Tartalomjegyzék
A Windows rendszerben néha szükség van arra, hogy egy adott alkalmazást vagy egy kötegelt fájlt a háttérben vagy előtérben indítsunk el a feladatütemező segítségével. Ez a bemutató lépésről lépésre tartalmazza, hogyan állíthatunk be egy Windows ütemezett feladatot a háttérben (rejtett) vagy az előtérben (látható) történő futtatásra.
Hogyan állíthat be egy ütemezett feladatot a háttérben történő futtatásra.
Az ütemezett feladat futtatásának módját (rejtett vagy látható) az ütemezett feladat tulajdonságainak 'Általános' lapján lehet meghatározni.
1. Alapértelmezés szerint, amikor új ütemezett feladatot hoz létre, a feladat beállítása a következőre történik Csak akkor futtatható, ha a felhasználó be van jelentkezve. Ennek a beállításnak az eredményeként az ütemezett feladat az előtérben fog futni.

2. Ha az ütemezett feladatot a háttérben (rejtve) szeretné futtatni, akkor válassza a Futtatás függetlenül attól, hogy a felhasználó be van-e jelentkezve vagy sem opciót, és kattintson a RENDBEN.
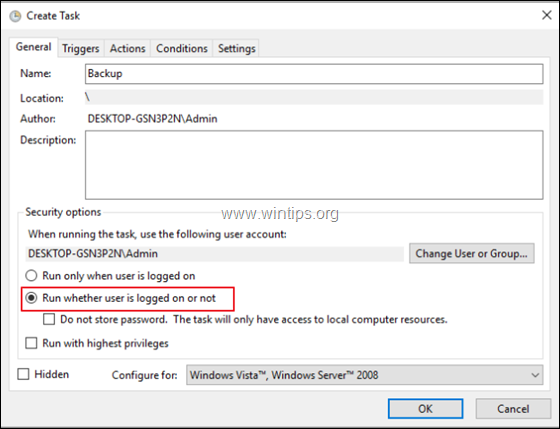
3. Ezután írja be a fiók jelszavát, és kattintson a OK .
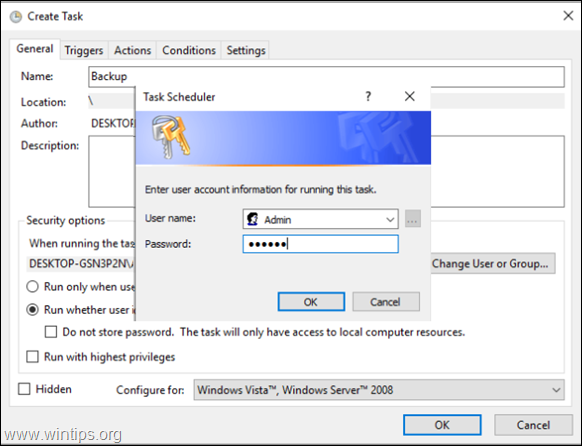
4. Végeztél. *
Megjegyzés: Ha az ütemezett feladat/program a fenti lépések alkalmazása után sem indul el a háttérben, akkor van egy opcionális lehetőség az ütemezett feladat háttérben történő futtatására a SYSTEM fiók használatával. Ne feledje azonban, hogy a programok SYSTEM-ként történő futtatása potenciális biztonsági kockázatot jelent, mivel a SYSTEM fiók teljes jogosultsággal rendelkezik a gépen és az adatokon.
Mindenesetre, ha (bármilyen okból) el akar indítani egy ütemezett programot a háttérben a SYSTEM fiók használatával, akkor az ütemezett feladat tulajdonságainál alkalmazza a következő lépéseket/beállításokat:
1. Kattintson a Felhasználó vagy csoport módosítása.
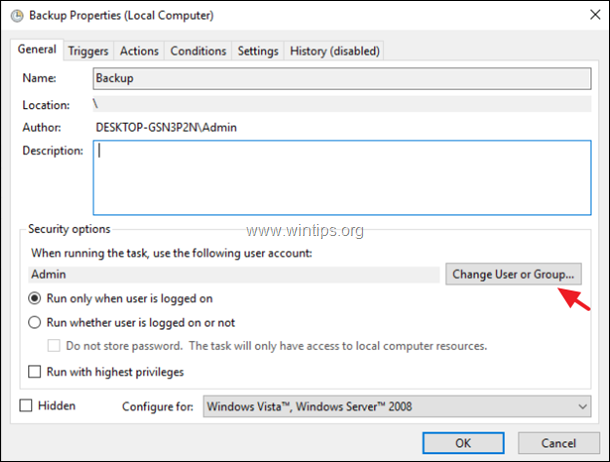
2. Az "Adja meg az objektum nevét" mezőbe írja be a következőt rendszer és kattintson RENDBEN.
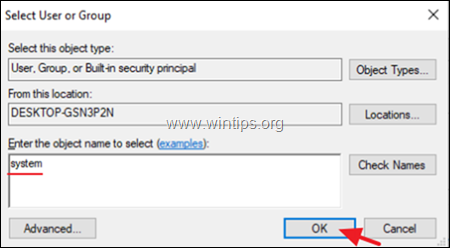
3. Kattintson a OK újra és kész!
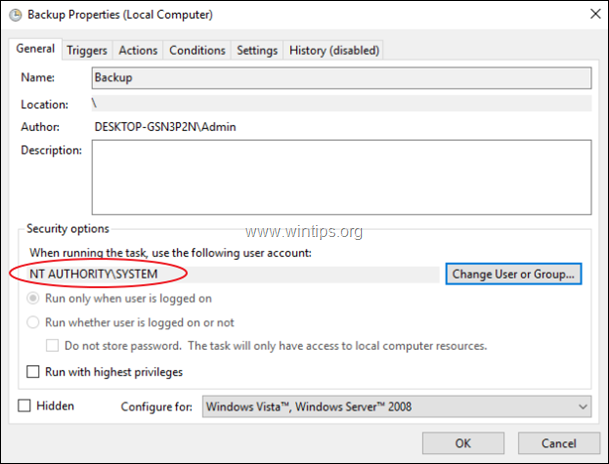
Ennyi! Tudasd velem, ha ez az útmutató segített neked, hagyj egy megjegyzést a tapasztalataidról. Kérlek, lájkold és oszd meg ezt az útmutatót, hogy másoknak is segíts.

Andy Davis
Rendszergazda blogja a Windowsról





