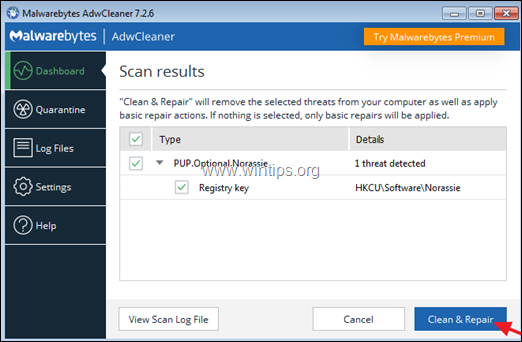Зміст
У наш час нові віруси, рекламні та шкідливі програми з'являються та зникають протягом декількох днів або тижнів. Коли з'являється новий вірус/рекламне/шкідливе програмне забезпечення та відбувається зараження комп'ютерів користувачів, фахівцям потрібно кілька днів, щоб ідентифікувати їх та визначити відповідну процедуру лікування/видалення.
Протягом цих днів користувачі не мають можливості спробувати видалити їх, але, замість цього, вони повинні чекати, поки рішення стане загальнодоступним, або нести свій комп'ютер до експерта, щоб його можна було очистити. Щоб уникнути цього, я вирішив написати типову статтю, яка представляє вам найпоширеніші кроки та найкорисніші антивірусні / рекламні / шкідливі програми, що використовуються для очищення ваших комп'ютерів. Отже, у випадку, якщо виваш комп'ютер заражений вірусом, який ви не можете ідентифікувати, ви можете скористатися цими кроками та інструментами, щоб спробувати очистити його. Як ви всі можете зрозуміти, це може не завжди спрацювати, але я впевнений, що це допоможе вам у більшості випадків.
Як очистити Windows від шкідливого, рекламного, шпигунського, руткітів, вірусів, троянів і т.д.
Це важливо: Перед тим, як продовжити процедуру видалення, переконайтеся, що у вас є оновлена резервна копія всіх ваших важливих файлів.
Пропозиції:
1. Якщо ви не можете завантажити жодну із запропонованих нижче програм на заражений комп'ютер, ви можете завантажити їх на інший чистий комп'ютер і перенести їх (наприклад, за допомогою флеш-накопичувача USB) на заражений комп'ютер.
2. Якщо Вам подобається, додайте цю сторінку в обране Обране ( Ctrl + D ), щоб легко знайти і слідувати наведеним інструкціям.
УВАГА: Всі антивірусні програми та інструменти для видалення, запропоновані в цьому посібнику, є повністю БЕЗКОШТОВНО .
Посібник з видалення шкідливого програмного забезпечення Крок за кроком:
Крок 1: Запустіть комп'ютер у "Безпечному режимі з підключенням до мережі".
Крок 2: Завершіть відомі запущені шкідливі процеси за допомогою RKill
Крок 3: Сканування та видалення прихованих шкідливих руткітів за допомогою TDSSKiller.
Крок 4: Видалення шкідливих руткітів за допомогою Malwarebytes Anti-Rootkit.
Крок 5: Видаліть шкідливі програми з автозавантаження Windows.
Крок 6: Видаліть шкідливі програми з Планувальника завдань.
Крок 7: Видаліть тимчасові файли і папки у всіх користувачів з TFC.
Крок 8: Видалення шкідливих програм.
Крок 9: Очистіть рекламне ПЗ та небажані панелі інструментів браузера за допомогою AdwCleaner.
Крок 10: Очистіть шкідливе програмне забезпечення за допомогою Malwarebytes Anti-Malware.
Крок 11: перевірте та видаліть віруси за допомогою антивірусної програми.
Крок 12: Видаліть заражені точки відновлення Windows.
Крок 1. Запустіть комп'ютер в "Безпечному режимі з підключенням до мережі".
Запускайте комп'ютер у безпечному режимі з підтримкою мережі, щоб уникнути запуску шкідливих програм і непотрібних служб.
Щоб запустити Windows в Безпечний режим з мережею :
1. Одночасно натисніть кнопку Перемога  + R клавіші для відкриття вікна команд запуску.
+ R клавіші для відкриття вікна команд запуску.
2. Тип msconfig і натисніть Увійдіть .
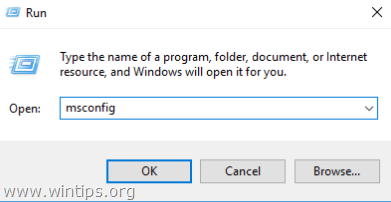
3. Натисніть на кнопку Завантажити і встановіть прапорець на вкладці Безпечне завантаження & Мережа варіанти.
4. Натисніть OK і перезапуск твій комп'ютер.
Примітка: Після завершення очищення від шкідливого програмного забезпечення знову відкрийте утиліту Конфігурація системи (msconfig) і за адресою Генеральний вкладка, виберіть Нормальний запуск а потім натисніть OK , щоб запустити Windows у звичайному режимі.
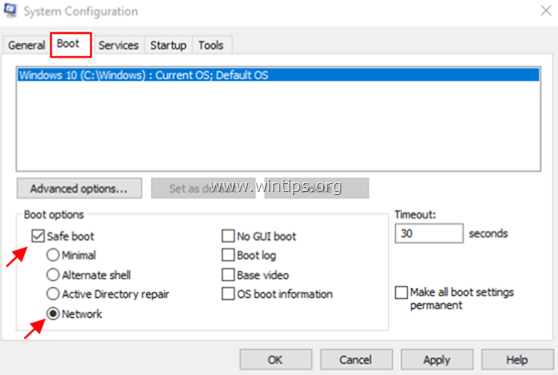
Крок 2: Завершення роботи шкідливих процесів за допомогою RKill.
RKill це програма, розроблена на BleepingComputer.com, яка намагається припинити відомі процеси шкідливого програмного забезпечення, щоб ваше звичайне програмне забезпечення для захисту могло потім запуститися і очистити ваш комп'ютер від інфекцій.
1. Завантажити та зберегти RKill на робочий стіл.
Примітка: RKill пропонується під різними іменами файлів, оскільки деякі шкідливі програми не дозволяють запускати процеси, якщо вони не мають певного імені файлу. Тому при спробі запустити RKill, якщо шкідлива програма завершує роботу, спробуйте використати інше ім'я файлу.
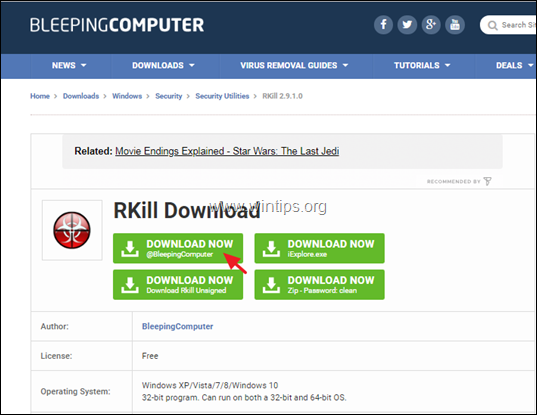
2. Біжи RKill і дозвольте програмі завершити всі шкідливі процеси, які можуть бути запущені.
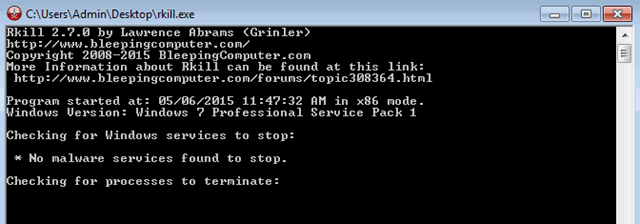
3. Коли RKill закінчено пресування OK і переходимо до наступного кроку.
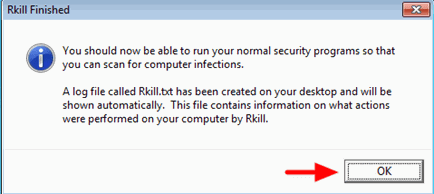
Крок 3: Сканування та видалення прихованих шкідливих руткітів за допомогою TDSSKiller.
1. Завантажити та зберегти Утиліта проти руткітів TDSSKiller Лабораторії Касперського на вашому комп'ютері (наприклад, на робочому столі).
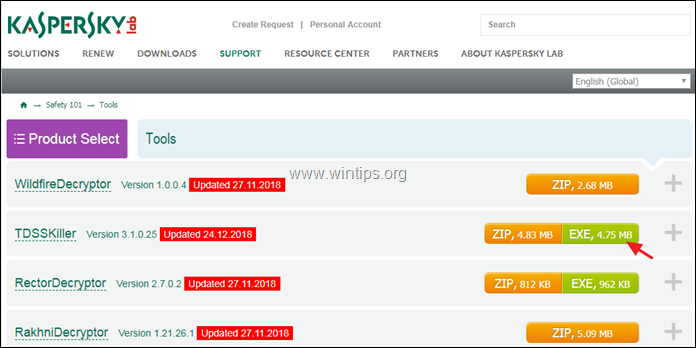
2. Після завершення завантаження перейдіть до місця завантаження (наприклад, на робочий стіл) і двічі клацніть на " tdsskiller.exe "щоб запустити його.
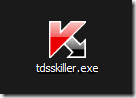
3. В утиліті Антивірус Касперського натисніть на кнопку " Змінити параметри "опція".
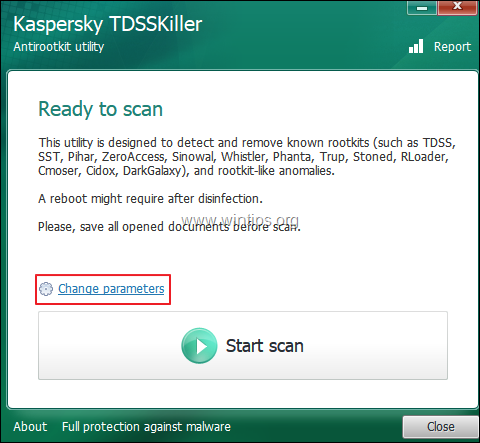
4. В налаштуваннях TDSSKiller встановіть прапорець, щоб увімкнути опцію " Визначити файлову систему TDLFS" і натисніть " OK ”.
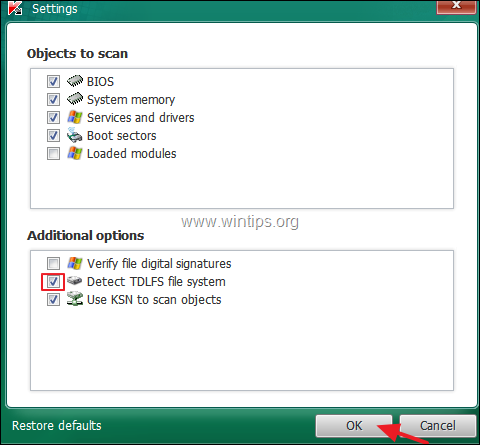
5. Натисніть " Почати сканування ", щоб почати перевірку на наявність шкідливих програм.
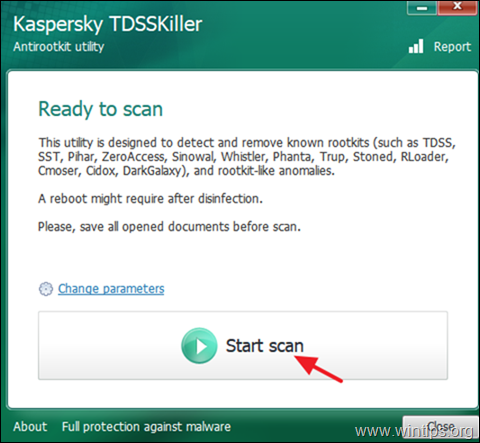
Після завершення процесу сканування відкривається нове вікно з результатами сканування.
6. Виберіть кнопку " Вилікувати " і дозвольте програмі завершити операцію лікування заражених файлів.
7. Після завершення операції "затвердіння", перезавантаження твій комп'ютер.
8. Після перезавантаження, запустити TDSSKiller ще раз просканувати ще раз на наявність руткітів. Якщо попереднє лікування пройшло успішно, програма повідомить, що "Загроз не виявлено ".
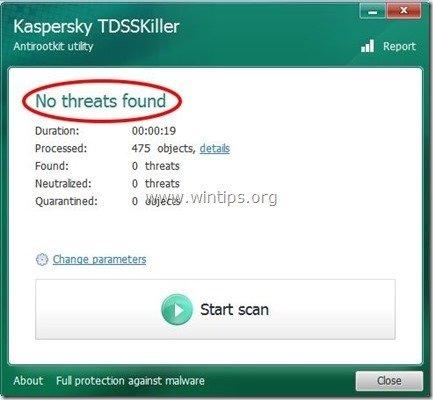
Крок 4: Видалення шкідливих руткітів за допомогою Malwarebytes Anti-Rootkit.
Malwarebytes Anti-Rootkit це безкоштовний, найсучасніший сканер руткітів, який виявляє і видаляє навіть найнеприємніші шкідливі руткіти.
1. Завантажити та зберегти Malwarebytes Anti-Rootkit на робочому столі.
2. Запустіть Malwarebytes Anti-Rootkit і натисніть OK розпакувати файли на робочому столі (файли розпаковуються в папку "mbar").
3. Натисніть Далі на першому екрані, а потім натисніть кнопку Оновлення кнопку.
4. Після завершення оновлення натисніть Далі знову.
5. Нарешті натисніть Сканування для перевірки системи на наявність шкідливих руткітів.
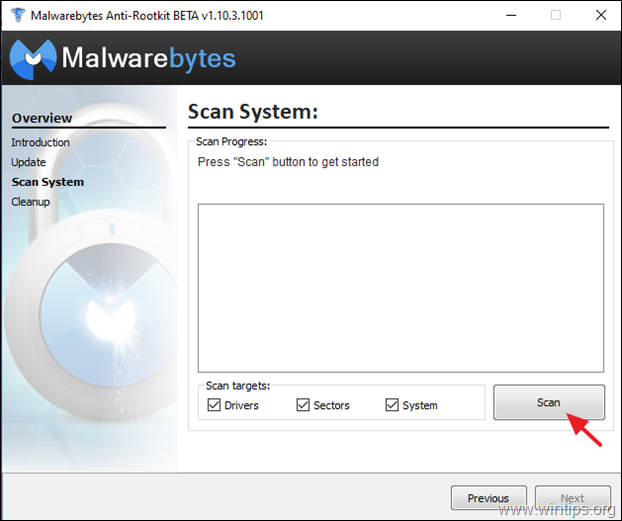
6. Після завершення сканування натисніть Прибирання почистити комп'ютер.
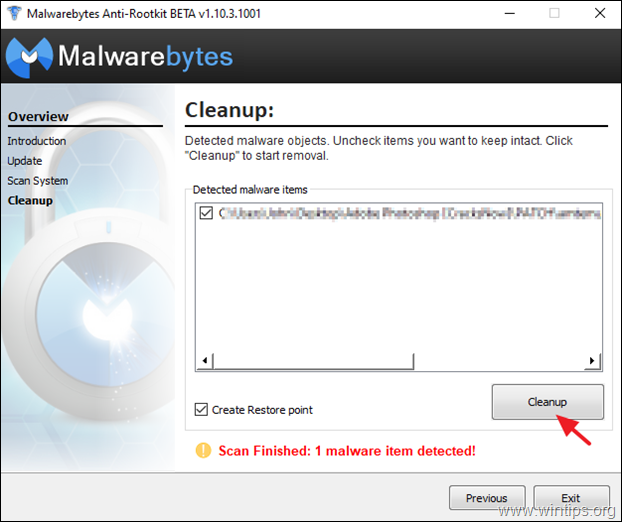
Крок 5: Видаліть шкідливі та невідомі програми з автозавантаження Windows.
1. Преса Ctrl + Shift + Esc відкрити Диспетчер завдань і вибрати пункт Стартап рахунок.
2. Виберіть і відключити будь-яка невідома програма, що запускається при запуску Windows.
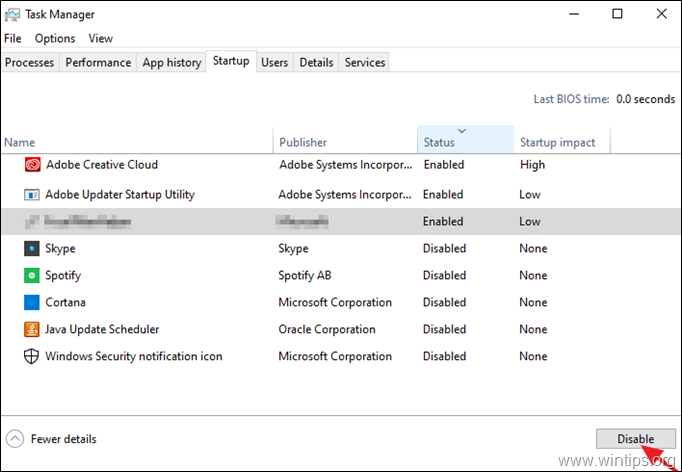
Крок 6. Видаліть шкідливі програми в планувальнику завдань.
1. У пошуковому рядку введіть: планувальник завдань
2. Відкрито Планувальник завдань
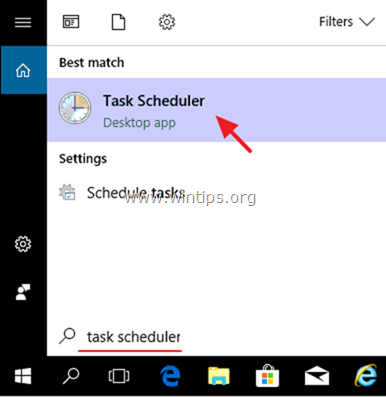
3. Розгорнути Планувальник завдань (локальний) та оберіть Бібліотека планувальника завдань зліва.
4. клацніть правою кнопкою миші і Відключити будь-яке підозріле завдання.
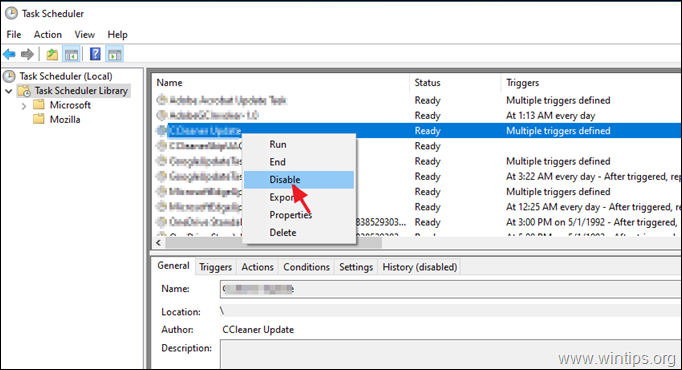
Крок 7: Видаліть тимчасові файли у всіх користувачів з TFC.
1. Завантажити та зберегти TFC by OldTimer до вашого комп'ютера.
2. Після завершення завантаження запустіть TFC і натисніть кнопку "Пуск", щоб очистити всі тимчасові файли і папки з комп'ютера.
Примітка: Детальна інструкція по завантаженню та використанню TFC можна знайти тут: Як видалити тимчасові файли за допомогою TFC.
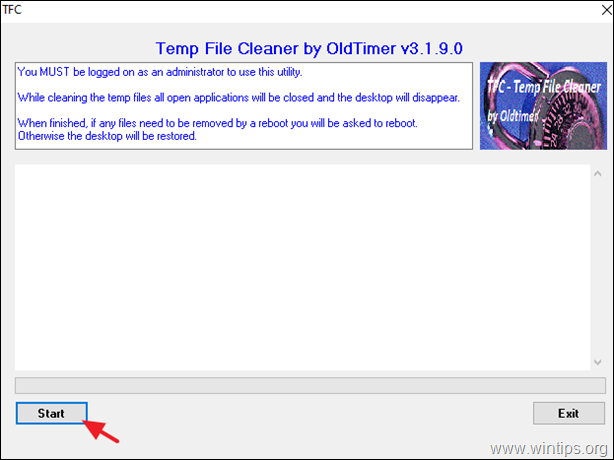
Крок 8. Видаліть усі невідомі та небажані програми.
1. Відкрийте Панель управління Windows, для цього відкрийте пошуковий рядок і введіть Панель управління.
Примітка: У Windows 7 і Vista: Перейдіть до Пуск > Панель управління .
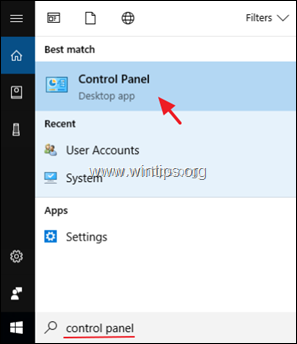
2. Встановіть значення Переглянути по до Маленькі іконки і відкритими Програми та можливості * *Програми та можливості
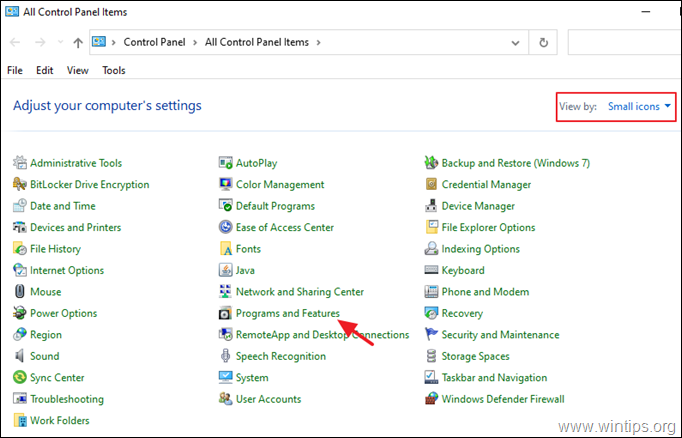
3. Коли на екрані з'явиться список програм:
a. Відсортуйте програми для відображення за датою встановлення (Installed On).
b. Виберіть і Видалити будь-яка невідома програма, встановлена у вашій системі. *
Увага: Якщо Ви отримали повідомлення " Ви не маєте достатнього доступу для деінсталяції" e Якщо ви отримали повідомлення про помилку або у вас виникли проблеми під час видалення програми, дотримуйтесь цього посібника, щоб видалити програму.
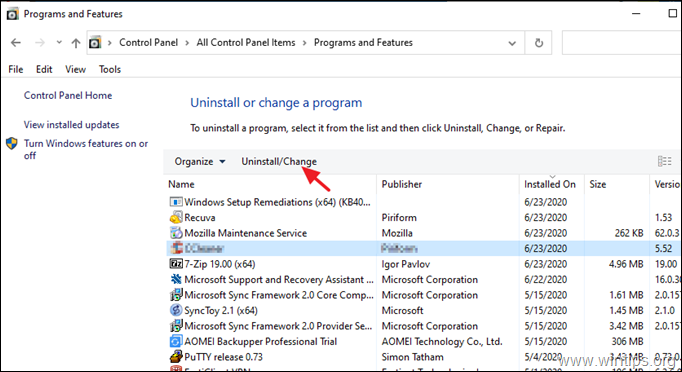
4. Коли Ви видалите всі невідомі або небажані програми, переходьте до наступного кроку.
Крок 9: Очистіть рекламне ПЗ, небажані доповнення та панелі інструментів браузера за допомогою AdwCleaner.
AdwCleaner потужна утиліта для очищення комп'ютера від рекламного ПЗ, тулбарів, PUP і хакерських програм.
1. завантажити і зберегти AdwCleaner утиліта на робочий стіл .
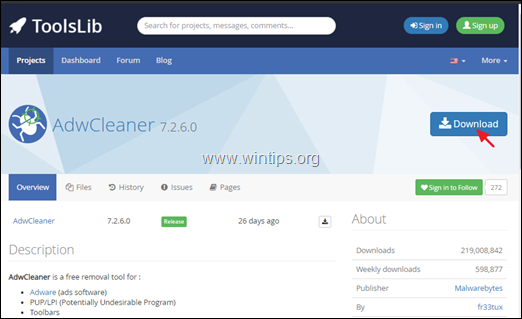
2. закрийте всі відкриті програми і Подвійний клік відкрити AdwCleaner зі свого робочого столу.
3. Після прийняття " Ліцензійна угода ", натисніть кнопку Сканувати зараз кнопку.
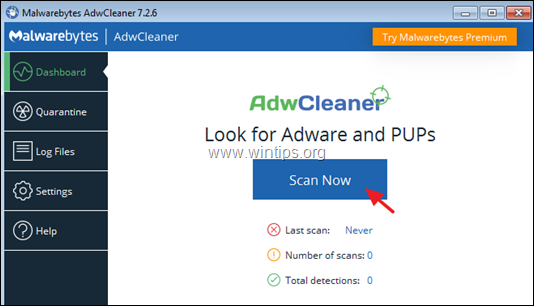
4. Після завершення сканування натисніть Чистка та ремонт видалити всі небажані шкідливі записи.
4. У відповідь на запит натисніть Очистити та перезапустити зараз .
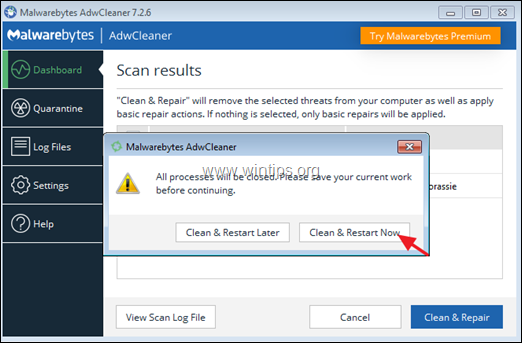
5. Після перезапуску закрийте інформаційне вікно AdwCleaner і перейдіть до наступного кроку.
Крок 10: Очистіть шкідливі програми, файли та записи реєстру за допомогою Malwarebytes Anti-Malware.
Зауважте: Шкідливі байти є однією з найнадійніших БЕЗКОШТОВНИХ антивірусних програм на сьогоднішній день для очищення комп'ютера від залишків шкідливих загроз. Якщо ви хочете залишатися постійно захищеними від вірусів і шкідливих програмних загроз, існуючих і майбутніх, рекомендуємо купити антивірусну програму Шкідливі байти .
Як завантажити та встановити Malwarebytes:
1. Натисніть на кнопку Завантажити безкоштовно кнопку за адресою Завантажити Malwarbytes щоб завантажити версію Malwarebytes Premium TRIAL. *
Примітка: Після 14-денного пробного періоду Malwarebytes повертається до безкоштовної версії, але без захисту в режимі реального часу від програм-вимагачів, вірусів або шкідливих програм.
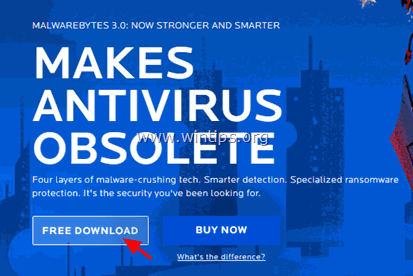
2. Після завершення завантаження двічі клацніть на завантаженому файлі та встановлювати Шкідливі байти.
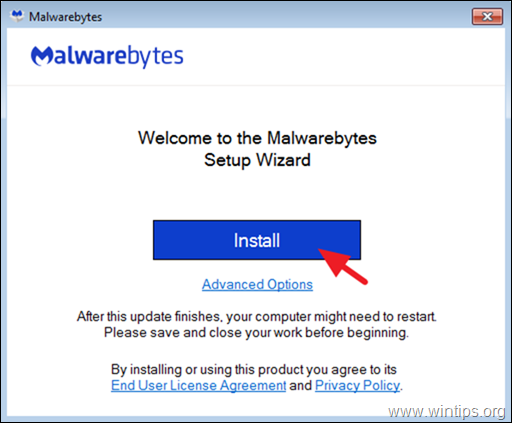
3. У відповідь на пропозицію встановити Malwarebytes Browser Guard натисніть Пропустити це .
4. Після завершення інсталяції продовжуйте читати нижче, щоб вперше просканувати комп'ютер за допомогою Malwarebytes.
Як сканувати та очищати комп'ютер за допомогою Malwarebytes.
1. Запустіть Malwarebytes Premium Trial і дочекайтеся, поки програма оновить свою антивірусну базу.
2. Після завершення процесу оновлення натисніть кнопку Сканувати зараз щоб почати перевірку системи на наявність шкідливого програмного забезпечення та небажаних програм.
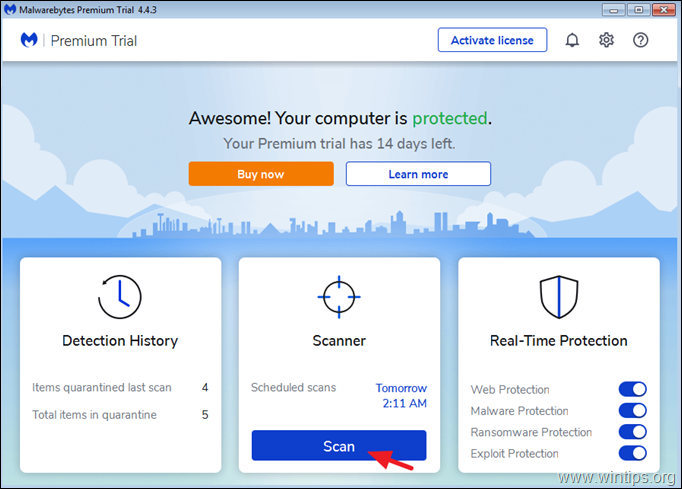
3. Тепер зачекайте, поки Malwarebytes закінчить сканування комп'ютера на наявність шкідливого програмного забезпечення.
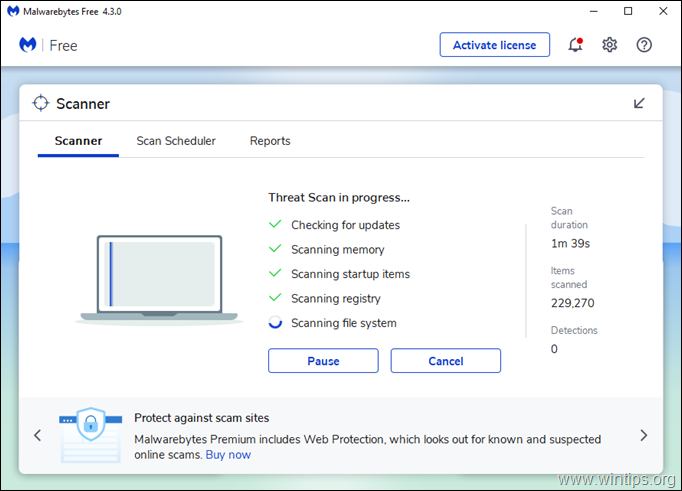
4. Після завершення сканування, вибрати всі виявлені загрози (якщо знайдено), а потім натисніть кнопку Карантин щоб видалити їх усі з комп'ютера.
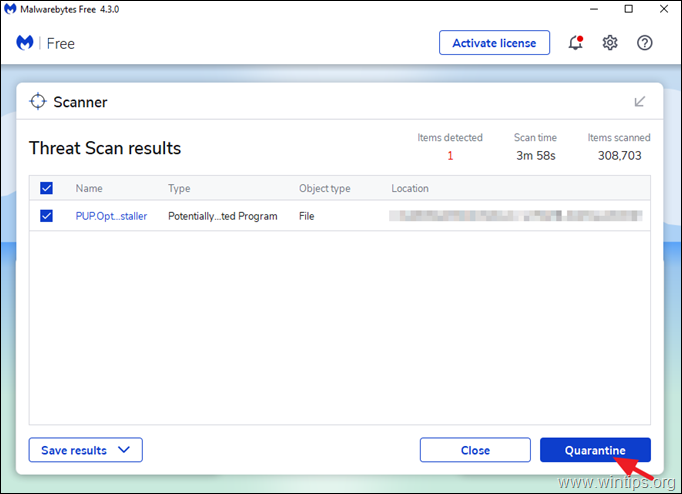
5. Зачекайте, поки Malwarebytes видалить всі інфекції з вашої системи, а потім перезавантажте комп'ютер (якщо цього вимагає програма), щоб повністю видалити всі активні загрози.
Крок 11: перевірте та видаліть віруси за допомогою антивірусної програми.
Після перезавантаження відкрийте антивірусну програму та виконайте повну перевірку комп'ютера на наявність вірусів.
- Стаття до теми: Кращі безкоштовні антивірусні програми для домашнього використання.
Пропозиція: До або після перевірки вашої системи антивірусною програмою, пропоную перевірити систему на наявність вірусів за допомогою Онлайн-сканер ESET який є потужним автономним інструментом для видалення вірусів, для очищення комп'ютера від загроз.
1. завантажте та запустіть ESET Online Scanner.
2. оберіть мову та Прийняти в "Урядовому кур'єрі". Умови використання .
3. виберіть Комп'ютер Відскануйте та натисніть Повне сканування.
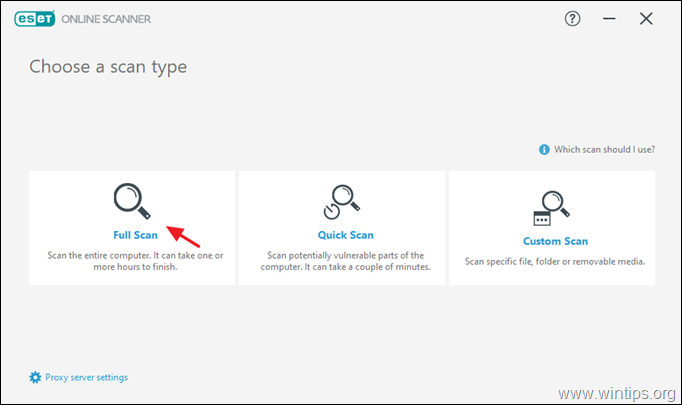
4. виберіть Увімкніть ESET для виявлення та карантину небажаних програм і натисніть Почати сканування.
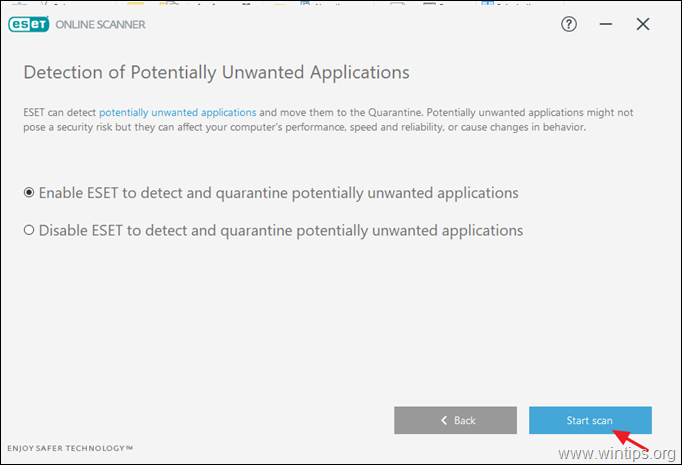
Крок 12: Видаліть заражені точки відновлення Windows.
Після виконання вищевказаних інструкцій перевірте, чи працює ваш комп'ютер безперебійно, а потім продовжуйте і видаліть всі попередні точки відновлення системи з вашого комп'ютера, оскільки вони все ще містять шкідливе програмне забезпечення, яке може завдати шкоди вашому комп'ютеру в майбутньому. Отже, продовжуйте і...
1. відключити функцію "Відновлення системи" на диску C:\ з метою видалення заражених точок відновлення системи.
2. Тоді продовжуйте і повторно вмикати функцію "Відновлення системи" з міркувань безпеки та захисту.
- Детальна інструкція у відповідній статті: Як увімкнути або вимкнути відновлення системи в Windows.
Висновок: Сподіваюся, що ця стаття виявилася для вас корисною і ефективною і що ваш комп'ютер тепер чистий від усіх шкідливих програм, що працюють на ньому. Я постараюся підтримувати цю статтю в актуальному стані. Зі свого боку, якщо ви хочете дізнатися, як в майбутньому залишатися захищеним від шкідливих програм, прочитайте цю статтю: Десять з гаком порад, як зберегти ваш комп'ютер швидким і здоровим.

Енді Девіс
Блог системного адміністратора про Windows