Зміст
Опис проблеми: На комп'ютері з операційною системою Windows 7 або Windows Vista не відображається список функцій у вікні "Увімкнути або вимкнути функції Windows" (вікно "Елементи функцій" - банк).

Список "Функції Windows" містить деякі необов'язкові служби Windows, які можуть бути корисними для одного користувача, такі як "Ігри", "Windows Media Player" або "Internet Explorer", а також деякі інші служби, які можуть бути корисними для більш досвідчених користувачів, такі як "Інформаційні служби Інтернету" (IIS), "Сервер Telnet", "Клієнт Telnet" і т.д..
У деяких випадках поле "Увімкнути або вимкнути функції Windows" відображається порожнім, і користувач не має можливості увімкнути або вимкнути додаткові служби або компоненти Windows.
Цей посібник містить інструкції щодо усунення проблеми з пустим списком "Увімкнути або вимкнути функції Windows" в ОС Windows 7 або Vista.
Як виправити проблему з порожнім списком функцій Windows в Windows 7 або Vista
Спосіб 1: Встановіть службу установки модулів Windows в автоматичний режим.спосіб 2: Використовуйте System File Checker для відновлення пошкоджених файлів Windows.спосіб 3: Виправте оновлення Windows за допомогою System Update Readiness Tool.спосіб 1: Встановіть службу установки модулів Windows в автоматичний режим.спосіб 2: Встановіть службу установки модулів Windows в автоматичний режим.спосіб 3: Виправте оновлення Windows за допомогою системи Обслуговування інсталятора модулів Windows в автоматичному режимі.
1. Одночасно натисніть кнопку Вікна + R клавіші для відкриття вікна командного рядка.
2 У вікні командного рядка введіть: services.msc і натисніть Увійдіть.
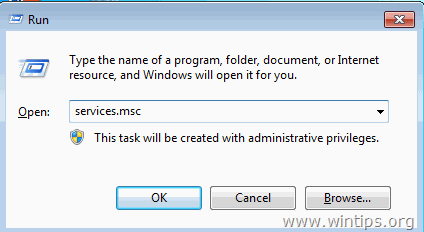
3. У списку натисніть правою кнопкою миші на " Інсталятор модулів Windows " обслуговувати та обирати Властивості .
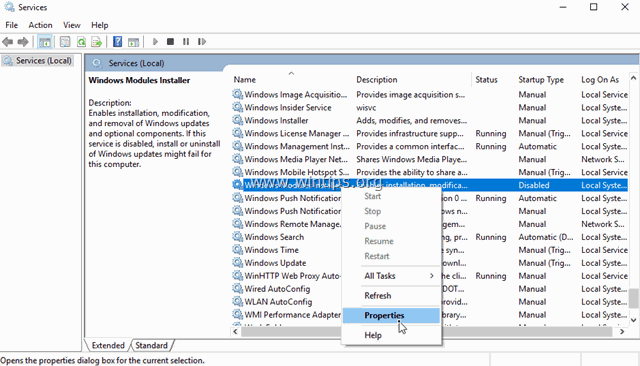
4.встановіть тип запуску на Автоматичний і натисніть OK
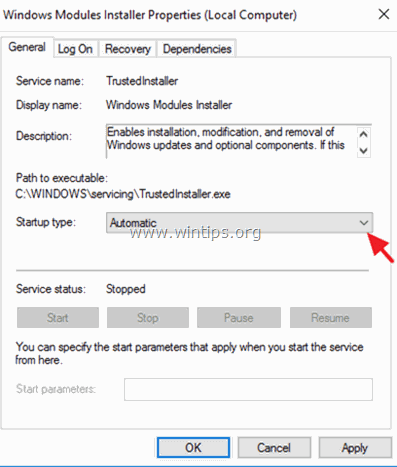
5. перезапуск твій комп'ютер.
6. Після перезавантаження перевірте, чи відображаються всі функції "Увімкнення та вимкнення функцій Windows".
Спосіб 2. Використовуйте System File Checker для відновлення пошкоджених файлів Windows.
Крок 1. Завантажуємо Windows 10 у безпечному режимі
1. натисніть Вікна  + R клавіші на клавіатурі, щоб завантажити Біжи діалогове вікно.
+ R клавіші на клавіатурі, щоб завантажити Біжи діалогове вікно.
2. тип msconfig і натисніть Увійдіть .
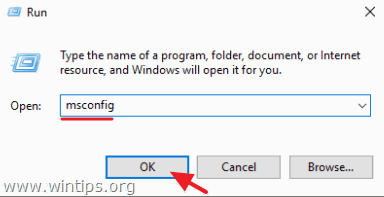
3a. Натисніть на кнопку Завантажити вкладка "Вкладка", а потім перевірка в "Урядовому кур'єрі". Безпечне завантаження варіант.
3b. Натисніть OK і перезапуск твій комп'ютер.
Примітка: Для того, щоб завантажити Windows в " Звичайний режим " знову потрібно зняти галочку з пункту " Безпечне завантаження " за тією ж процедурою.
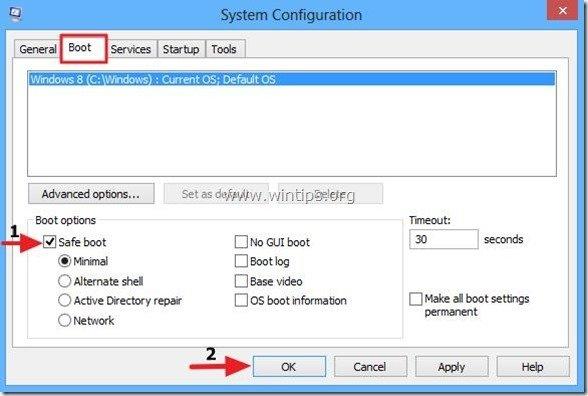
Крок 2. Сканування і відновлення системних файлів за допомогою SFC / SCANNOW.
Запустіть інструмент System File Checker (SFC) для виправлення пошкоджених файлів і служб Windows. Для цього
1. Відкрийте вікно підвищеного командного рядка: Клацніть правою кнопкою миші по іконці Windows  (кнопка "Пуск") і виберіть Командний рядок (Адміністратор)
(кнопка "Пуск") і виберіть Командний рядок (Адміністратор)
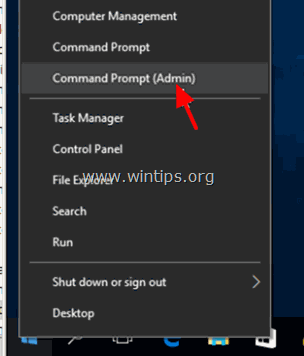
2. У командному вікні введіть наступну команду і натисніть Увійдіть .
- SFC /SCANNOW

3. Зачекай. і не користуйтеся комп'ютером до тих пір, поки Інструмент SFC перевіряє та виправляє пошкоджені системні файли або служби.
4. Коли інструмент SFC закінчує роботу, перезавантаження комп'ютер і перевірте, чи відображаються "Функції Windows".
Спосіб 3: Виправте пошкодження Windows Update за допомогою інструменту "Готовність до оновлення системи".
Наступним методом є виправлення пошкоджень та помилок Windows Update за допомогою інструменту DISM "Обслуговування та управління образами розгортання".
1. Перейдіть на сторінку завантаження інструменту "Готовність до оновлення системи" та завантажте інструмент DISM для вашої версії Windows.
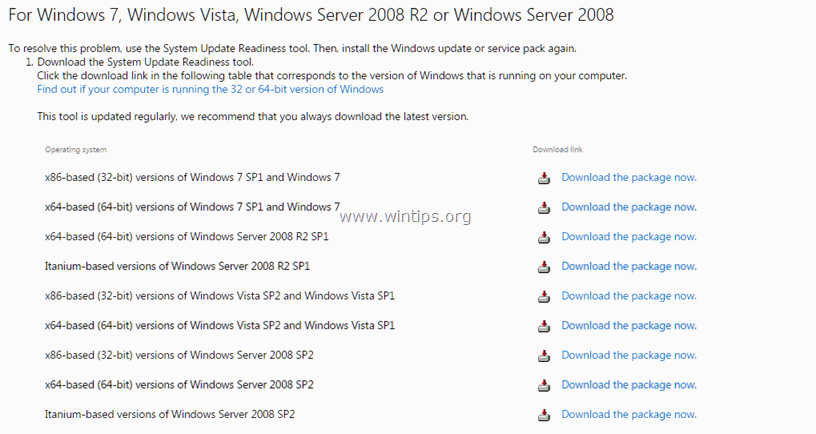
2. Двічі клацніть, щоб встановити завантажений файл (наприклад, Windows6.1-KB947821-v34-x86.msu).
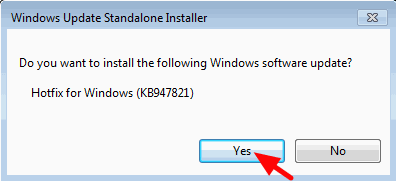
3. Після завершення монтажу, перезапуск твій комп'ютер.
4. Після перезавантаження перейдіть до пункту "Увімкнення та вимкнення функцій Windows" в Панелі керування та перевірте, чи відображаються функції Windows.
Ось і все! Дайте мені знати, якщо цей посібник допоміг вам, залишивши свій коментар про ваш досвід. Будь ласка, поставте лайк і поділіться цим посібником, щоб допомогти іншим.

Енді Девіс
Блог системного адміністратора про Windows





