Зміст
У попередніх уроках я розповідав про те, як правильно створювати резервні копії або відновлювати дані Outlook (пошта, календар, контакти, завдання). У цьому уроці ви дізнаєтеся, як відкрити старий PST-файл даних Outlook, щоб переглянути його вміст або перенести будь-яку інформацію (електронну пошту, контакти і т.д.), яка зберігалася в старому файлі даних Outlook, в активні особисті папки Outlook.
У цьому посібнику ви знайдете докладні інструкції про те, як відкрити файл Outlook PST, щоб переглянути його вміст.
- Стаття до теми: Як відновити файл даних Outlook (.PST)
Як відкрити файл PST даних Outlook (Outlook 2016, 2013, 2013, 2010, 2007, 2003)
Порада: Якщо ви зберігали Outlook PST на зовнішньому носії (наприклад, на USB-диску), то перед відкриттям архіву Outlook скопіюйте файл Outlook PST на локальний диск.
1. Відкрийте Outlook і в головному меню перейдіть до пункту: Файл > Відкрито > Файл даних .

2. знайти в "Урядовому кур'єрі". Outlook PST файл (наприклад, "Outlook.pst") на Вашому локальному диску (місце, куди Ви скопіювали його на кроці 1, наприклад" Мої документи\Дані Outlook ") та оберіть ГАРАЗД.
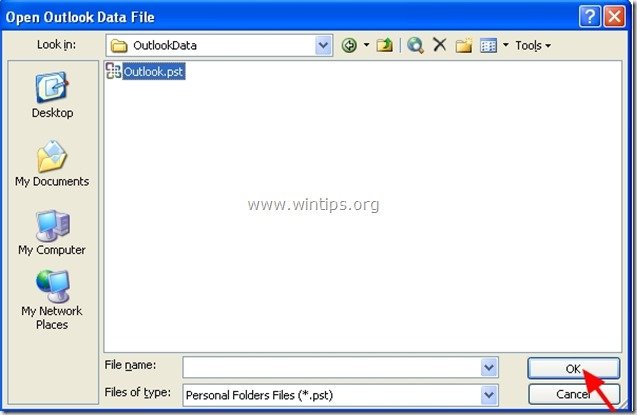
3. Тепер в Outlook Ви повинні мати дві (2) "Особисті папки" у розділі " Всі поштові папки "розділ:
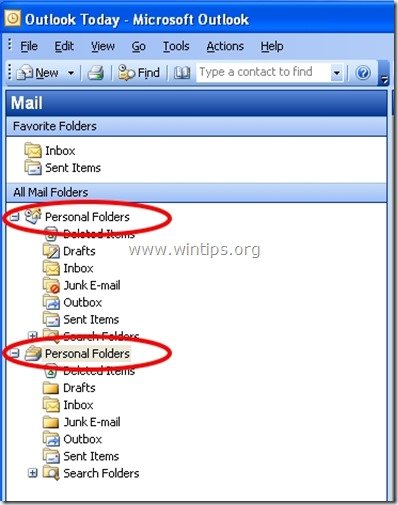
4. Розгорніть 2-гу "Особисту папку", щоб переглянути весь вміст нещодавно відкритого файлу даних Outlook PST.
- Щоб уникнути плутанини з двома групами "Особисті папки", Ви можете перейменувати 2-гу групу "Особисті папки" на будь-яку іншу назву на свій розсуд. Для цього дотримуйтесь інструкцій, наведених нижче:
Як перейменувати вторинні "Особисті папки" в Microsoft Outlook:
1. " Клацніть правою кнопкою миші " на поштовій папці, яку потрібно перейменувати, і у випадаючому меню виберіть " Властивості ”.
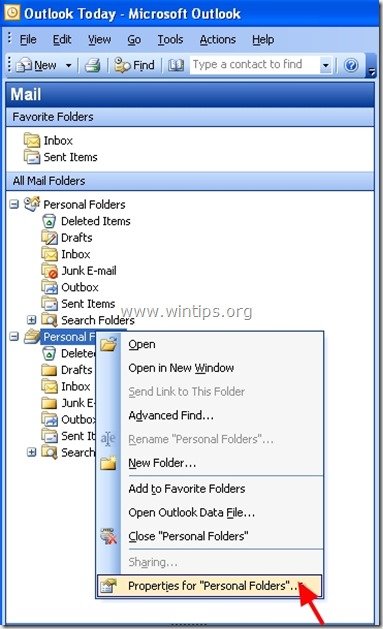
2. за адресою: " Властивості особистих папок " вікні, виберіть " Просунутий ”.
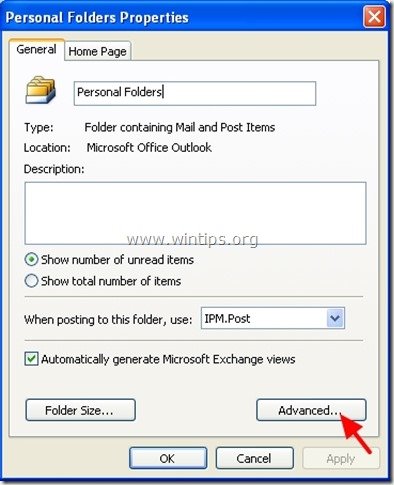
3. на " Особиста папка " властивості налаштувань, перейдіть до пункту " Ім'я: " та введіть потрібну назву.
1f. Потім натисніть " OK " (двічі) і знову почніть роботу з програмою Outlook.
(Скріншот після перейменування особистих папок Outlook)
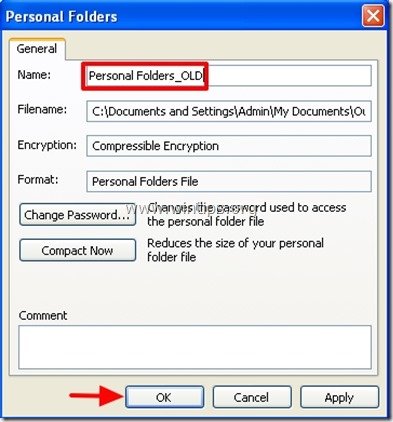
Дайте мені знати, якщо цей посібник допоміг вам, залишивши свій коментар про свій досвід. Будь ласка, поставте лайк і поділіться цим посібником, щоб допомогти іншим.

Енді Девіс
Блог системного адміністратора про Windows





