Зміст
Якщо ваш пристрій Android не розпізнається в Windows 10/11, продовжуйте читати нижче. Сьогодні виробники пристроїв значно покращили простоту з'єднання між комп'ютерами та телефонами для покращення користувацького досвіду. Так, більшість телефонів легко підключаються до комп'ютера за допомогою функції "підключи і працюй".
Однак є деякі випадки, коли підключення телефону Android до ПК неможливо з різних причин, і найпоширенішою проблемою, про яку повідомляють багато користувачів, є те, що Windows 10 не може розпізнати телефон Android.
У цьому посібнику ви знайдете кілька методів вирішення проблем з підключенням між вашим пристроєм Android (телефоном або планшетом) і Windows 10/11.
Як виправити: Windows 10 не розпізнає телефон/планшет Android.
Якщо ваш пристрій Android не розпізнається Windows 10/11, будь ласка, спочатку виконайте ці прості кроки, перш ніж переходити до наведених нижче способів вирішення проблеми:
- Перезавантажте комп'ютер і телефон (Android або iPhone), а потім спробуйте підключити їх знову. Перезавантаження і повторне підключення 2 пристроїв зазвичай вирішує проблему. Переконайтеся, що контакти на USB-порті не забиті брудом і що USB-кабель не пошкоджений. Спробуйте підключити USB-кабель до іншого USB-порту на комп'ютері і перевірте з'єднання, або використовуйте інший USB-кабель, якщо він є в наявності.Спробуйте підключити пристрій Android до іншого комп'ютера і перевірте, чи не зникає проблема. Спробуйте підключити телефон Android до комп'ютера за допомогою іншого методу, наприклад, Bluetooth (якщо ваші пристрої його підтримують). Це також може допомогти вам виявити причину проблеми.
Після того, як ви спробуєте всі основні кроки, наведені вище, але проблема не зникне, скористайтеся наведеними нижче методами, щоб вирішити проблему.
- Змініть USB-з'єднання на передачу файлів або MTP. Увімкніть налагодження USB на телефоні. Перевстановіть драйвер телефону Android. Замініть USB-кабель.
Спосіб 1: Змініть USB-з'єднання на передачу файлів або MTP.
Більшість телефонів на платформі Android для підключення до комп'ютера повинні бути налаштовані на передачу файлів через USB-порт. Тому...
1. Підключивши телефон до комп'ютера, посуньте вниз панель сповіщень на телефоні Android і перевірте, чи є сповіщення про конфігурацію USB. Якщо так, виберіть Передача файлів або ССП і перевірте, чи розпізнається він у Windows.
Якщо ви не бачите такого повідомлення для USB-з'єднання, прокрутіть сторінку вниз і під Система Android клацнути Торкніться, щоб побачити більше варіантів. *
Примітка: Як альтернатива, перейдіть на Android Налаштування > Підключений пристрій > Конфігурація USB.

2. Обирайте Передача файлів or MTP (Media Transfer Protocol), в залежності від того, що відображається на вашому екрані.
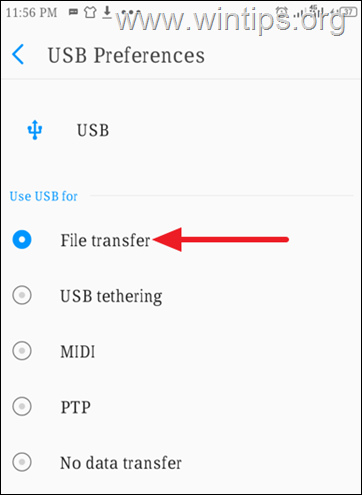
3. Тепер перевірте, чи розпізнається ваш телефон Android Windows.
Спосіб 2: Увімкнути налагодження USB на Android.
Налагодження Android USB - це спеціальна функція для розробників, яка дозволяє пристроям Android повноцінно взаємодіяти з ПК, щоб ви могли використовувати розширені функції і легко передавати файли.
Оскільки налагодження USB є прихованою функцією на пристроях Android, ви можете увімкнути її, скориставшись наведеними нижче інструкціями.
Увімкнути налагодження USB на Android:
1. Перейдіть до Налаштування на телефоні, потім прокрутіть вниз і натисніть Система.
2a. Виберіть Про телефон а потім торкніться Будівельний номер сім ( 7 ) разів, доки не з'явиться запит на розблокування телефону.*
Примітка: Якщо у вас є телефон Xiaomi, торкніться 7 разів на Версія MIUI .
2b. Коли з'явиться відповідний запит, торкніться розблокувати (Після цього внизу екрану з'явиться напис "You are now a developer" (Ви стали розробником)).
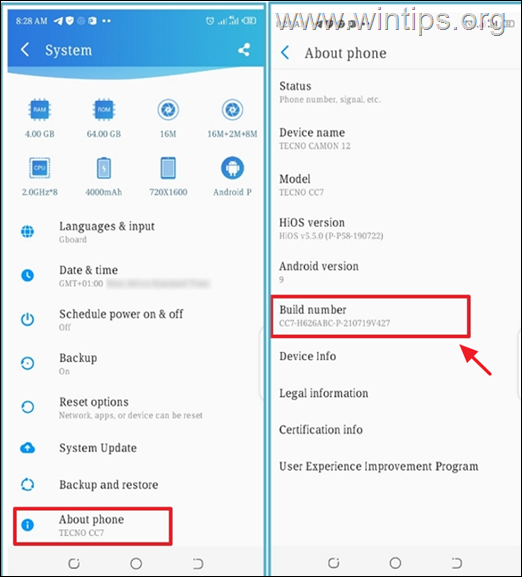
3a. Тепер повернімося до Система екран і торкніться Варіанти забудовників.
Примітка: Якщо ви є власником телефону Xiaomi, перейдіть за посиланням Додаткові налаштування > Варіанти забудовника.
3b. Перетягніть Налагодження USB повзунок у положення ON щоб увімкнути його.
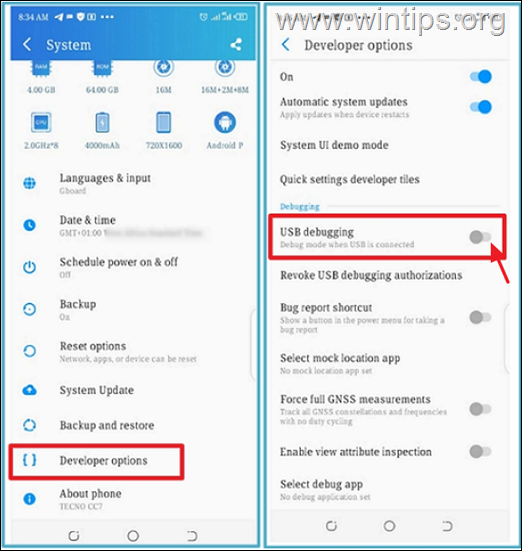
3c. Після того, як ви побачите запит на дозвіл налагодження USB, торкніться ГАРАЗД.
* Попередження: Увімкнення налагодження USB може зробити ваш телефон вразливим до атак, тому переконайтеся, що ви підключені до надійного комп'ютера, і вимикайте його після завершення роботи.
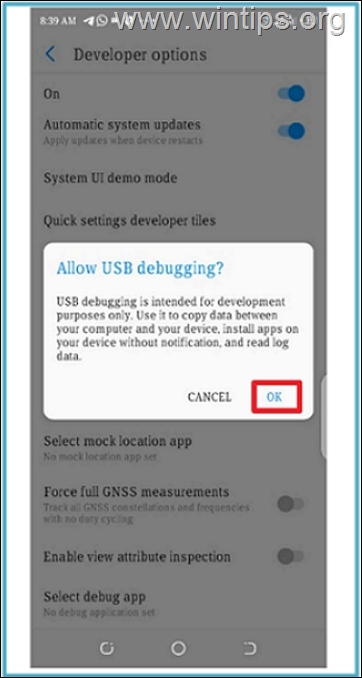
Спосіб 3: Перевстановити драйвер пристрою Android.
Наступним методом вирішення проблем з підключенням пристроїв Android в Windows 10/11 є видалення драйвера пристрою Android з диспетчера пристроїв.
1. Преса Вікна  + R клавіші для завантаження Біжи діалогове вікно.
+ R клавіші для завантаження Біжи діалогове вікно.
2. Тип devmgmt.msc і натисніть Увійдіть відкрити диспетчер пристроїв.
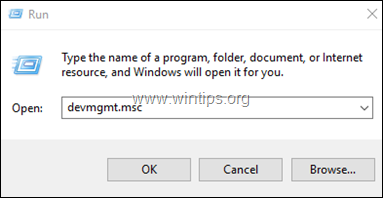
3a. у вікні Диспетчера пристроїв розгорніть розділ Портативні пристрої*.
3b. Клацніть правою кнопкою миші на своєму Android-пристрої та виберіть Видаліть пристрій.
Примітка: Якщо телефонний пристрій відсутній в Портативних пристроях, розгорніть Інші пристрої щоб перевірити, чи є вона там.
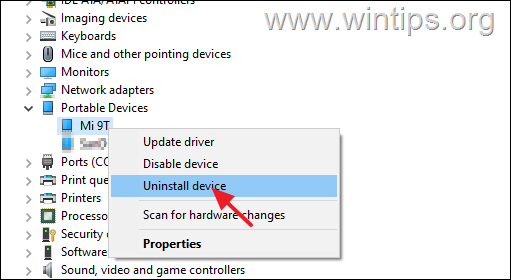
34 Як тільки драйвер деінсталюється, перезавантаження комп'ютер.
4. Після запуску Windows драйвер автоматично перевстановиться, і ваш пристрій Android знову з'явиться в диспетчері пристроїв. Тепер перевірте, чи може Windows розпізнати телефон Android.
Спосіб 4: Замініть USB-кабель
Я згадую заміну USB-кабелю як окреме рішення, коли Windows не розпізнає ваш смартфон Android, тому що часто деякі USB-кабелі не призначені для з'єднання комп'ютера з вашим пристроєм або не сумісні з вашим телефоном. Наприклад, деякі кабелі Micro Type B призначені тільки для зарядки і не підходять для передачі файлів.
Поїздка до найближчого магазину техніки, щоб придбати правильний USB-кабель для підключення комп'ютера до телефону, виявилася трюком, який вирішує цю проблему в більшості випадків.
Ось так! Який метод спрацював у вас?
Дайте мені знати, якщо цей посібник допоміг вам, залишивши свій коментар про ваш досвід. Будь ласка, поставте лайк і поділіться цим посібником, щоб допомогти іншим.

Енді Девіс
Блог системного адміністратора про Windows





