Зміст
OneDrive - це хмарний сервіс Microsoft, який дозволяє користувачам легко редагувати, створювати та співпрацювати над документами з будь-якого місця. Сервіс має досить хорошу репутацію протягом багатьох років, але, як і кожен хмарний сервіс, OneDrive іноді схильний до помилок.
У більшості випадків OneDrive зависає під час синхронізації файлів. Повільний час відгуку та затримки можуть іноді дуже дратувати, тому вам може знадобитися скинути налаштування або переінсталювати програму OneDrive, щоб відновити її працездатність.
У цій статті ми покажемо, як скинути налаштування та видалити/перевстановити OneDrive на ПК за допомогою декількох простих кроків.
Як скинути OneDrive або перевстановити його в Windows 10.
Крок 1. Скидання кешу OneDrive.
Поширеним методом вирішення проблем синхронізації OneDrive є скидання кешу OneDrive. Але перед тим, як скинути OneDrive, важливо врахувати, що при скиданні OneDrive буде виконана повторна синхронізація всіх файлів OneDrive. Через це процес може зайняти досить багато часу і споживати досить багато пропускної здатності.
Щоб скинути налаштування OneDrive:
1. Натисніть на кнопку Значок OneDrive на панелі завдань і виберіть Довідка та налаштування Потім натисніть на Закрити OneDrive вийти з програми.

2. Утримуйте кнопку Клавіша Windows  і натисніть кнопку R щоб відкрити командне вікно Виконати.
і натисніть кнопку R щоб відкрити командне вікно Виконати.
3. У вікні введіть наступну команду і натисніть Увійдіть : *
- %localappdata%\Microsoft\OneDrive\onedrive.exe /reset
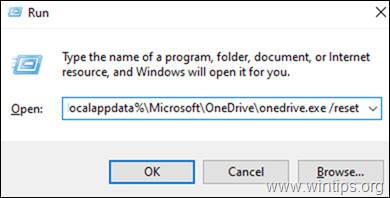
Примітка: Якщо Ви помітили помилку "Windows не може знайти...", після виконання команди спробуйте виконати наведені нижче команди,
Для Windows 32-розрядних комп'ютерів:
- C:\Program Files\Microsoft OneDrive\onedrive.exe /reset
Для 64-розрядної системи Windows:
- C:\Program Files (x86)\Microsoft OneDrive\onedrive.exe /reset
4. Ось і все, це повинно скинути OneDrive у вашій Windows 10. Тепер введіть "OneDrive" у вікні пошуку і натисніть Відкрито щоб знову відкрити OneDrive.
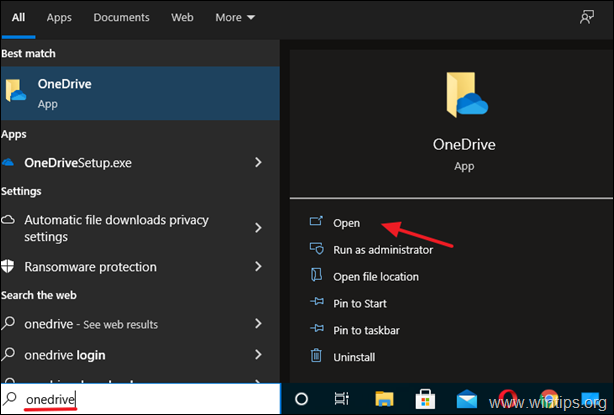
5. Якщо у вас все ще виникають проблеми з OneDrive, виконайте наведені нижче дії, щоб видалити та переінсталювати програму OneDrive.
Крок 2. Видаліть OneDrive з Windows 10.
Якщо ви все ще стикаєтеся з проблемами в OneDrive, або перейшли на інші хмарні платформи зберігання даних і більше не потребуєте його, перейдіть до видалення його з вашої системи. Для цього необхідно видалити його з системи:
1. Тип Додатки та функції в області пошуку на панелі завдань і натисніть Відкрито . (або перейдіть за посиланням Старт > Налаштування > Додатки > Додатки та функції )

2. У вікні, що відкрилося, знайдіть (або виконайте пошук) OneDrive у списку встановлених додатків.
3. Натисніть на кнопку Кнопка видалення (Якщо з'явиться запит на підтвердження повноважень, надайте їх для продовження).
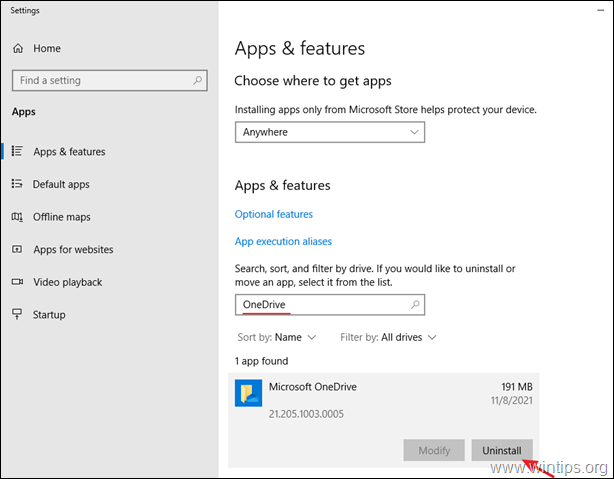
4. Ви успішно видалили OneDrive з Windows 10.
Крок 3. Переінсталюйте OneDrive в Windows 10.
Якщо ви захочете переінсталювати OneDrive у майбутньому, виконайте наведені нижче дії, щоб легко це зробити:
1. Завантажити OneDrive (Джерело: https://onedrive.live.com/about/en-hk/download/)
2. Відкрийте "OneDriveSetip.exe" та дотримуйтесь інструкцій на екрані, щоб встановити OneDrive на свій комп'ютер.
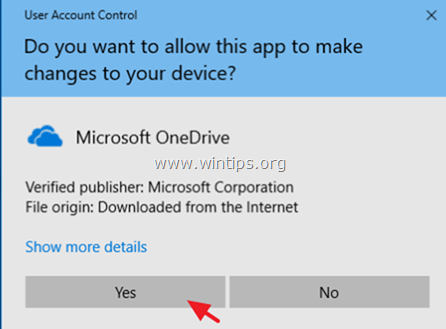
3. Після завершення установки натисніть на значок OneDrive і натисніть Увійдіть в систему щоб увійти до свого облікового запису OneDrive (Microsoft).
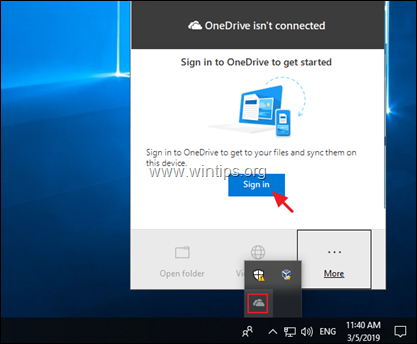
Ось і все! Дайте мені знати, якщо цей посібник допоміг вам, залишивши свій коментар про ваш досвід. Будь ласка, поставте лайк і поділіться цим посібником, щоб допомогти іншим.

Енді Девіс
Блог системного адміністратора про Windows





