Tabla de contenido
Este tutorial contiene instrucciones detalladas sobre cómo grabar vídeo de forma continua desde su(s) cámara(s) de red IP o desde su cámara web USB local en su PC con Windows, utilizando el software gratuito de videovigilancia iSpy. De hecho, con este tutorial aprenderá a conectar su cámara web o su cámara IP con iSpy, y a configurar iSpy para que grabe el vídeo de su cámara 24/7 en su disco local.
iSpy es un excelente software de seguridad para cámaras de código abierto que puede ayudarle a supervisar y grabar sus cámaras locales (USB) o de red (IP) en tiempo real directamente en su PC. El software de vigilancia de cámaras iSpy puede utilizarse para un número ilimitado de cámaras y micrófonos (incluyendo cámaras IP y USB), detección de movimiento, grabación, programación, acceso remoto y transmisión de audio en red,
Protección por contraseña, grabación de escritorio, subida a YouTube, subida a la nube, FTP, SFTP, SMS, Twitter y alertas por correo electrónico. Haga clic aquí para explorar todas las características de iSpy.
Cómo utilizar el software de grabación de cámaras gratuito iSpy para capturar vídeo 24/7 desde una cámara IP o USB.
Paso 1. Descargar e instalar iSpy.
En primer lugar descargar y instalar el software de videovigilancia iSpy de acuerdo con su arquitectura de Windows (32bit o 64Bit).
Paso 2. Añade tu cámara a iSpy.
1. Después de la instalación, inicie iSpy para conectar su cámara con el programa de vigilancia.
Nota: Si el Firewall de Windows Defender le pregunta, haga clic en Permitir el acceso .

2. En la ventana 'Getting Started', desactive la casilla "Mostrar inicio" (si lo desea) y cierre la ventana.
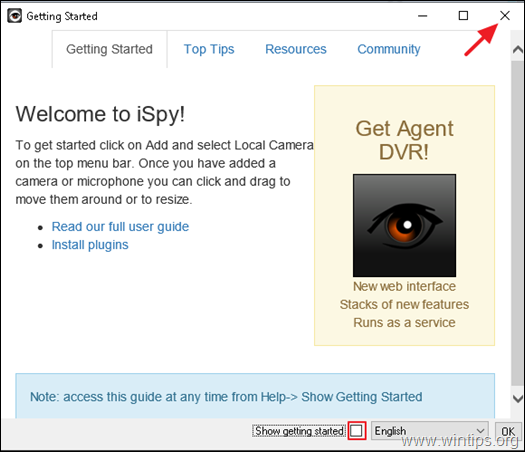
3. Ahora, de acuerdo con la conexión de su cámara (USB o cámara de red/IP) siga las instrucciones correspondientes a continuación para conectar su cámara a iSpy.
- Cámara local (USB).
1. Para conectar su cámara web USB a iSpy, haga clic en el botón Añadir y elija Cámara local .
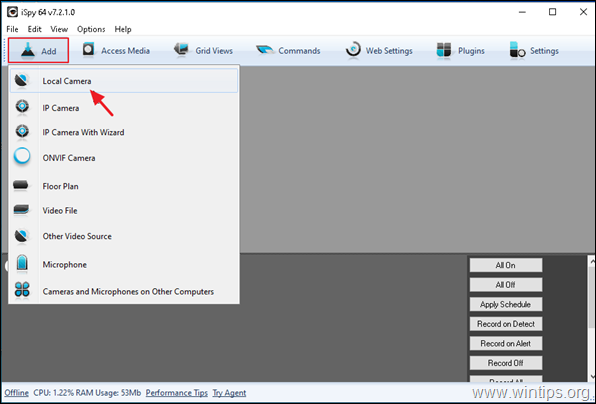
2. Seleccione su cámara local y haga clic en OK .
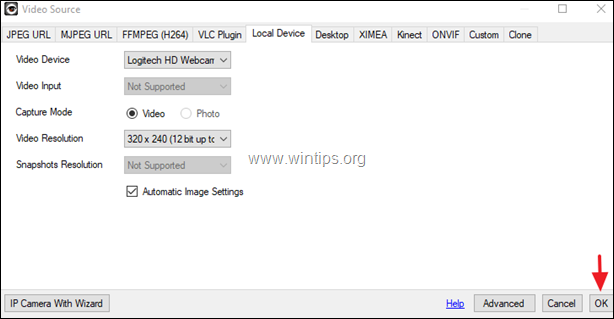
3. Vaya al paso 3 para configurar su cámara en iSpy.
- Cámara de red (IP):
1. Para conectar su cámara de red IP a iSpy, haga clic en el botón Añadir y elegir Cámara IP .
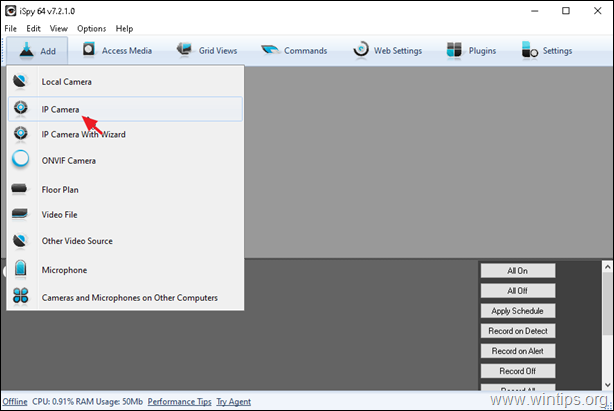
2. Ahora deja la ventana de la fuente de vídeo abierta y...
a. Utilizando su navegador web, navegue hasta la base de datos de cámaras de iSpy.
b. En la lista alfabética, localice el nombre del fabricante de su cámara (por ejemplo, TP-Link) *
Nota: Haga clic en el botón Más para ver todos los fabricantes.
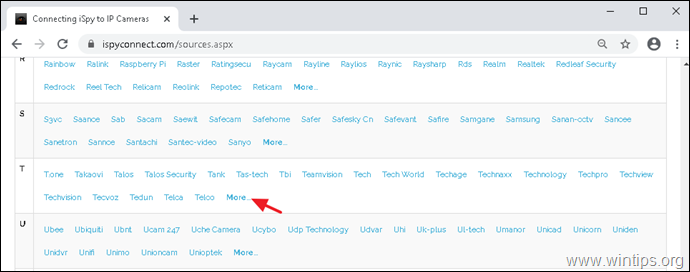
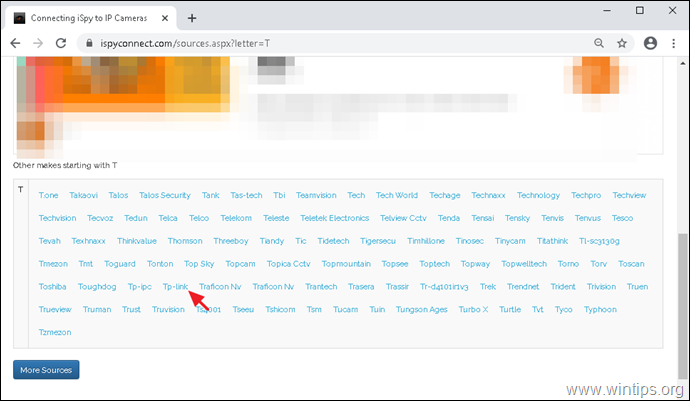
c. Ahora, localice y haga clic en su modelo de cámara de la lista (por ejemplo, TP-Link NC450)

d. En la ventana del Generador de URLs:
-
-
- Escriba el Dirección IP de la cámara de red que desea añadir en iSpy. Escriba el Nombre de usuario y el Contraseña su 're utilizando para conectarse a la cámara. Haga clic en Generar .
-
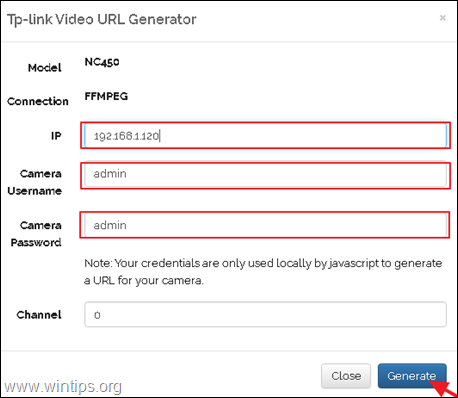
e. Por último, haga clic en el botón Copiar para copiar la URL generada en el portapapeles.
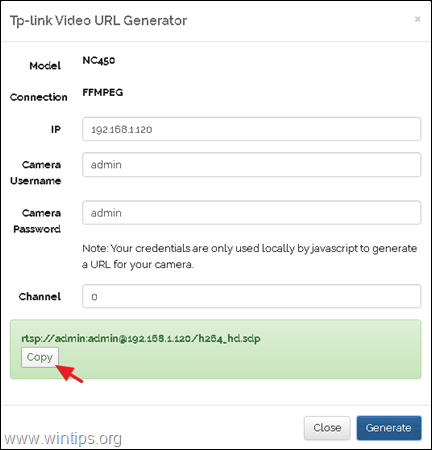
3. Ahora abra el Fuente de vídeo ventana en la aplicación de grabación de la cámara de iSpy y...
a. Seleccione el Ficha FFMPEG (H264).
b. Pegar la URL copiada desde el portapapeles.
c. Haga clic en el Prueba para probar la conexión de la cámara con iSpy.
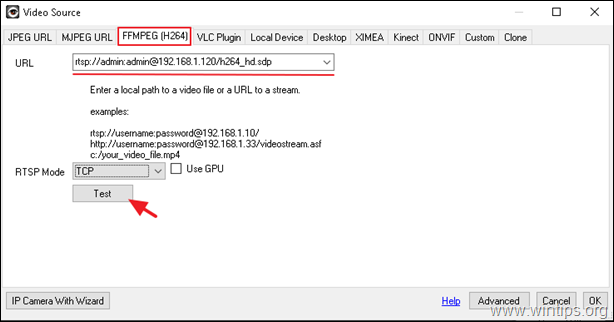
d. Si el resultado de la prueba de conexión es Conectado, significa que ha añadido correctamente su cámara IP a iSpy. En este caso, haga clic en OK y OK para cerrar la ventana de la fuente de vídeo.
e. Continúe con el Paso 3 para configurar su cámara IP en iSpy.
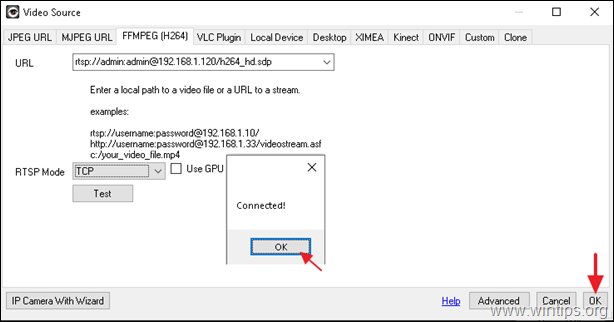
Paso 3. Configurar la grabación de la cámara en iSpy.
Una vez añadida su cámara a iSpy, es el momento de configurar la grabación de la cámara y otros ajustes. Como puede ver en la ventana/opciones de "Editar Cámara", iSpy tiene muchos ajustes para configurar, pero en este paso se mencionan sólo los ajustes necesarios para grabar continuamente el vídeo de su cámara local o IP en su disco local.
- Cámara pestaña de configuración: deje la configuración por defecto y cámbiela si lo desea: *
a. El Nombre de su cámara
b. El valor por defecto Grabación de vídeo a 15fps (si tu cámara lo admite).
Nota: Si quieres saber más sobre los ajustes de la cámara, consulta aquí.
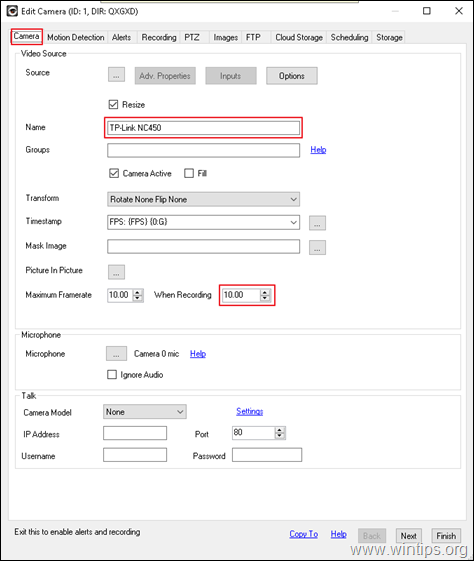
- Grabación ficha de configuración:
a. Deje el modo de grabación por defecto: Grabar en el detector.
b. Disminuya o aumente si desea que el Tiempo máximo de grabación de los vídeos generados. {Es aconsejable mantener este valor en 15 minutos (900 segundos) o menos.}
Nota: Si quiere saber más sobre los ajustes de grabación, consulte aquí.
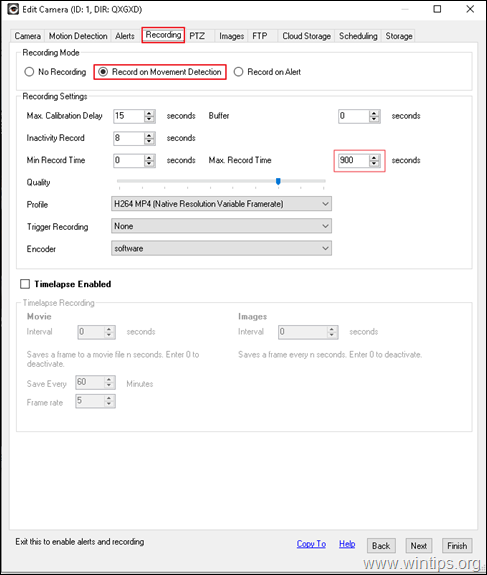
- Programación Pestaña de ajustes: En esta ventana, puedes configurar los ajustes necesarios para grabar continuamente el vídeo de tu cámara (grabación de cámara 24/7). Para ello:
a. Consulte el Programar la cámara en la parte superior y haga clic en Añade.
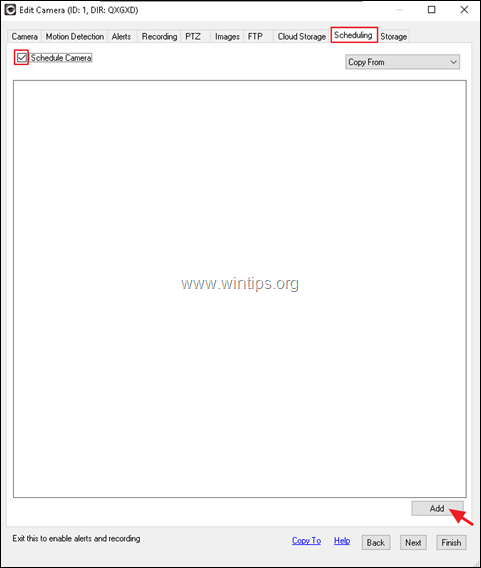
b. En Editor de horarios aplique la siguiente configuración y haga clic en OK :
-
-
- Set Cuando a 00:00 Comprobar todos los días de la semana En Acción seleccione Inicio de grabación.
-
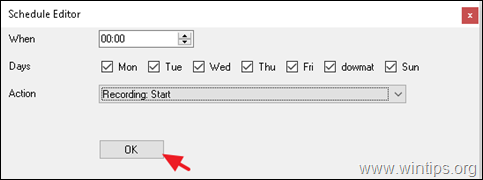
c. Haga clic en Añadir de nuevo en la ventana principal de "Programación".
d. En Editor de horarios aplique la siguiente configuración y haga clic en OK :
-
-
- Set Cuando a 23:59 Compruebe todos los días de la semana En Acción seleccione Parada de grabación.
-
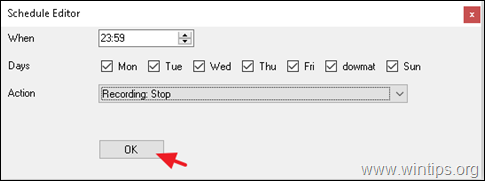
e. En este punto debería ver una ventana similar, como la de abajo, en su pantalla:
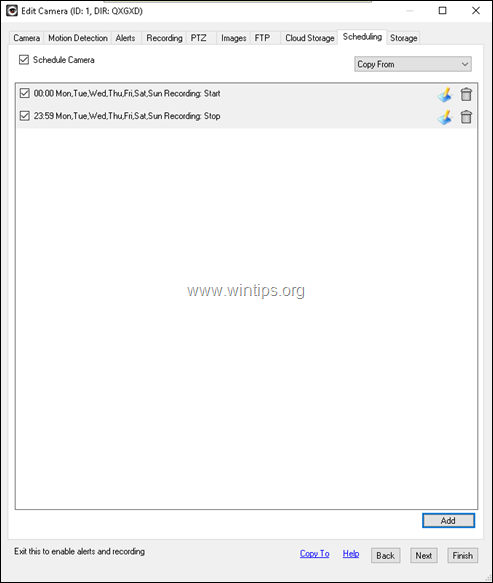
- Almacenamiento Pestaña de configuración: En esta ventana puede ver la ubicación de almacenamiento por defecto para los vídeos grabados, o puede establecer una nueva. Para configurar una nueva ubicación de medios:
a. Haga clic en el icono del árbol (3) puntos  para navegar a las principales opciones de Almacenamiento del programa iSpy.
para navegar a las principales opciones de Almacenamiento del programa iSpy.
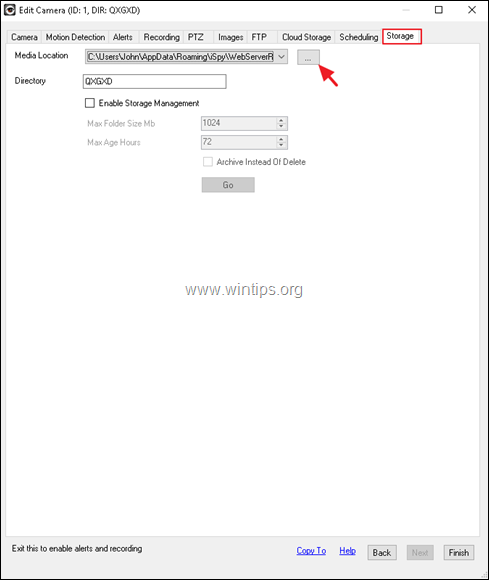
b. Haga clic en el botón Añadir para seleccionar una nueva ubicación para los vídeos grabados.
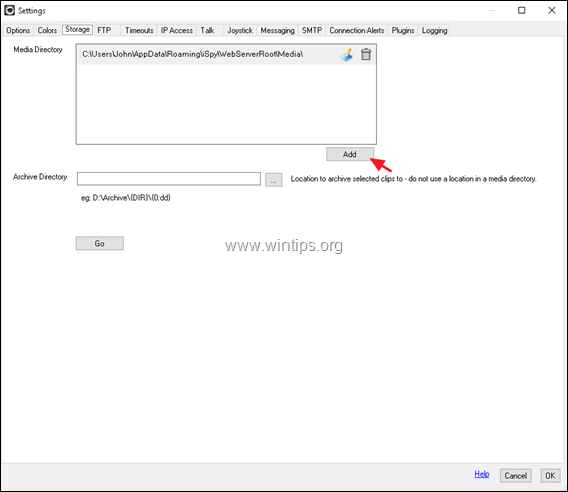
c. Haga clic en el icono del árbol (3) puntos  y elige en qué carpeta de tu disco quieres guardar los vídeos de la cámara.
y elige en qué carpeta de tu disco quieres guardar los vídeos de la cámara.

d. Ahora, de acuerdo con el espacio libre restante en su disco, elija el tamaño máximo de la carpeta (por ejemplo, 10 GB) y elija lo que sucede si el es más del 70% (por ejemplo, eliminar todos los archivos de más de 3 días). Cuando haya terminado, haga clic en OK dos veces.
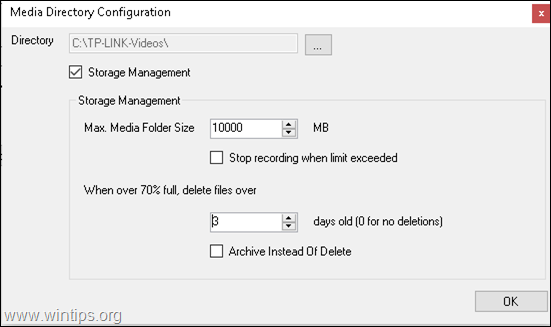
e. Por último, en Camera's Almacenamiento ajustes > Ubicación de los medios de comunicación seleccione la nueva ubicación y haga clic en Acabado .
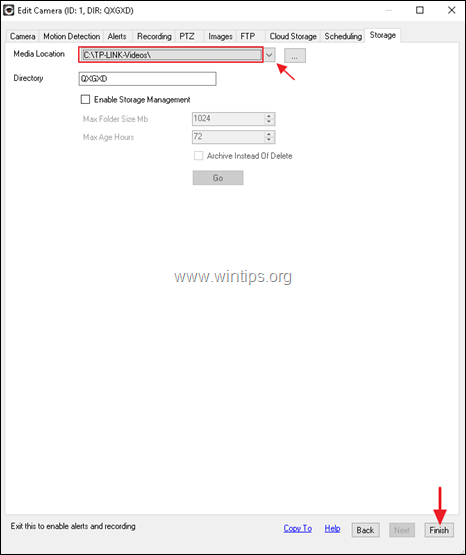
f. En este punto ha terminado con los ajustes necesarios para la grabación de 24 horas de su cámara. Para aplicar los cambios haga clic en Archivo > Salida desde el menú principal de iSpy (o reinicie su PC) e inicie iSpy de nuevo. *
SUGERENCIA: Si desea modificar la configuración de la cámara, haga clic con el botón derecho del ratón en la cámara y haga clic en Editar .
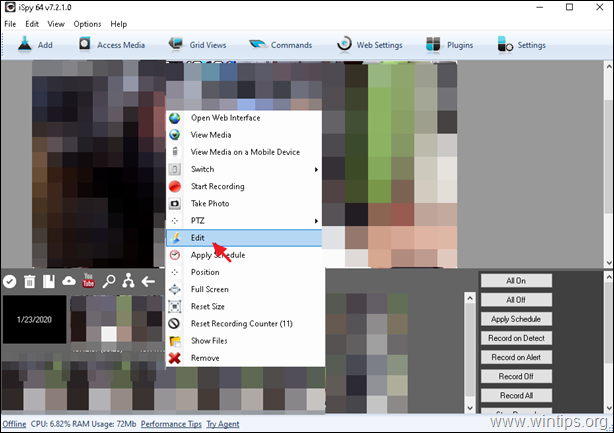
Sugerencia: En la pantalla principal del programa iSpy, haga clic en  y en la pestaña "Opciones", comprobar las siguientes opciones para evitar que se detenga la grabación de su cámara
y en la pestaña "Opciones", comprobar las siguientes opciones para evitar que se detenga la grabación de su cámara
- Ejecutar al iniciar Minimizar al cerrar.
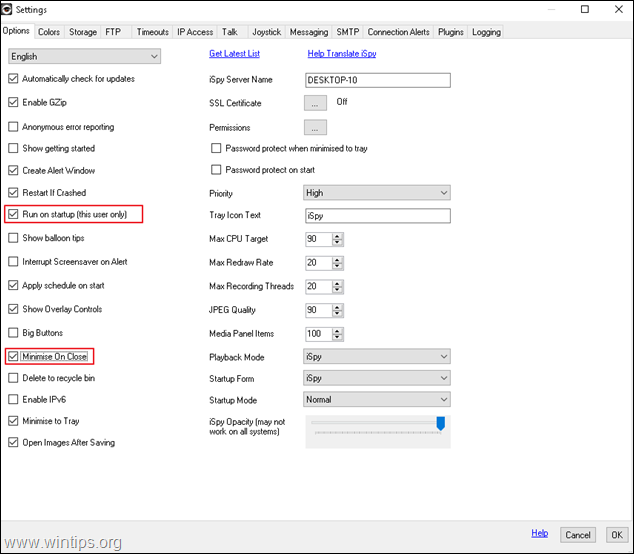
Si esta guía te ha servido de ayuda, déjame un comentario sobre tu experiencia y comparte esta guía para ayudar a los demás.

andy dawis
El blog de un administrador de sistemas sobre Windows




