Tabla de contenido
En un ordenador con Windows 10, 8 o 7, Windows Update puede fallar con el error 0x80004005: "Hubo algunos problemas al instalar las actualizaciones, pero lo intentaremos de nuevo más tarde. Si sigue viendo esto y quiere buscar en la web o ponerse en contacto con el soporte para obtener información, esto puede ayudar: (0x80004005)"

El error 0x80004005 de Windows Update, suele ser causado porque la conexión a Internet se interrumpió durante el proceso de descarga y por lo tanto las actualizaciones no se descargaron correctamente o porque no tiene suficiente espacio libre para descargar e instalar las actualizaciones.
Este tutorial contiene instrucciones paso a paso para resolver el error 0x80004005 en Windows Update.
Cómo solucionar el error 0x80004005 de Windows Update en los sistemas operativos Windows 10/8/7.
Es importante: Antes de aplicar los métodos mencionados a continuación para solucionar el error 0x80004005 de Windows 10 Update, proceda y aplique los siguientes pasos y luego intente actualizar Windows nuevamente.
Paso 1. Asegúrese de haber iniciado sesión en Windows con una cuenta de administrador.
Paso 2. Asegúrese de que el Ajustes de fecha, hora y región son correctos.
Paso 3. Asegúrate de que tienes suficiente espacio en el disco (al menos 20 GB). Para liberar espacio en el disco utiliza la herramienta Liberador de espacio en disco y sigue las instrucciones de este tutorial: Cómo liberar espacio en disco con el Liberador de espacio en disco.
Paso 4. Si tiene Windows 10 Pro o Enterprise y ha activado la protección de la unidad BitLocker, proceda a descifrar la unidad C: antes de instalar la actualización.*
Nota: Para desactivar el cifrado de la unidad BitLocker, vaya a Panel de control > Sistema y seguridad > Cifrado de unidad BitLocker y haga clic en Desactive BitLocker.
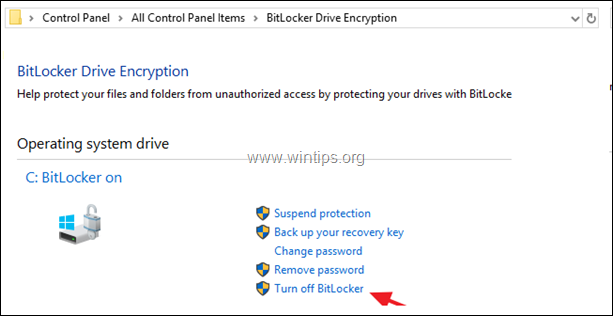
Método 1. Escanee su ordenador en busca de virus y malware.Método 2. Ejecute el Solucionador de Problemas de Actualización de Windows 10.Método 3. Forzar a Windows a recrear la carpeta de la Tienda de Actualización de Windows.Método 4. Arreglar los errores de corrupción de Windows con las herramientas DISM y SFC.Método 5. Reparar Windows 10 con una Actualización in situ.Método 1. Escanee su ordenador en busca de virus y malware.
Es importante: Antes de seguir los pasos que se indican a continuación, asegúrese de que su ordenador está 100% limpio de programas dañinos como rootkits, malware o virus. Para ello, siga los pasos de esta Guía rápida de exploración y eliminación de malware y, a continuación, intente volver a buscar actualizaciones. Si el problema persiste, continúe a continuación.
Método 2. Ejecute el Solucionador de problemas de actualización de Windows 10.
El primer método para solucionar el problema de actualización de Windows 0x80004005, es ejecutar la herramienta de Microsoft Windows 10 Update Troubleshooter en Administrador modo. Para hacer eso:
1. Navegue hasta Panel de control -> Solución de problemas -> Solucionar problemas con Windows Update.
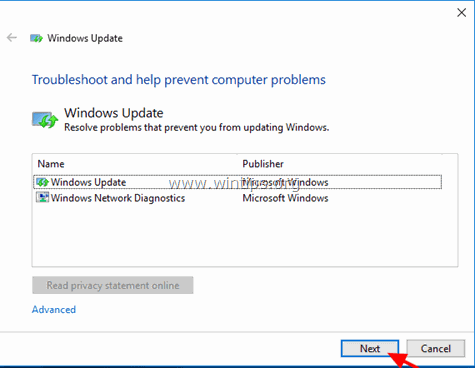
2. Reiniciar su ordenador.
3. Intenta instalar la actualización.
Método 3. Forzar a Windows a recrear la carpeta de la Tienda de Windows Update
El siguiente método para solucionar los problemas con las actualizaciones en Windows, es volver a crear la carpeta Windows Update Store ("C:\Windows\SoftwareDistribution ") que es la ubicación donde Windows almacena las actualizaciones descargadas. Para ello:
1. Pulse simultáneamente las teclas Windows  + R para abrir el cuadro de comandos de ejecución.
+ R para abrir el cuadro de comandos de ejecución.
2 En el cuadro de comandos de ejecución, escriba: servicios.msc y pulse Entra.
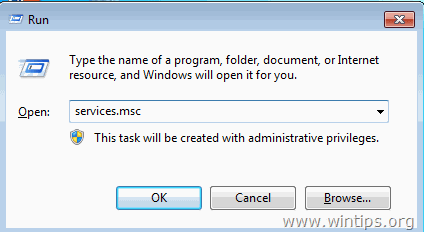
3. Haga clic con el botón derecho del ratón en Actualización de Windows servicio y seleccione Stop .
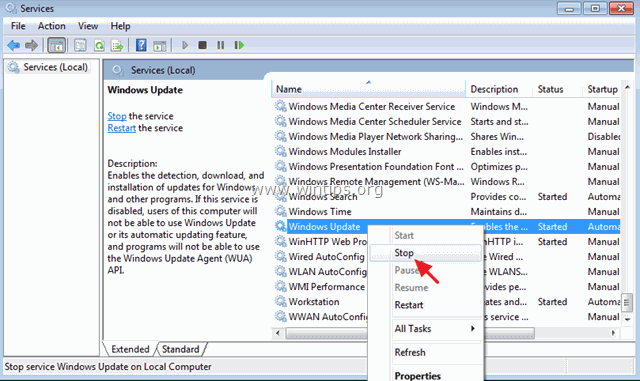
4. A continuación, abra el Explorador de Windows y navegue hasta C:|Windows carpeta.
5. Seleccione y Borrar el " SoftwareDistribución " carpeta.*
(Haga clic en Continuar en la ventana "Acceso a la carpeta denegado").
* Nota: La próxima vez que se ejecute la actualización de Windows, un nuevo vacío SoftwareDistribución será creada automáticamente por Windows para almacenar las actualizaciones.
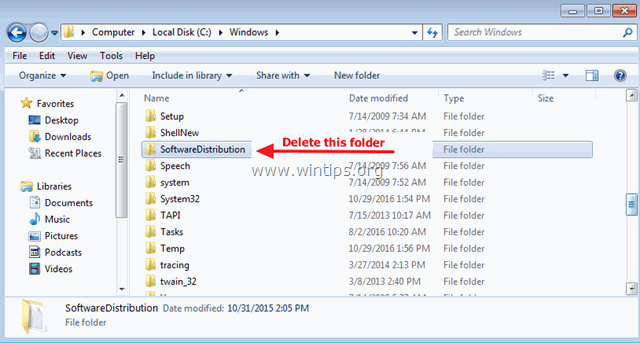
6. Reinicie su ordenador y luego intente buscar actualizaciones.
Método 4. Arreglar los errores de corrupción de Windows con las herramientas DISM y SFC. *
Nota: Las instrucciones de este paso sólo se aplican a los sistemas operativos Windows 10 y Windows 8/8.1. Si tiene Windows 7, descargue y ejecute (instale) la herramienta System Update Readiness.
1. Abra el símbolo del sistema como administrador. Para ello:
1. En el cuadro de búsqueda escriba: cmd or indicador de comandos
2. Haga clic con el botón derecho del ratón en el indicador de comandos (resultado) y seleccione Ejecutar como administrador .
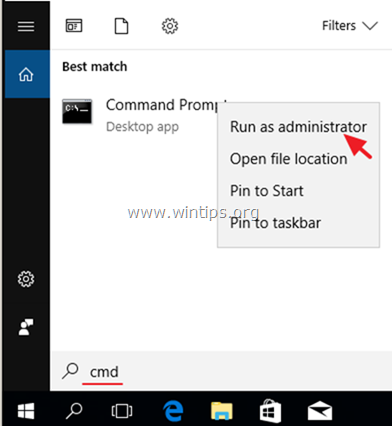
2. En la ventana del símbolo del sistema, escriba el siguiente comando y pulse Entra:
- Dism.exe /Online /Cleanup-Image /Restorehealth
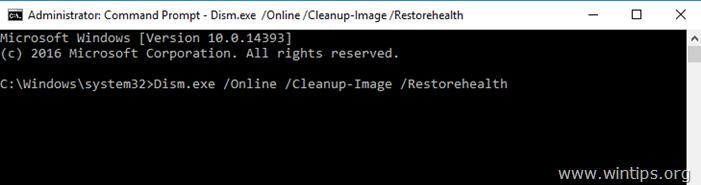
3. Tenga paciencia hasta que DISM repare el almacén de componentes. Cuando la operación se haya completado, (debería ser informado de que la corrupción del almacén de componentes fue reparada), dé este comando y pulse Entre en :
- SFC /SCANNOW
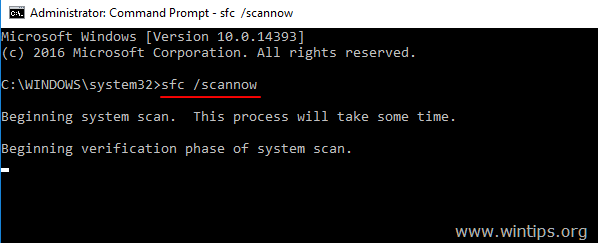
4. Cuando el escaneo del SFC se ha completado, reiniciar su ordenador.
5. Intenta actualizar tu sistema de nuevo.
Método 5. Reparar Windows 10 con una actualización in situ.
Otro método que suele funcionar, para arreglar los problemas de actualización de Windows 10, es realizar una reparación-actualización de Windows 10, utilizando la herramienta de creación de medios para crear un medio de instalación ISO o USB de Windows 10. Para esa tarea sigue las instrucciones detalladas en este artículo: Cómo reparar Windows 10.
¡Eso es! ¿Qué método te ha funcionado?
Hazme saber si esta guía te ha ayudado dejando tu comentario sobre tu experiencia. Por favor, dale a me gusta y comparte esta guía para ayudar a otros.

andy dawis
El blog de un administrador de sistemas sobre Windows





