Sommario
Su un computer basato su Windows 10, 8 o 7, Windows Update potrebbe non funzionare con l'errore 0x80004005: "Si sono verificati problemi nell'installazione degli aggiornamenti, ma riproveremo più tardi. Se si continua a vedere questo problema e si desidera cercare informazioni sul Web o contattare l'assistenza, questo può essere utile: (0x80004005)".

L'errore 0x80004005 di Windows Update, di solito, è causato dall'interruzione della connessione a Internet durante il processo di download e quindi gli aggiornamenti non sono stati scaricati correttamente o perché non c'è abbastanza spazio libero per scaricare e installare gli aggiornamenti.
Questa esercitazione contiene istruzioni passo passo per risolvere l'errore 0x80004005 in Windows Update.
Come risolvere il problema: Windows Update Error 0x80004005 in Windows 10/8/7 OS.
Importante: Prima di applicare i metodi indicati di seguito per risolvere l'errore 0x80004005 di Windows 10 Update, procedete e applicate i seguenti passaggi e poi provate ad aggiornare nuovamente Windows.
Fase 1. Assicurarsi di aver effettuato l'accesso a Windows con un account di amministratore.
Fase 2. Assicurarsi che il Impostazioni di data, ora e regione sono corretti.
Fase 3. Assicuratevi di avere spazio sufficiente sul disco (almeno 20 GB). Per liberare spazio sul disco utilizzate lo strumento Pulizia disco e seguite le istruzioni di questo tutorial: Come liberare spazio sul disco con Pulizia disco.
Passo 4. Se si possiede Windows 10 Pro o Enterprise e si è attivata la protezione dell'unità BitLocker, procedere alla decrittografia dell'unità C: prima di installare l'aggiornamento.
Nota: per disattivare la crittografia dell'unità BitLocker, andare su Pannello di controllo > Sistema e sicurezza > Crittografia unità BitLocker e fare clic su Disattivare BitLocker.
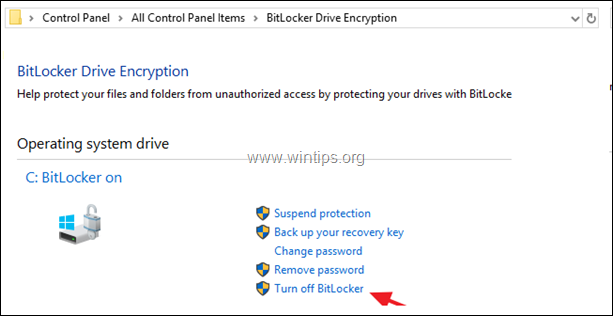
Metodo 1. Eseguire una scansione del computer alla ricerca di virus e malware.Metodo 2. Eseguire la Risoluzione dei problemi di Windows 10 Update.Metodo 3. Forzare Windows a ricreare la cartella Windows Update Store.Metodo 4. Risolvere gli errori di corruzione di Windows con gli strumenti DISM e SFC.Metodo 5. Riparare Windows 10 con un aggiornamento in-place. Metodo 1. Eseguire una scansione del computer alla ricerca di virus e malware.
Importante: Prima di seguire i passaggi indicati di seguito, assicuratevi che il vostro computer sia pulito al 100% da programmi dannosi come rootkit, malware o virus. A tale scopo, seguite i passaggi di questa Guida rapida alla scansione e alla rimozione del malware, quindi provate a verificare nuovamente la presenza di aggiornamenti. Se il problema persiste, continuate di seguito.
Metodo 2. Eseguire la Risoluzione dei problemi di Windows 10 Update.
Il primo metodo per risolvere il problema dell'aggiornamento di Windows 0x80004005 consiste nell'eseguire lo strumento Risoluzione dei problemi di Windows 10 Update di Microsoft in Amministratore modo. Per farlo:
1. Andare a Pannello di controllo -> Risoluzione dei problemi -> Risolvere i problemi con Windows Update.
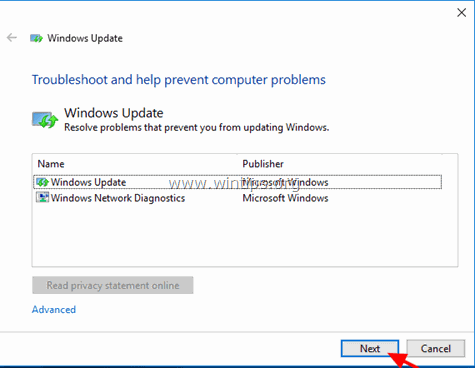
2. Riavviare il computer.
3. Provare a installare l'aggiornamento.
Metodo 3. Forzare Windows a ricreare la cartella Windows Update Store
Il metodo successivo per risolvere i problemi con gli aggiornamenti in Windows consiste nel ricreare la cartella Windows Update Store ("C:\Windows\SoftwareDistribution"). ") , che è la posizione in cui Windows memorizza gli aggiornamenti scaricati. Per fare questo:
1. Premere contemporaneamente i tasti Finestre  + R per aprire la casella di comando Esegui.
+ R per aprire la casella di comando Esegui.
2 Nella casella di comando Esegui, digitare: services.msc e premere Entrare.
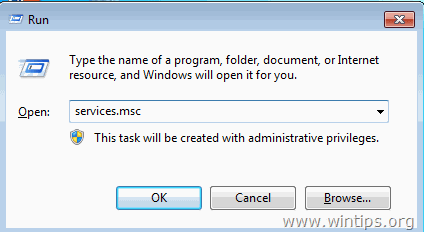
3. Cliccare con il tasto destro del mouse su Aggiornamento di Windows e selezionare Stop .
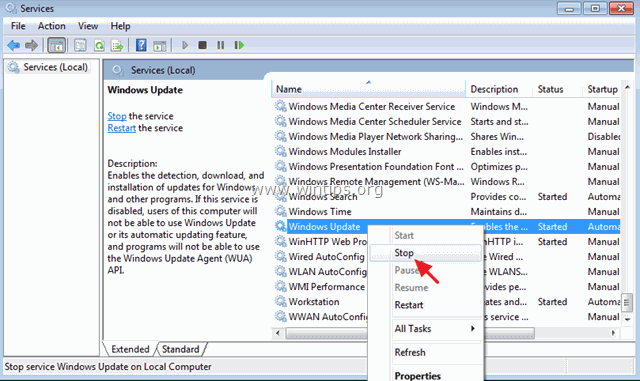
4. Quindi, aprire Esplora risorse e navigare in C:\Windows cartella.
5. Selezionare e Cancellare il " SoftwareDistribuzione cartella".*
(Cliccare Continua alla finestra "Accesso alla cartella negato").
* Nota: La prossima volta che verrà eseguito Windows Update, un nuovo aggiornamento vuoto SoftwareDistribuzione viene creata automaticamente da Windows per memorizzare gli aggiornamenti.
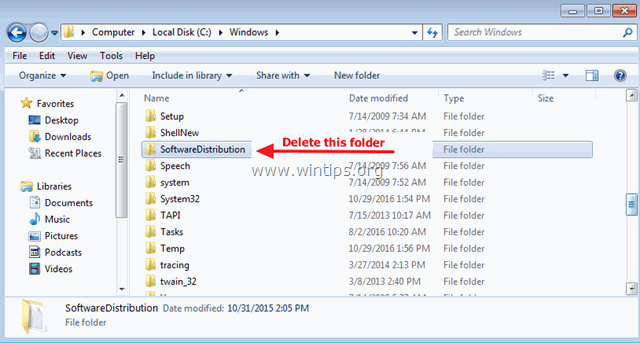
6. Riavviare il computer e provare a verificare la presenza di aggiornamenti.
Metodo 4. Fissare gli errori di corruzione di Windows con gli strumenti DISM e SFC *.
Nota: le istruzioni di questo passaggio si applicano solo ai sistemi operativi Windows 10 e Windows 8/8.1. Se si possiede Windows 7, scaricare ed eseguire (installare) lo strumento System Update Readiness.
1. Aprire il prompt dei comandi come amministratore. Per fare questo:
1. Nella casella di ricerca digitate: cmd or prompt dei comandi
2. Fare clic con il tasto destro del mouse sulla voce prompt dei comandi (risultato) e selezionare Eseguire come amministratore .
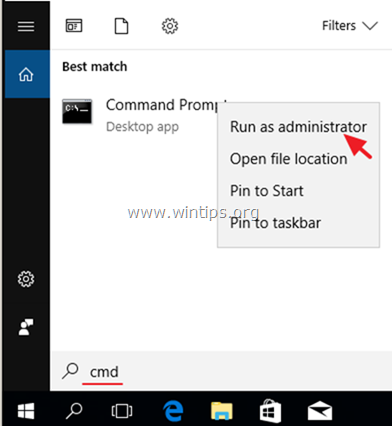
2. Nella finestra del prompt dei comandi, digitare il seguente comando e premere Entrare:
- Dism.exe /Online /Cleanup-Image /Restorehealth
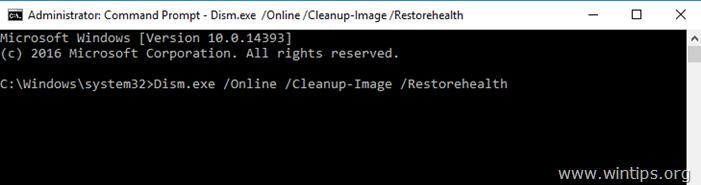
3. Siate pazienti finché il DISM non ripara l'archivio componenti. Quando l'operazione è completata (si dovrebbe essere informati che il danneggiamento dell'archivio componenti è stato riparato), date questo comando e premete Entrare :
- SFC /SCANNOW
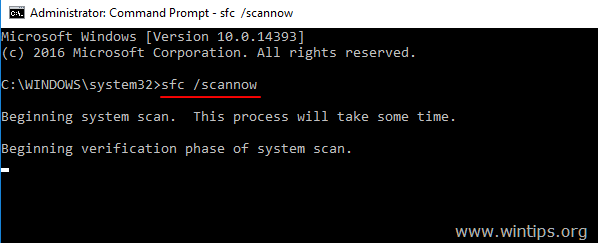
4. Al termine della scansione SFC, riavvio il computer.
5. Provare ad aggiornare nuovamente il sistema.
Metodo 5. Riparare Windows 10 con un aggiornamento in loco.
Un altro metodo che di solito funziona, per risolvere i problemi di aggiornamento di Windows 10, è quello di eseguire una riparazione-aggiornamento di Windows 10, utilizzando lo strumento di creazione supporti per creare un supporto di installazione ISO o USB di Windows 10. Per questa operazione seguite le istruzioni dettagliate riportate in questo articolo: Come riparare Windows 10.
Ecco! Quale metodo ha funzionato per voi?
Fatemi sapere se questa guida vi è stata utile lasciando un commento sulla vostra esperienza. Vi prego di mettere "Mi piace" e di condividere questa guida per aiutare gli altri.

Andy Davis
Il blog di un amministratore di sistema su Windows





