目次
Windows 10、8、または7ベースのコンピューターで、Windows Updateがエラー0x80004005で失敗することがあります。"更新プログラムのインストールに問題が発生しましたが、後で再試行します。 この表示が続き、ウェブで検索するかサポートに連絡して情報を得たい場合は、これが役立つ場合があります:(0x80004005)"。

Windows Updateエラー0x80004005は、通常、ダウンロード中にインターネット接続が中断されたため、更新プログラムが正しくダウンロードされなかったか、更新プログラムをダウンロードおよびインストールするための十分な空き容量がないことが原因です。
このチュートリアルでは、Windows Updateのエラー0x80004005を解決するためのステップバイステップの手順について説明します。
Windows 10/8/7 OSのWindows Updateエラー0x80004005を修正する方法。
重要です。 Windows 10 Update エラー 0x80004005 のトラブルシューティングに後述の方法を適用する前に、以下の手順を進めて適用し、再度 Windows の更新を試みてください。
ステップ1. WindowsにAdministratorアカウントでサインインしていることを確認します。
ステップ2. を確認してください。 日付、時刻、地域設定 が正しい。
ステップ3. ディスクに十分な空き容量(20GB以上)があることを確認してください。 ディスクの空き容量を確保するには、ディスクのクリーンアップツールを使用し、こちらのチュートリアル(ディスクのクリーンアップでディスクの空き容量を確保する方法)に従ってください。
ステップ4. Windows 10 Pro または Enterprise を所有し、BitLocker ドライブ保護を有効にしている場合は、アップデートをインストールする前に、ドライブ C: の暗号化を解除してください*。
注)BitLockerによるドライブ暗号化を無効にするには コントロールパネル > システム・セキュリティ > BitLockerドライブ暗号化 をクリックします。 BitLockerをオフにします。
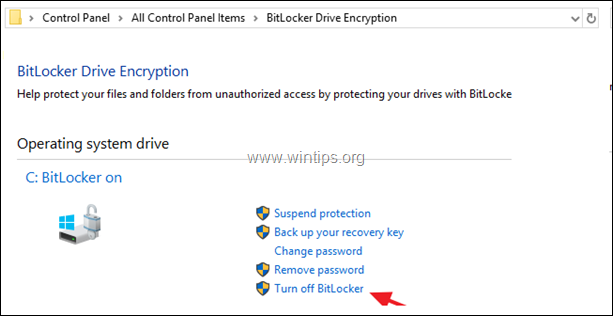
方法1.コンピュータをウイルスやマルウェアでスキャンする方法2.Windows 10 Update Troubleshooterを実行する方法3.WindowsにWindows Update Storeフォルダを再作成させる方法4.DISM & SFCツールでWindows破損エラーを修正する方法5.Windows 10をインプレースアップグレードで修理する方法1.コンピュータをウイルスやマルウェアでスキャンする方法2.Windows 10 Update Troubleshooterを実行する方法5.DISM & SFCツールを使ってWindows破損エネルギーを修正する方法6.Fixed Windows 10をアップグレードするには?
重要です。 以下の手順を実行する前に、お使いのコンピュータにルートキット、マルウェア、ウイルスなどの有害なプログラムが100%含まれていないことを確認してください。 このタスクを実行するには、このクイックマルウェアスキャンおよび削除ガイドの手順に従い、更新を再度確認してください。 問題が解決しない場合は、以下を続行してください。
方法2.Windows 10 Update Troubleshooterを実行します。
Windowsアップデート問題0x80004005を解決する方法として、まず、MicrosoftのWindows 10 Update Troubleshooterツールを 管理者 モードです。
1. に移動します。 コントロールパネル -> トラブルシューティング -> Windows Updateの不具合を修正しました。
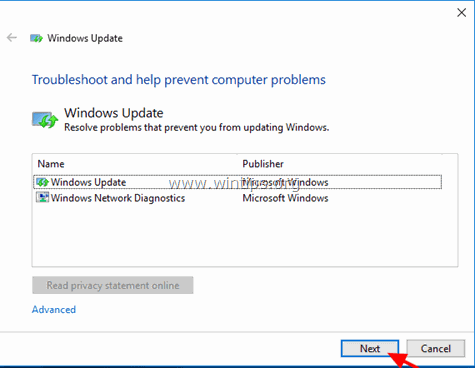
2.再起動 をコンピュータに接続してください。
3. アップデートのインストールを試してみてください。
方法3.Windows Update Storeフォルダーを強制的に再作成させる
Windowsの更新プログラムに関する問題を解決するための次の方法は、Windows Update Storeフォルダ("C:㈳WindowsSoftwareDistribution")を再作成することです。 ") Windows がダウンロードした更新プログラムを保存する場所です。 これを行うには
1. を同時に押してください。 ウィンドウズ  + R キーを押すと、実行コマンドボックスが表示されます。
+ R キーを押すと、実行コマンドボックスが表示されます。
2 実行コマンドボックスで、次のように入力します。 services.msc を押してください。 入る。
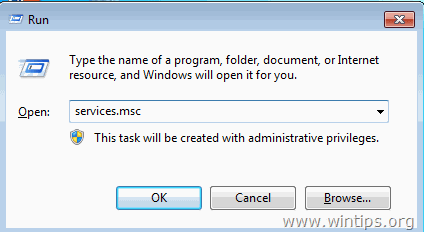
3. を右クリックします。 Windowsアップデート サービスを選択し 停止 .
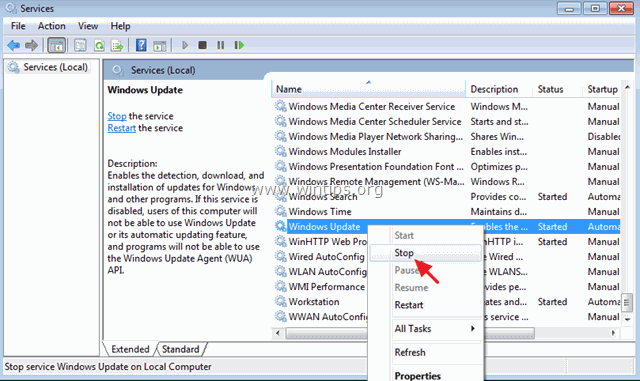
4. 次に、Windowsエクスプローラを開き、次の場所に移動します。 C:⇄Windows フォルダーに格納されます。
5. 選択し 削除 " ソフトウェアディストリビューション " フォルダ.*
(クリック 継続 フォルダアクセス拒否」ウィンドウで)。
* 注 次にWindows Updateが実行されるときは、新しい空の ソフトウェアディストリビューション フォルダがWindowsによって自動的に作成され、アップデートが保存されます。
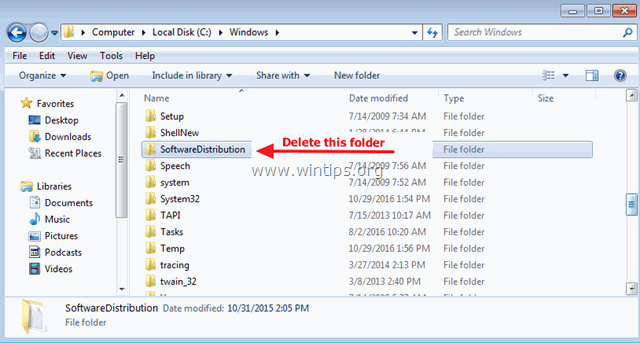
6. パソコンを再起動してから、アップデートのチェックを試してみてください。
方法4.DISMとSFCのツールでWindowsの破損エラーを修正する。
Windows 7をお使いの場合は、システム更新準備ツールをダウンロードして実行(インストール)してください。
1. コマンドプロンプトを管理者権限で開く。 そのためには
1.検索ボックスに「Search」と入力します。 コマンド or コマンドプロンプト
2.右クリックで コマンドプロンプト (結果)を選択し 管理者として実行 .
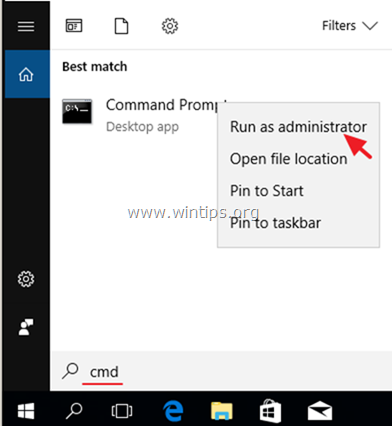
2. コマンドプロンプトウィンドウで、次のコマンドを入力し、押してください。 入る。
- Dism.exe /Online /Cleanup-Image /Restorehealth
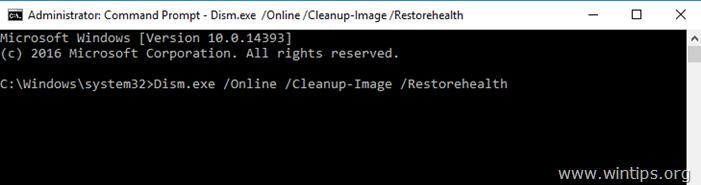
3. DISMがcomponent storeを修復するまで、しばらくお待ちください。 動作が完了したら(component storeの破損が修復されたことが通知されるはずです)、このコマンドを実行し 入力 :
- SFC /SCANNOW
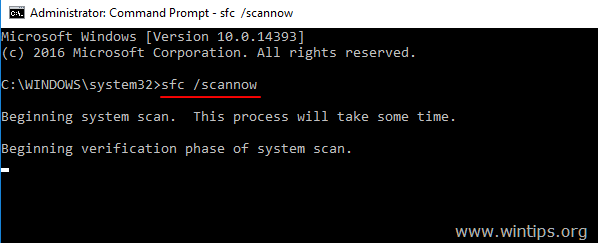
4. SFCスキャンが完了したとき。 再起動 をコンピュータに接続してください。
5. 再度アップデートをお試しください。
方法5.Windows 10をインプレース・アップグレードで修復する。
Windows 10のアップデートの問題を解決するために、通常機能する別の方法は、メディア作成ツールを使用してISOまたはUSB Windows 10インストールメディアを作成し、Windows 10修復-アップグレードを実行することです。 このタスクについては、こちらの記事(Windows 10の修復方法)の詳細説明に従ってください。
以上!どの方法が効果的でしたか?
このガイドが役に立ったかどうか、あなたの経験についてコメントを残してください。 他の人のために、このガイドを「いいね!」と「シェア」してください。

アンディ・デイビス
Windows に関するシステム管理者のブログ





