Tartalomjegyzék
Windows 10, 8 vagy 7 alapú számítógépen a Windows Update hibaüzenet 0x80004005 hibaüzenettel sikertelen lehet: "A frissítések telepítésével problémák adódtak, de később újra megpróbáljuk. Ha ezt folyamatosan látja, és szeretne az interneten keresni vagy a támogatással kapcsolatba lépni, ez segíthet: (0x80004005)."

A Windows Update 0x80004005 hibát általában az okozza, hogy az internetkapcsolat megszakadt a letöltési folyamat során, és ezért a frissítések nem töltődtek le megfelelően, vagy mert nincs elég szabad hely a frissítések letöltéséhez és telepítéséhez.
Ez a bemutató lépésről lépésre tartalmazza a Windows Update 0x80004005 hiba megoldására vonatkozó utasításokat.
Hogyan kell javítani: Windows Update Error 0x80004005 a Windows 10/8/7 operációs rendszerben.
Fontos: A Windows 10 Update error 0x80004005 hiba elhárításához az alábbiakban említett módszerek alkalmazása előtt folytassa és alkalmazza a következő lépéseket, majd próbálja meg újra frissíteni a Windows-t.
1. lépés. Győződjön meg róla, hogy a Windows rendszerbe rendszergazdai fiókkal jelentkezett be.
2. lépés. Győződjön meg róla, hogy a Dátum, idő és regionális beállítások helyes.
3. lépés. Győződjön meg róla, hogy elegendő hely van a lemezen (legalább 20 GB). A lemezterület felszabadításához használja a Lemeztisztító eszközt, és kövesse a következő útmutató utasításait: Hogyan szabadítsunk fel lemezterületet a Lemeztisztítással?
4. lépés. Ha Windows 10 Pro vagy Enterprise rendszerrel rendelkezik, és engedélyezte a BitLocker meghajtóvédelmet, akkor a frissítés telepítése előtt folytassa a C: meghajtó titkosításának feloldását.*
Megjegyzés: A BitLocker meghajtó titkosításának letiltásához lépjen a következő menüpontba Vezérlőpult > Rendszer és biztonság > BitLocker meghajtó titkosítás és kattintson Kapcsolja ki a BitLockert.
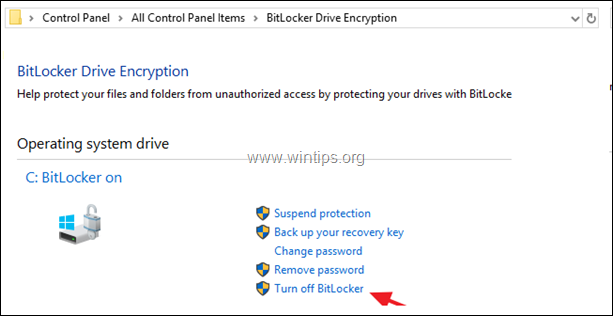
Módszer 1. Vizsgálja át számítógépét vírusok és rosszindulatú programok után.Módszer 2. Futtassa a Windows 10 Update Troubleshooter-t.Módszer 3. Kényszerítse a Windowst a Windows Update Store mappa újbóli létrehozására.Módszer 4. Javítsa ki a Windows korrupciós hibáit a DISM és SFC eszközökkel.Módszer 5. Javítsa a Windows 10-et egy helybeni frissítéssel. Módszer 1. Vizsgálja át számítógépét vírusok és rosszindulatú programok után.
Fontos: Mielőtt az alábbi lépéseket követné, győződjön meg arról, hogy a számítógép 100%-ban mentes a káros programoktól, például rootkitektől, rosszindulatú programoktól vagy vírusoktól. E feladat elvégzéséhez kövesse a Gyors rosszindulatú programok ellenőrzése és eltávolítása útmutató lépéseit, majd próbálja meg újra ellenőrizni a frissítéseket. Ha a probléma továbbra is fennáll, akkor folytassa az alábbiakban.
2. módszer. Futtassa a Windows 10 frissítési hibaelhárítóját.
Az első módszer a 0x80004005-ös Windows frissítési probléma megoldására a Microsoft Windows 10 Update Troubleshooter eszközének futtatása a Adminisztrátor módban, hogy ezt megtehessük:
1. Navigáljon a Vezérlőpult -> Hibaelhárítás -> A Windows Update problémáinak javítása.
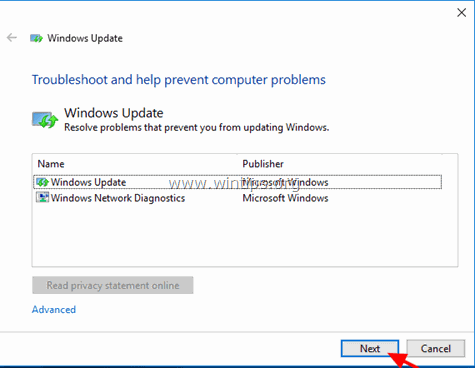
2. Újraindítás a számítógépét.
3. Próbálja meg telepíteni a frissítést.
Módszer 3. A Windows kényszerítése a Windows Update Store mappa újbóli létrehozására
A következő módszer a Windows frissítésekkel kapcsolatos problémák megoldására a Windows Update Store mappa ("C:\Windows\SoftwareDistribution") újbóli létrehozása. ") , amely az a hely, ahol a Windows tárolja a letöltött frissítéseket. Ehhez:
1. Egyidejűleg nyomja meg a Windows  + R billentyűkkel a futtatási parancsdoboz megnyitásához.
+ R billentyűkkel a futtatási parancsdoboz megnyitásához.
2 A futtatási parancsdobozba írja be: services.msc és nyomja meg a Lépjen be.
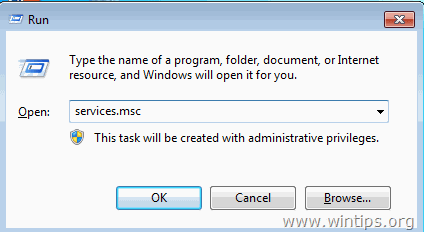
3. Kattintson a jobb gombbal a Windows Update szolgáltatás és válassza ki Stop .
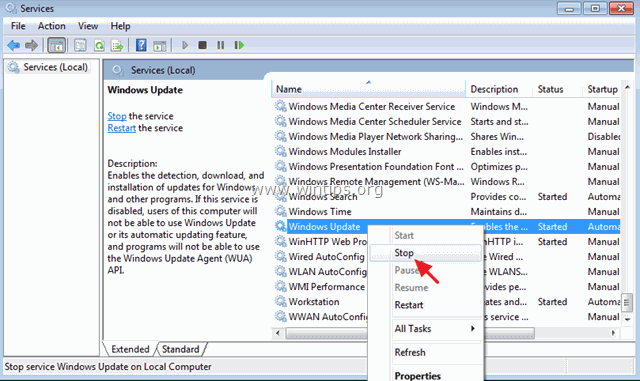
4. Ezután nyissa meg a Windows Intézőt, és navigáljon a C:\Windows mappa.
5. Válassza ki és Törölje a címet. a " SzoftverDisztribúció " mappa.*
(Kattintson Folytatás a "Mappa hozzáférés megtagadva" ablakban).
* Megjegyzés: A következő alkalommal, amikor a Windows Update futtatásra kerül, egy új üres SzoftverDisztribúció mappát a Windows automatikusan létrehozza a frissítések tárolására.
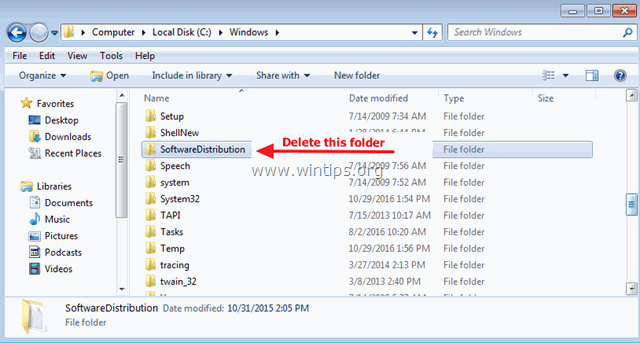
6. Indítsa újra a számítógépet, majd próbálja meg ellenőrizni a frissítéseket.
4. módszer. A Windows korrupciós hibák javítása DISM és SFC eszközökkel. *
Megjegyzés: Az ebben a lépésben szereplő utasítások csak a Windows 10 és a Windows 8/8.1 operációs rendszerekre vonatkoznak. Ha Ön Windows 7 operációs rendszerrel rendelkezik, akkor töltse le és futtassa (telepítse) a Rendszerfrissítési készség eszközt.
1. Nyissa meg a parancssort rendszergazdaként. Ehhez:
1. A Keresés mezőbe írja be a következőt: cmd or parancssor
2. Kattintson a jobb gombbal a parancssor (eredmény) és válassza a Rendszergazdaként futtatni .
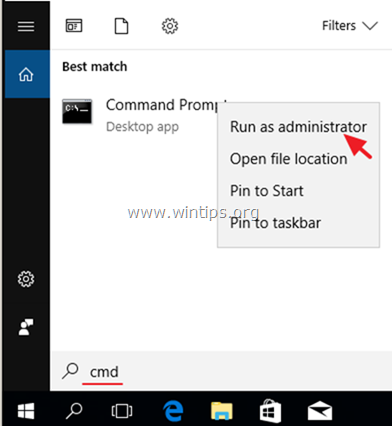
2. A parancssor ablakban írja be a következő parancsot és nyomja meg a Lépjen be:
- Dism.exe /Online /Cleanup-Image /Restorehealth
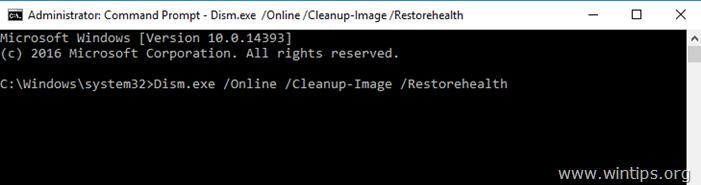
3. Legyen türelemmel, amíg a DISM javítja a komponenstárolót. Amikor a művelet befejeződött (értesülnie kell arról, hogy a komponenstároló sérülése javítva lett), adja ki ezt a parancsot, és nyomja meg a következő gombot Írja be a címet. :
- SFC /SCANNOW
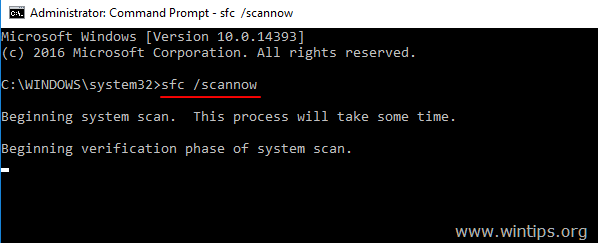
4. Amikor az SFC-ellenőrzés befejeződött, újraindítás a számítógépét.
5. Próbálja meg újra frissíteni a rendszert.
Módszer 5. A Windows 10 javítása helyben történő frissítéssel.
A Windows 10 frissítési problémáinak megoldására általában bevált módszer a Windows 10 javítás-frissítés elvégzése a Médiakészítő eszközzel, amellyel ISO vagy USB Windows 10 telepítőmédiumot hozhat létre. Ehhez a feladathoz kövesse a részletes utasításokat ebben a cikkben: Hogyan javítsuk a Windows 10-et.
Ennyi! Melyik módszer vált be neked?
Tudasd velem, ha ez az útmutató segített neked, és írd meg kommentben a tapasztalataidat. Kérlek, lájkold és oszd meg ezt az útmutatót, hogy másoknak is segíts.

Andy Davis
Rendszergazda blogja a Windowsról




