Spis treści
Na komputerze z systemem Windows 10, 8 lub 7 aktualizacja systemu Windows Update może zakończyć się niepowodzeniem z błędem 0x80004005: "Wystąpiły problemy z instalacją aktualizacji, ale spróbujemy ponownie później. Jeśli nadal to widzisz i chcesz przeszukać sieć lub skontaktować się z pomocą techniczną w celu uzyskania informacji, to może pomóc: (0x80004005)".

Błąd Windows Update 0x80004005, jest zwykle spowodowany tym, że połączenie internetowe zostało przerwane podczas procesu pobierania i dlatego aktualizacje nie zostały pobrane poprawnie lub dlatego, że nie masz wystarczająco dużo wolnego miejsca, aby pobrać i zainstalować aktualizacje.
Ten samouczek zawiera instrukcje krok po kroku, aby rozwiązać błąd 0x80004005 w Windows Update.
Jak naprawić: Windows Update Error 0x80004005 w Windows 10/8/7 OS.
Ważne: Przed zastosowaniem metod wymienionych poniżej w celu rozwiązania problemu błędu aktualizacji systemu Windows 10 0x80004005, przejdź i zastosuj następujące kroki, a następnie spróbuj ponownie zaktualizować system Windows.
Krok 1. Upewnij się, że zalogowałeś się w systemie Windows za pomocą konta administratora.
Krok 2. Upewnij się, że Data, godzina i ustawienia regionalne są prawidłowe.
Krok 3. Upewnij się, że masz wystarczająco dużo miejsca na dysku (co najmniej 20 GB). Aby zwolnić miejsce na dysku, użyj narzędzia Oczyszczanie dysku i postępuj zgodnie z instrukcjami zawartymi w tym poradniku: Jak zwolnić miejsce na dysku za pomocą narzędzia Oczyszczanie dysku.
Krok 4. Jeśli posiadasz system Windows 10 Pro lub Enterprise i włączyłeś ochronę dysku BitLocker, to przystąp do działania i odszyfruj dysk C: przed instalacją aktualizacji.*.
Uwaga: Aby wyłączyć szyfrowanie dysku BitLocker, przejdź do Panel sterowania > System i bezpieczeństwo > BitLocker Drive Encryption i kliknąć Wyłącz BitLocker.
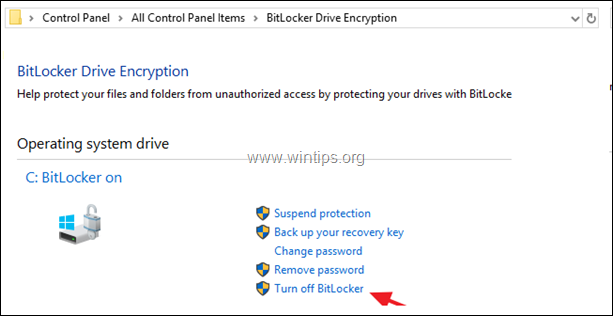
Metoda 1. Przeskanuj komputer w poszukiwaniu wirusów i złośliwego oprogramowania.Metoda 2. Uruchom narzędzie Windows 10 Update Troubleshooter.Metoda 3. Wymuś na systemie Windows ponowne utworzenie folderu Windows Update Store.Metoda 4. Napraw błędy związane z uszkodzeniem systemu Windows za pomocą narzędzi DISM & SFC.Metoda 5. Napraw system Windows 10 za pomocą aktualizacji in-place Upgrade.Metoda 1. Przeskanuj komputer w poszukiwaniu wirusów i złośliwego oprogramowania.
Ważne: Przed wykonaniem poniższych kroków upewnij się, że Twój komputer jest w 100% czysty od szkodliwych programów, takich jak rootkity, malware czy wirusy. Aby wykonać to zadanie, wykonaj kroki z tego Przewodnika szybkiego skanowania i usuwania malware, a następnie spróbuj ponownie sprawdzić aktualizacje. Jeśli problem nadal występuje, to kontynuuj poniżej.
Metoda 2. Uruchom narzędzie Windows 10 Update Troubleshooter.
Pierwszą metodą naprawy problemu aktualizacji systemu Windows 0x80004005, jest uruchomienie narzędzia Microsoft's Windows 10 Update Troubleshooter w Administrator Tryb. Aby to zrobić:
1. Przejdź do Panel sterowania -> Rozwiązywanie problemów -> Naprawić problemy z aktualizacją systemu Windows Update.
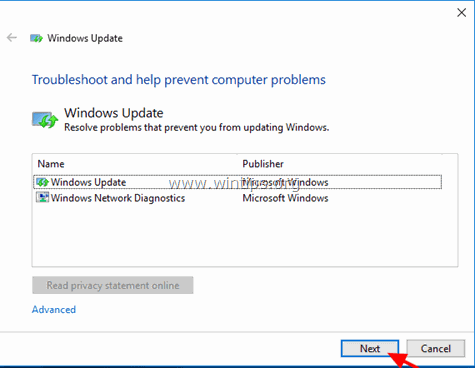
2. uruchomić ponownie swojego komputera.
3. Spróbuj zainstalować aktualizację.
Metoda 3. Zmuszaj system Windows do ponownego utworzenia folderu Sklepu Windows Update
Kolejną metodą na naprawienie problemów z aktualizacjami w systemie Windows, jest odtworzenie folderu Windows Update Store ("C:indows SoftwareDistribution ") , czyli lokalizacji, w której Windows przechowuje pobrane aktualizacje. aby to zrobić:
1. Równocześnie naciśnij przycisk Windows  + R aby otworzyć okno poleceń run.
+ R aby otworzyć okno poleceń run.
2 W oknie poleceń Run wpisz: services.msc i nacisnąć Wejdź.
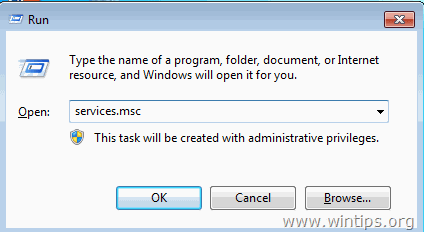
3. Kliknij prawym przyciskiem myszy na Windows Update serwis i wybrać Przestań .
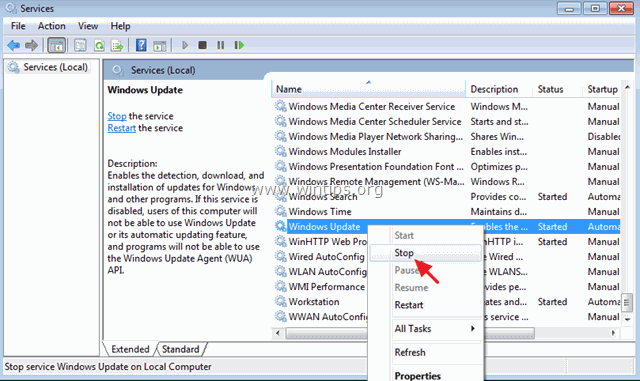
4. Następnie otwórz Eksploratora Windows i przejdź do C:\NWindows folder.
5. Wybierz i Usuń the " SoftwareDistribution " folder.*
(Kliknij Kontynuuj w oknie "Folder Access Denied").
* Uwaga: Następnym razem, gdy zostanie uruchomiona aktualizacja systemu Windows, nowa pusta SoftwareDistribution folder zostanie automatycznie utworzony przez system Windows w celu przechowywania aktualizacji.
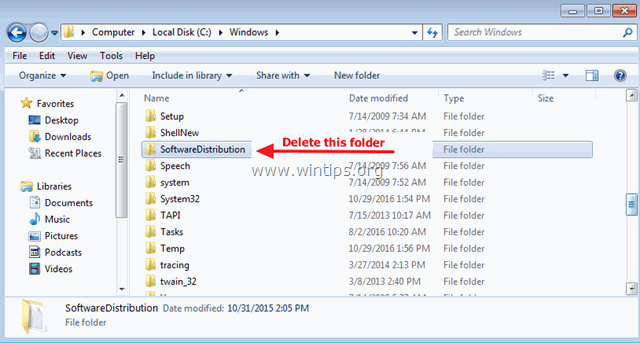
6. Uruchom ponownie komputer, a następnie spróbuj sprawdzić aktualizacje.
Metoda 4. Napraw błędy uszkodzenia systemu Windows za pomocą narzędzi DISM & SFC *.
Uwaga: Instrukcje zawarte w tym kroku dotyczą tylko systemów operacyjnych Windows 10 i Windows 8/8.1. Jeśli posiadasz system Windows 7, pobierz i uruchom (zainstaluj) narzędzie System Update Readiness.
1. Otwórz wiersz poleceń jako administrator, aby to zrobić:
1) W polu wyszukiwania wpisz: cmd or wiersz poleceń
2. kliknij prawym przyciskiem myszy na wiersz poleceń (wynik) i wybrać Uruchom jako administrator .
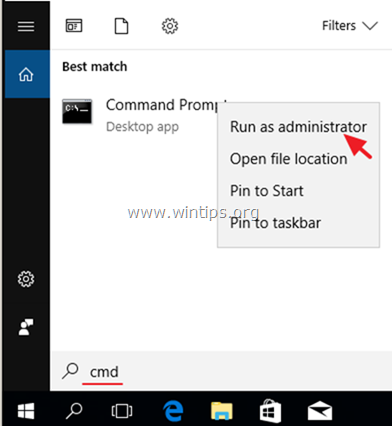
2. W oknie wiersza poleceń wpisz następujące polecenie i naciśnij Wejdź:
- Dism.exe /Online /Cleanup-Image /Restorehealth
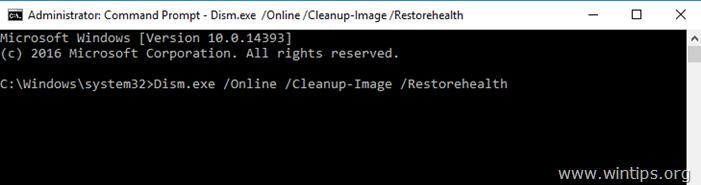
3. Bądź cierpliwy aż DISM naprawi składnicę. Po zakończeniu operacji (powinieneś zostać poinformowany, że uszkodzenie składnicy zostało naprawione), wydaj to polecenie i naciśnij Wejdź na stronę :
- SFC /SCANNOW
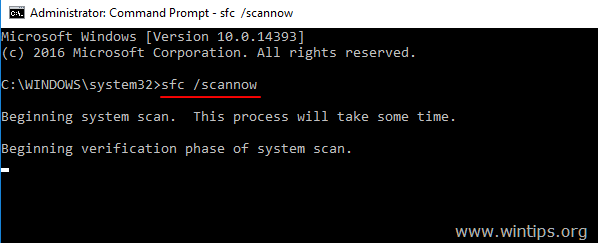
4. Po zakończeniu skanowania SFC, zrestartować swojego komputera.
5. Spróbuj ponownie zaktualizować swój system.
Metoda 5. Napraw system Windows 10 za pomocą aktualizacji w miejscu.
Inną metodą, która zwykle działa, aby naprawić problemy z aktualizacją systemu Windows 10, jest wykonanie Windows 10 Repair-Upgrade, za pomocą narzędzia Media Creation, aby utworzyć ISO lub nośnik instalacyjny USB Windows 10. Aby wykonać to zadanie, postępuj zgodnie ze szczegółowymi instrukcjami w tym artykule: Jak naprawić system Windows 10.
To już wszystko - która metoda zadziałała u Ciebie?
Daj mi znać, czy ten przewodnik pomógł Ci, zostawiając komentarz o swoim doświadczeniu. Proszę polubić i udostępnić ten przewodnik, aby pomóc innym.

Andy'ego Davisa
Blog administratora systemu o systemie Windows





