Table of contents
在基于Windows 10、8或7的计算机上,Windows Update可能会出现错误0x80004005:"在安装更新时出现了一些问题,但我们稍后会再试。 如果你一直看到这个问题,并想在网上搜索或联系支持信息,这可能有帮助:(0x80004005)"

Windows更新错误0x80004005,通常是因为互联网连接在下载过程中被中断,因此更新没有被正确下载,或者是因为你没有足够的自由空间来下载和安装更新。
本教程包含了解决Windows Update中0x80004005错误的步骤说明。
如何修复:Windows 10/8/7操作系统的Windows Update错误0x80004005。
重要的是。 在应用下面提到的方法来解决Windows 10 Update错误0x80004005的问题之前,请继续并应用以下步骤,然后再次尝试更新Windows。
步骤1。 确保你已经用管理员账户登录了Windows。
第2步。 请确保 日期、时间和区域设置 是正确的。
第3步。 确保你有足够的磁盘空间(至少20GB)。 要释放磁盘空间,请使用 "磁盘清理 "工具,并遵循本教程中的指示:如何用磁盘清理释放磁盘空间。
第4步。 如果你拥有Windows 10专业版或企业版,并且你已经启用了BitLocker驱动器保护,那么在安装更新之前,请继续并解密驱动器C:。
注意:要禁用BitLocker驱动器加密,请进入 控制面板 > 系统和安全 > BitLocker驱动器加密 并点击 关掉BitLocker。
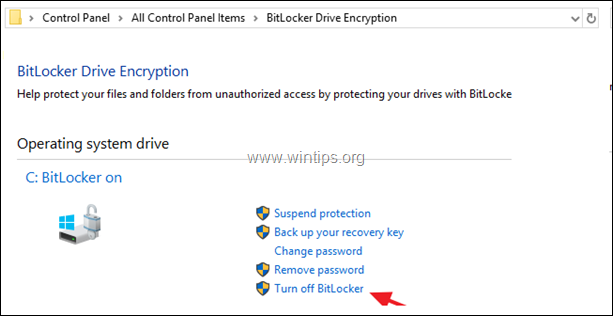
方法1.扫描你的电脑是否有病毒和恶意软件.方法2.运行Windows 10 Update Troubleshooter.方法3.强制Windows重新创建Windows Update Store文件夹.方法4.用DISM和SFC工具修复Windows损坏的错误.方法5.用原地升级修复Windows 10。 方法1.扫描你的电脑是否有病毒和恶意软件。
重要的是。 在采取以下步骤之前,请确保你的电脑100%没有有害程序,如rootkits、恶意软件或病毒。 为了完成这项任务,请按照本快速恶意软件扫描和删除指南的步骤进行操作,然后再尝试检查更新。 如果问题仍然存在,那么请继续以下步骤。
方法2.运行Windows 10 Update Troubleshooter。
修复Windows更新问题0x80004005的第一个方法,是运行微软的Windows 10 Update Troubleshooter工具,在 管理员 模式。 要做到这一点。
1. 导航至 控制面板 -> 故障排除 -> 修复Windows Update的问题。
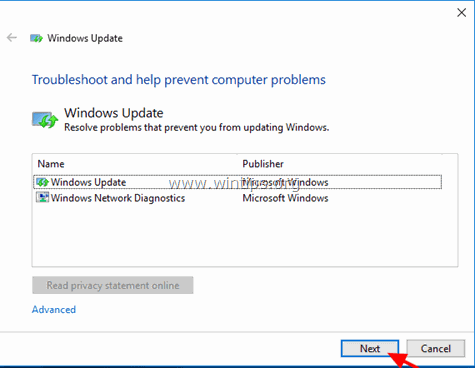
2.重新启动 你的电脑。
3. 尝试安装更新。
方法3.强迫Windows重新创建Windows Update Store文件夹
解决Windows更新问题的下一个方法,是重新创建Windows更新商店文件夹("C:\Windows\SoftwareDistribution ") 要做到这一点,就需要在Windows中存储下载的更新。
1. 同时按 窗户  + R 键来打开运行命令框。
+ R 键来打开运行命令框。
2 在运行命令框中,键入。 services.msc 并按 进入。
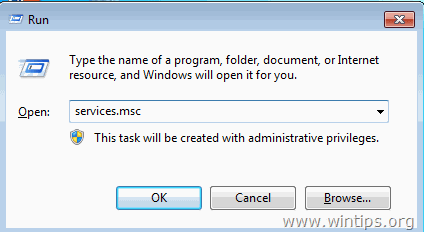
3. 右键点击 Windows更新 服务,并选择 停止 .
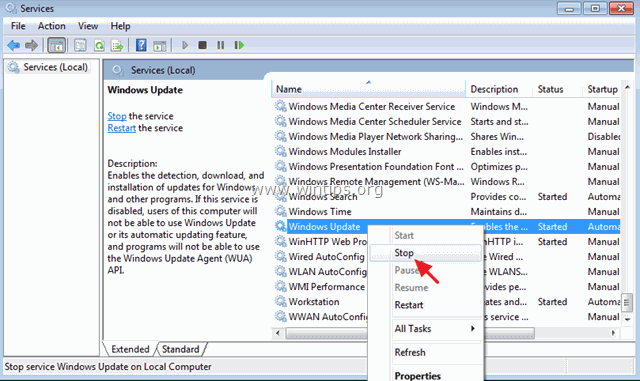
4. 然后,打开Windows资源管理器并导航到 C:/Windows 文件夹。
5. 选择和 删除 的"。 软件分销 "文件夹。*
(点击 继续 在 "文件夹访问被拒绝 "窗口)。
* 注意。 下次运行Windows Update时,将有一个新的空的 软件分销 文件夹将由Windows自动创建以存储更新。
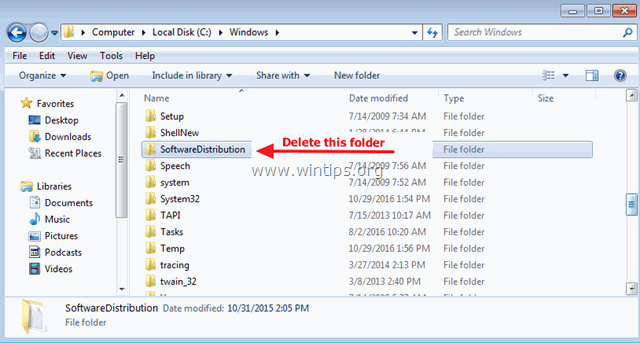
6. 重新启动你的电脑,然后尝试检查更新。
方法4.用DISM和SFC工具修复Windows损坏错误。
注意:这一步的说明只适用于Windows 10和Windows 8/8.1操作系统。 如果你拥有Windows 7,那么下载并运行(安装)系统更新准备工具。
1. 以管理员身份打开命令提示符。 要做到这一点。
1.在搜索框中输入。 cmd or 命令提示
2.右键点击 命令提示 (结果)并选择 以管理员身份运行 .
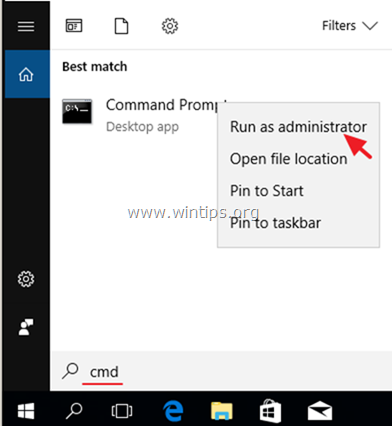
2. 在命令提示符窗口,输入以下命令并按下 进入。
- Dism.exe /Online /Cleanup-Image /Restorehealth
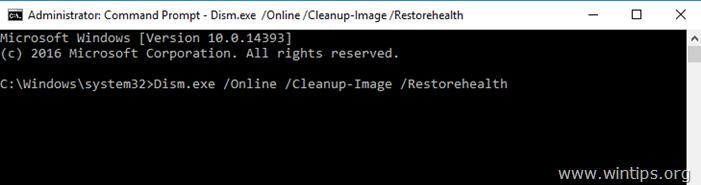
3. 请耐心等待,直到DISM修复组件存储。 当操作完成后,(你应该被告知组件存储损坏已被修复),给出这个命令并按下 进入 :
- SFC /SCANNOW
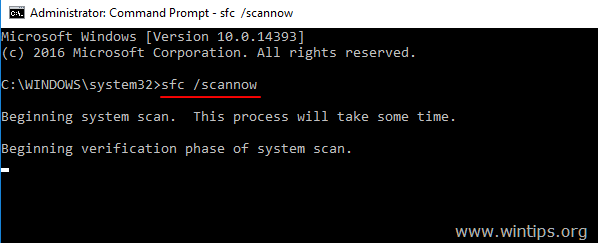
4. 当SFC扫描完成后。 重新启动 你的电脑。
5. 尝试再次更新你的系统。
方法5.用原地升级修复Windows 10。
另一种通常有效的方法是通过使用媒体创建工具创建ISO或USB Windows 10安装媒体,来执行Windows 10修复-升级。 对于这项任务,请遵循本文的详细说明:如何修复Windows 10。
就是这样!哪种方法对你有效?
如果本指南对你有帮助,请留下你的经验评论,让我知道。 请喜欢并分享本指南以帮助他人。

Andy Davis
A system administrator s blog about Windows





