Innehållsförteckning
På en Windows 10-, 8- eller 7-baserad dator kan Windows Update misslyckas med felet 0x80004005: "Det var några problem med att installera uppdateringar, men vi försöker igen senare. Om du fortsätter att se det här och vill söka på webben eller kontakta supporten för att få information, kan det här hjälpa dig: (0x80004005)"

Felet Windows Update 0x80004005 orsakas vanligtvis av att internetanslutningen avbröts under nedladdningen och att uppdateringarna därför inte hämtades korrekt eller att du inte har tillräckligt med ledigt utrymme för att hämta och installera uppdateringarna.
Den här handledningen innehåller stegvisa instruktioner för att lösa felet 0x80004005 i Windows Update.
Hur man åtgärdar: Windows Update Error 0x80004005 i Windows 10/8/7 OS.
Viktigt: Innan du tillämpar de metoder som nämns nedan för att felsöka Windows 10 Update error 0x80004005 ska du fortsätta och tillämpa följande steg och sedan försöka uppdatera Windows igen.
Steg 1. Se till att du har loggat in i Windows med ett administratörskonto.
Steg 2. Kontrollera att Datum, tid och regionala inställningar är korrekta.
Steg 3. Se till att du har tillräckligt med utrymme på disken (minst 20 GB). För att frigöra diskutrymme använder du verktyget Disk Cleanup och följer instruktionerna i den här handledningen: How to Free Up Disk Space with Disk Cleanup (Hur du frigör diskutrymme med Disk Cleanup).
Steg 4. Om du har Windows 10 Pro eller Enterprise och har aktiverat BitLocker-enhetsskyddet ska du dekryptera enheten C: innan du installerar uppdateringen.*
Obs: Om du vill inaktivera BitLocker-enhetskryptering går du till Kontrollpanel > System och säkerhet > BitLocker-enhetskryptering och klicka på Stäng av BitLocker.
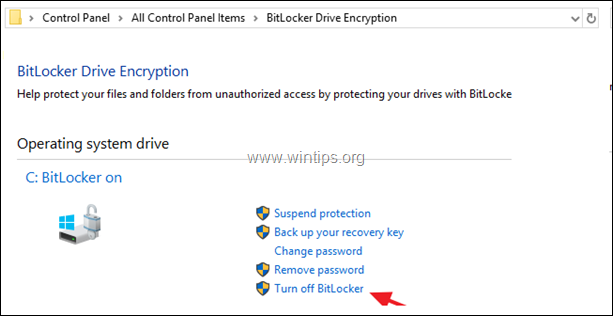
Metod 1. Skanna datorn efter virus och skadlig kod.Metod 2. Kör felsökaren för Windows 10 Update Troubleshooter.Metod 3. Tvinga Windows att återskapa mappen Windows Update Store.Metod 4. Åtgärda fel i Windows korruption med hjälp av DISM- och SFC-verktyg.Metod 5. Reparera Windows 10 med en uppgradering på plats.Metod 1. Skanna datorn efter virus och skadlig kod.
Viktigt: Innan du följer nedanstående steg ska du se till att din dator är 100 % ren från skadliga program som rootkits, skadlig kod eller virus. Följ stegen i den här guiden Snabbsökning av skadlig kod och borttagning av skadlig kod och försök sedan att söka efter uppdateringar igen. Om problemet kvarstår fortsätter du nedan.
Metod 2. Kör Windows 10 Update Troubleshooter.
Den första metoden för att åtgärda problemet med Windows-uppdateringen 0x80004005 är att köra Microsofts verktyg Windows 10 Update Troubleshooter i Administratör läge. För att göra det:
1. Navigera till Kontrollpanel -> Felsökning -> Lösa problem med Windows Update.
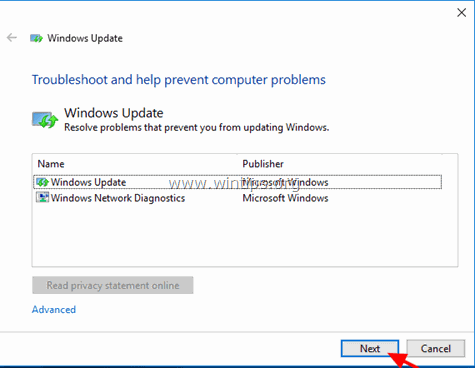
2. Starta om din dator.
3. Försök att installera uppdateringen.
Metod 3. Tvinga Windows att återskapa mappen Windows Update Store
Nästa metod för att åtgärda problem med uppdateringarna i Windows är att återskapa mappen Windows Update Store ("C:\Windows\SoftwareDistribution"). ") , vilket är den plats där Windows lagrar de nedladdade uppdateringarna. För att göra det:
1. Tryck samtidigt på Windows  + R för att öppna kommandorutan Kör.
+ R för att öppna kommandorutan Kör.
2 Skriv i kommandorutan kör i kommandorutan: services.msc och tryck på Ange.
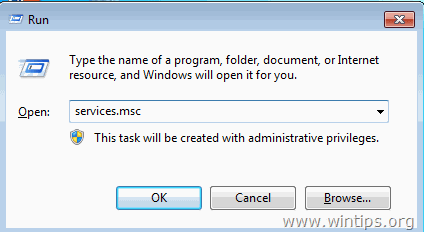
3. Högerklicka på Uppdatering av Windows tjänsten och välj Stoppa .
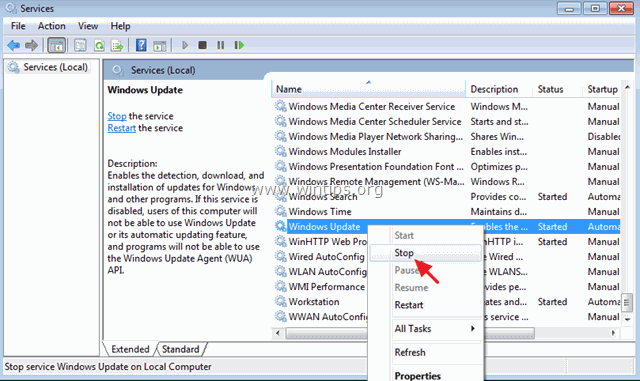
4. Öppna sedan Utforskaren och navigera till C:\Windows mapp.
5. Välj och Ta bort den " Programvarudistribution " folder.*
(Klicka Fortsätt i fönstret "Mappåtkomst nekad").
* Obs: Nästa gång som Windows Update körs kommer en ny tom Programvarudistribution mappen skapas automatiskt av Windows för att lagra uppdateringar.
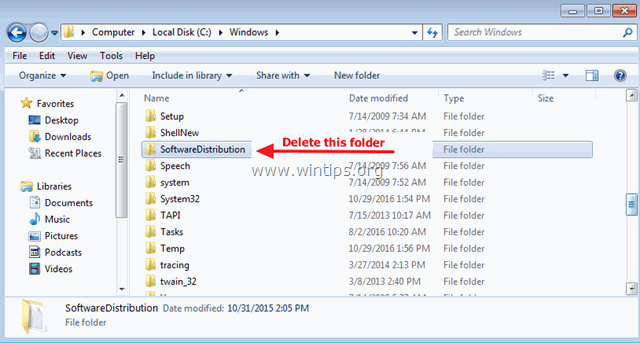
6. Starta om datorn och försök sedan söka efter uppdateringar.
Metod 4. FIX Windows korruptionsfel med DISM- och SFC-verktyg. *
Obs: Anvisningarna i det här steget gäller endast Windows 10 och Windows 8/8.1. Om du har Windows 7 ska du ladda ner och köra (installera) verktyget System Update Readiness.
1. Öppna kommandotolken som administratör. Det gör du:
1. Skriv i sökrutan: cmd or Kommandotolken
2. Högerklicka på Kommandotolken (resultat) och välj Kör som administratör .
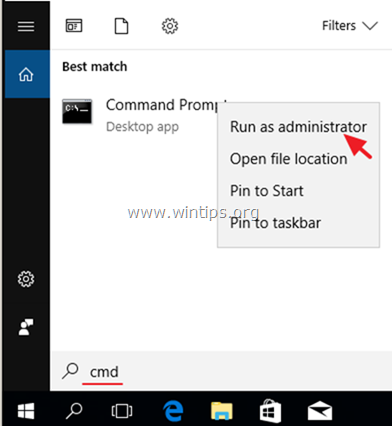
2. I kommandotolken skriver du följande kommando och trycker på Ange:
- Dism.exe /Online /Cleanup-Image /Restorehealth
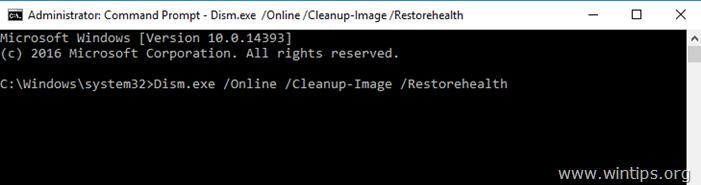
3. Ha tålamod tills DISM reparerar komponentlagret. När operationen är klar (du bör få information om att komponentlagret har reparerats), ge detta kommando och tryck på Gå in på :
- SFC /SCANNOW
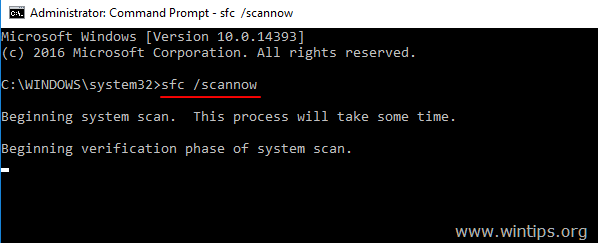
4. När SFC-skanningen är klar, starta om din dator.
5. Försök att uppdatera systemet igen.
Metod 5. Reparera Windows 10 med en uppgradering på plats.
En annan metod som vanligtvis fungerar för att åtgärda problem med Windows 10-uppdateringar är att utföra en Windows 10-reparation-uppgradering genom att använda verktyget Media Creation för att skapa ett ISO- eller USB-installationsmedium för Windows 10. Följ de detaljerade instruktionerna i den här artikeln: Hur man reparerar Windows 10.
Vilken metod fungerade för dig?
Låt mig veta om den här guiden har hjälpt dig genom att lämna en kommentar om dina erfarenheter. Gilla och dela den här guiden för att hjälpa andra.

Andy Davis
En systemadministratörs blogg om Windows





