Съдържание
Ако търсите лесни начини да използвате телефона си с Android или iPhone като уеб камера в Windows 10, продължете да четете по-долу, защото в това ръководство ще намерите инструкции как да направите това.
Уебкамерите са скъпи за закупуване и не са лесно достъпни в наши дни. За тези, които редовно общуват с колеги чрез софтуер за видеоконференции, това може да бъде огромно неудобство. Добрата новина обаче е, че можете да използвате своя Android или iPhone като уебкамера в Windows 10.
Тъй като вече знаете, че имате решението в джоба си, остава само да свържете телефона си с компютъра и да започнете да го използвате като уебкамера. Така че нека започнем със стъпките, които трябва да следвате, за да постигнете това!
Как да превърнете телефона си в уебкамера в Windows 10.
Как да използвате камерата на телефона с Android като уеб камера в Windows 10.
1. На вашето устройство с Android: отворете Google Play Store и потърсете и инсталиране на DroidCam приложение.
2. В компютъра с Windows 10: Изтегляне на Клиент на DroidCam за Windows .

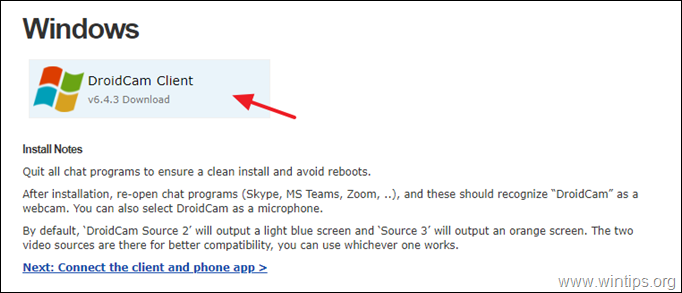
3. Кликнете два пъти върху приложението "DroidCam.Setup". Следваща и следвайте останалите инструкции, за да инсталирате DroidCam CLient.
Забележка: Ако се появи прозорец "Защита на Windows", щракнете върху Инсталиране на за да продължите инсталацията.
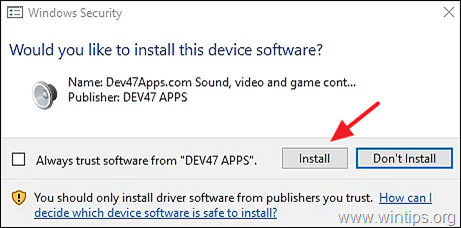
4. След като софтуерът "DroidCam CLient" е инсталиран на компютъра ви, отворете го.
5. Изберете типа на връзката ( WiFi или USB)* с вашия телефон с Android (като изберете съответната икона) и проверете двете Видео и Аудио квадратчета за отметка. *
Забележка: Тъй като използването на камерата на Android като уеб камера чрез WiFi е по-удобно, в това ръководство демонстрираме WiFi връзката.
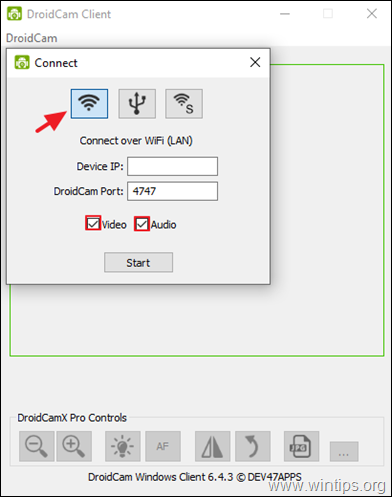
6. Сега отворете DroidCam в телефона си Andorid и щракнете върху Файл иконата в горния десен ъгъл.
a . Изберете дали искате да използвате предната или задната камера . *
б. Забележка на WiFi IP адрес и Пристанище DroidCam (напр. "4747").
Забележка: Ако използвате по-стара версия на приложението DroidCam на вашия Android, щракнете върху Още (три точки) в горния десен ъгъл на екрана и изберете Камера от списъка с налични опции. След това изберете предпочитаната камера.
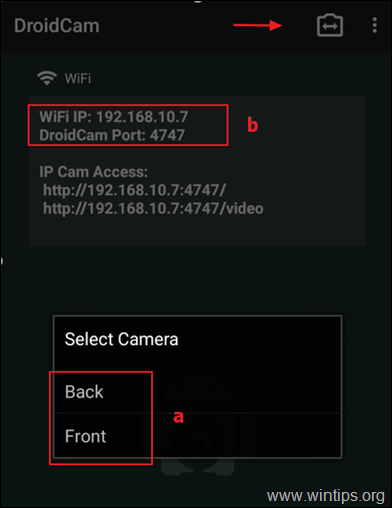
7. Сега се върнете в компютъра и в DroidCam CLient, и...
a. На адрес IP на устройството поле: въведете номера на Android IP адрес на WiFi както се вижда в DroidCam (например "192.168.10.7") и...
b. ...след това въведете Пристанище DroidCam номер (напр. "4747").
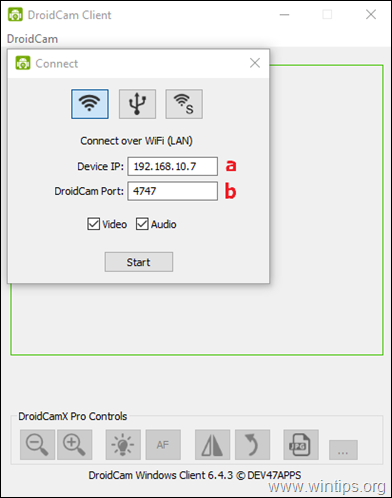
8. Накрая кликнете върху Начало за да започнете да използвате вашия Android като уеб камера. *
Забележка: Ако имате проблеми с използването на DroidCam, уверете се, че и двете ви устройства са свързани към една и съща Wi-Fi мрежа.
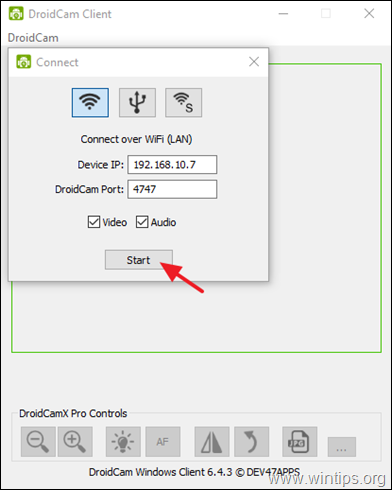
9. За да накарате DroidCam да работи с вашата програма за видеоконференции на вашия компютър, продължете и изберете DroidCam като опция по подразбиране изходно устройство за видео & аудио , в настройките на програмата.*
* Например: Ако използвате Zoom, за да общувате с други хора, отворете Zoom Настройки и изберете Опции за видео . След това изберете "DroidCam Source 2" или "DroidCam Source 3" като камера по подразбиране. По същия начин отидете в Аудио настройки и изберете "DroidCam Virtual Audio", за да превърнете микрофона на вашето Android устройство във вход по подразбиране.
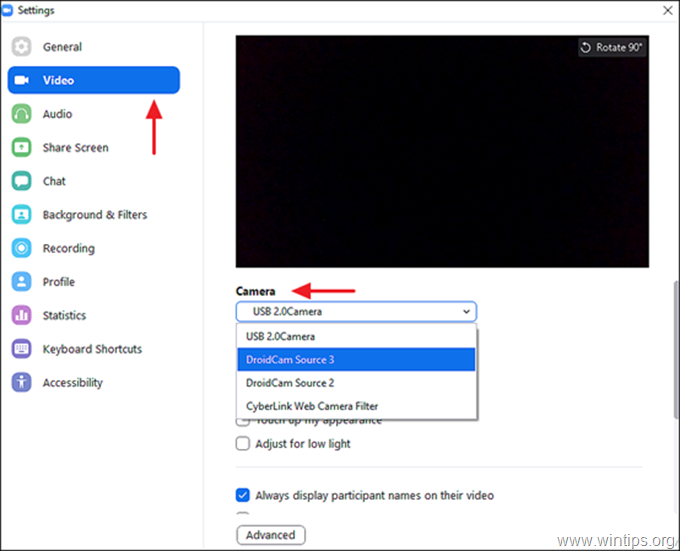
10. Вече сте готови да използвате устройството си с Android като уеб камера в Windows 10.
Как да използвате iPhone като уебкамера в Windows 10. *
Забележка: Няколко приложения за iOS позволяват на потребителите да използват своя iPhone като уеб камера. В този урок препоръчваме да използвате DroidCam или EpocCam за тази цел.
DroidCam.
Ако искате да използвате iPhone като уеб камера с DroidCam в компютъра си с Windows, инсталирайте DroidCam за iOS на телефона си и се запознайте със стъпките, споменати по-горе, за да продължите.
EpocCam.
Използване на камерата на iPhone като уеб камера с помощта на EpoCam на компютър с Windows 10:
1. Инсталирайте камерата EpocCam на вашия iPhone.
2a. EpocCam изисква специфичен набор от драйвери, за да работи в Windows 10 или macOS. Затова отидете на сайта за изтегляния на Elgato и изберете EPOCCAM и Windows като операционна система.
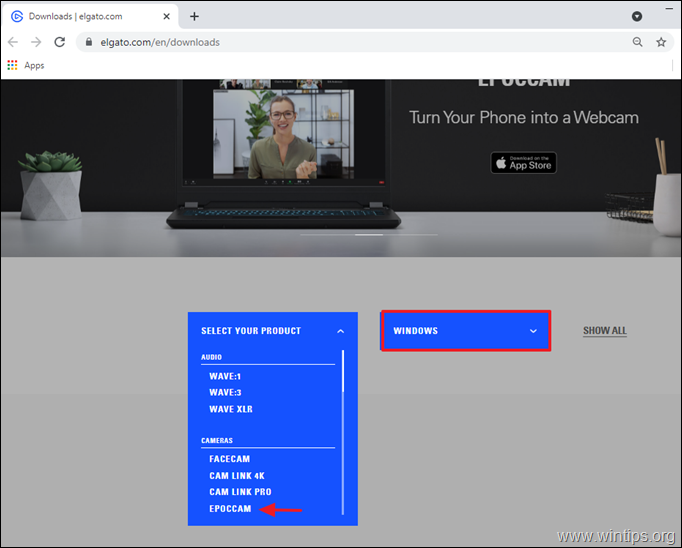
2b . Натиснете бутона за изтегляне, за да изтеглите софтуера EpocCam.
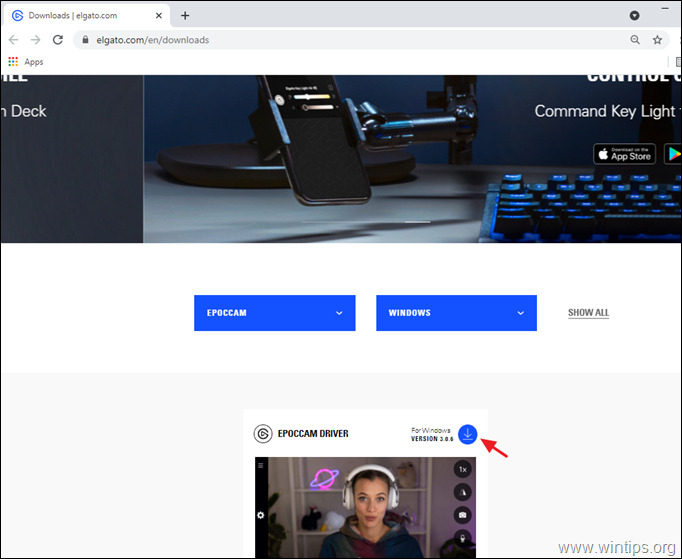
3. След като EpocCam бъде изтеглен, щракнете върху изтегления файл и следвайте инструкциите за инсталиране на съветника за инсталиране, за да го инсталирате.
4. Когато приключите, отворете Приложение EpocCam на вашия iPhone и разрешете на EpocCam да получи достъп до камерата на вашия iPhone.
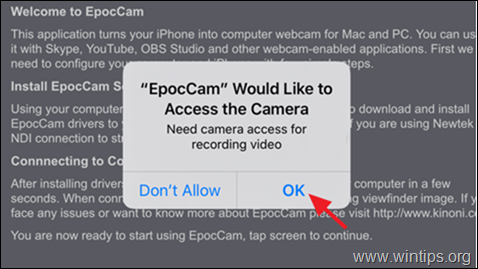
5. Сега, отворен на Камера EpocCam на вашия iPhone и го оставете да се свърже с вашия компютър. Когато това стане, ще видите известието по-долу. *
Забележка: За да установите връзка, iPhone и Компютърът ви трябва да са в една и съща мрежа.
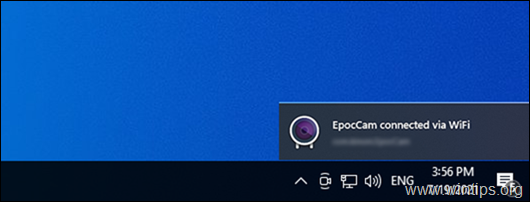
7. Когато връзката е установена, отворете програмата си за видеоконференции и в менюто "Настройки за видео и звук" изберете EpocCam като камера по подразбиране.
Това е! Уведомете ме дали това ръководство ви е помогнало, като оставите коментар за опита си. Моля, харесайте и споделете това ръководство, за да помогнете на другите.

Анди Дейвис
Блог на системен администратор за Windows





