Съдържание
Във версиите на Outlook 2003, 2007, 2010 и 2013 могат да бъдат причинени няколко проблема, ако файлът за лично съхранение на Outlook (PST) бъде повреден или повреден. Файлът PST на Outlook може да бъде повреден по редица причини (напр. несъвместими добавки на Outlook, повреда на твърдия диск, прекъсване на захранването и т.н.) и когато това се случи, Outlook се сблъсква с проблеми (грешки), като например Outlook не може да стартира, дава изпращане/получаванегрешки или не реагира, спира да работи, замръзва или виси. В такива видове грешки на Outlook трябва да поправите Outlook PST файл с помощта на инструмента за поправка на входящата поща (scanpst.exe) предоставена от Microsoft и инсталирана във всяка версия на Office.
Този урок ще ви покаже как да поправите повреден Outlook PST или OST файл с помощта на инструмента за ремонт на входящи файлове (scanpst.exe).
Как да използвате ScanPst.exe за ремонт на повреден Outlook PST (Лични папки) файл или Outlook OST (Офлайн папка) файл.
Стъпка 1: Намерете Scanpst инструмент в зависимост от вашия Outlook версия.
Местоположението на инструмента Scanpst се различава във всяка версия на Outlook. За да намерите инструмента scanpst.exe, преминете към следното местоположение в зависимост от версията на Outlook и версията на Windows (32 или 64bit).
- Office 365 и Outlook 2016 Кликнете, за да стартирате: C:\Program Files\Microsoft Office\root\Office16\ Outlook 2016 (32-битов) Windows (32-битов): C:\Program Files\Microsoft Office\root\Office16\ Outlook 2016 (32-битов) Windows (64-битов): C:\Program Files (x86)\Microsoft Office\root\Office16\ Outlook 2016 (64-битов) и Windows (64-битов): C:\Program Files\Microsoft Office\root\Office16\ Outlook 2013 (32-битов) и Windows(32bit): C:\Program Files\Microsoft Office\Office15 Outlook 2013 (32bit) и Windows (64bit): C:\Program Files (x86)\Microsoft Office\Office15 Outlook 2013 (64bit) и Windows (64bit): C:\Program Files\Microsoft Office\Office15 Outlook 2010 (32bit)& Windows (32bit): C:\Program Files\Microsoft Office\Office14 Outlook 2010 (32bit)& Windows (64bit): C:\Program Files (x86)\Microsoft Office\Office14 Outlook 2010 (64bit) и Windows (64bit): C:\Program Files\Microsoft Office\Office14 Outlook 2007 и Windows (32bit): C:\Program Files\Microsoft Office\Office12 Outlook 2007 и Windows (64bit): C:\Program Files (x86)\Microsoft Office\Office12 Outlook 2003 и Windows (32bit): C:\Program Files\Common Files\System\Mapi\1033\ Outlook 2003 и Windows (64bit): C:\Program Files (x86)\Common Files\System\Mapi\1033\

Стъпка 2: Активирайте изгледа на скритите файлове.
Преди да извършите следващата стъпка, трябва да разрешите прегледа на скритите файлове. За да направите това, отидете на адрес:
- Начало > Контролен панел > Опции за папки . Кликнете върху Вижте щракнете върху (маркирайте) Показване на скрити файлове, папки и дискове опция Натиснете ДОБРЕ.
- Как да активирате изгледа на скритите файлове в Windows 7Как да активирате изгледа на скритите файлове в Windows 8
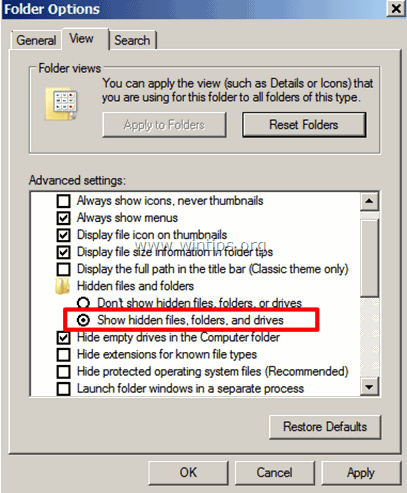
Стъпка 3. Намерете Outlook PST или Outlook OST файл(s).
Сега намерете къде се съхраняват файловете с данни на Outlook на вашия диск. Данните на Outlook се съхраняват на различни места на вашия диск според версията на Outlook и Windows по време на настройката на клиента Outlook:
- The Outlook 2003 , 2007 & 2013 Лични папки (PST) и Outlook Offline папки (OST) файлове се съхраняват по подразбиране в това местоположение:
Windows XP:
- C:\Documents and Settings\%Username%\Local Settings\Application Data\Microsoft\Outlook\
Windows 10, 8, Windows 7 или Windows Vista:
- C:\Users\%Username%\AppData\Local\Microsoft\Outlook\
- The Outlook 2010, 2013 и Outlook 2016 Лични папки (PST) и Outlook Offline папки (OST) файлове се съхраняват по подразбиране в това местоположение:
- C:\Users\%Username%\Documents\Outlook Files\
За да намерите файловете с данни на Outlook ръчно:
- Ако използвате Outlook 2016, 2013 или Outlook 2010 :
- На адрес Файл меню: отидете в Информация > Настройки на акаунта . в Настройки на акаунта изберете прозореца Файлове с данни и щракнете върху Отворено местоположение на файла .
- Ако използвате Outlook 2007 или Outlook 2003 :
- На адрес Инструменти меню: щракнете върху Опции. Изберете Настройка на пощата щракнете върху Файлове с данни > Отворено местоположение на файла .
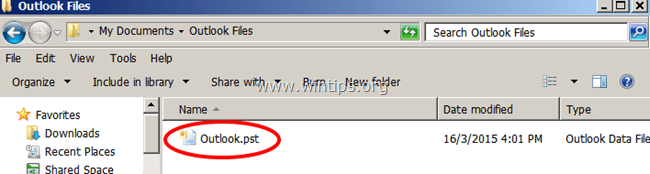
Стъпка 4. Стартирайте инструмента за ремонт на входящата поща, за да сканирате и ремонтирате файловете с данни на Outlook (PST & OST).
1. Затворете приложението Outlook.
2. Стартирайте приложението scanpst.exe от съхраненото му местоположение (както е описано в стъпка 1).
3. Щракнете върху Преглед.
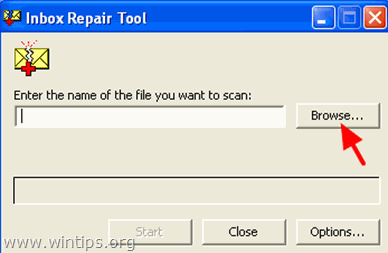
4. Намерете (вж. стъпка 3), изберете и отворен на Outlook файл с данни, които искате да поправите (например " Outlook.pst" файл с данни).
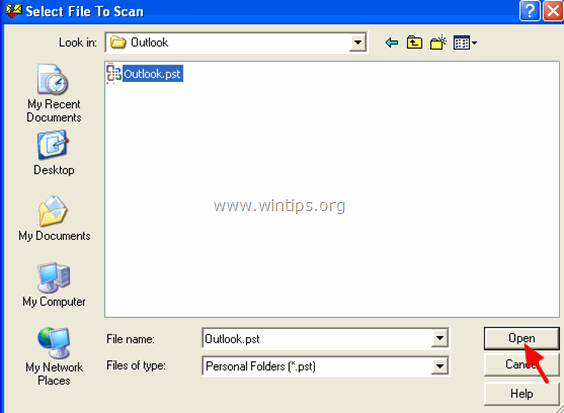
5. Натиснете Старт, за да стартирате ремонта(ите).
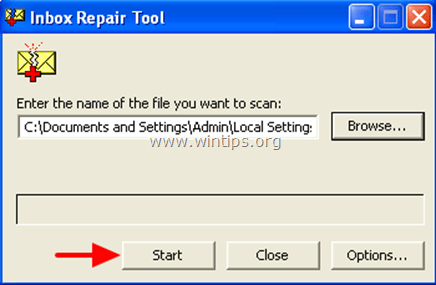
6. Оставете " Направете резервно копие на сканирания файл, преди да го поправите " и щракнете върху Ремонт .
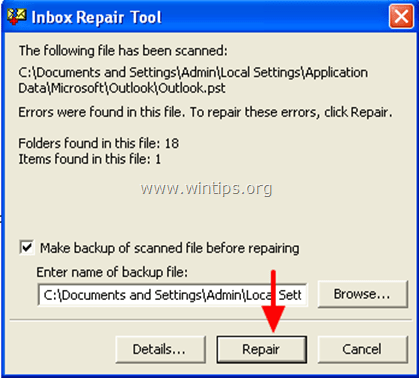
7, Когато ремонтът е завършен, натиснете OK за да затворите информационното съобщение и да отворите Outlook.
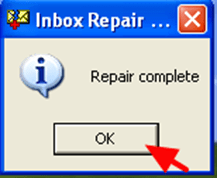
Готови сте!

Анди Дейвис
Блог на системен администратор за Windows





