Съдържание
The D NS_PROBE_FINISHED_BAD_CONFIG & D NS_PROBE_FINISHED_NXDOMAIN Грешките в Chrome са свързани с невалидна конфигурация на DNS. Грешките означават, че DNS (Domain Name System) не може да открие заявената от вас уебстраница.
DNS отговаря за преобразуването на имената на домейни в цифрови IP адреси. В повечето случаи, обикновено в домашни или обществени мрежи, IP и DNS адресите (настройките) се задават автоматично, когато устройството ви (компютър, таблет, мобилен телефон и т.н.) е свързано към маршрутизатора. В мрежови среди тези настройки (IP и DNS адреси) се задават ръчно от мрежовите администратори.

Ако настройките на DNS са неправилни или повредени, вашият интернет браузър няма достъп до интернет, тъй като DNS не може да преведе (разреши) имената на домейни към IP адреси (не може да намери физическия IP адрес на уебсайта, който искате да посетите). В този случай получавате следните грешки, когато се опитате да посетите даден уебсайт, в зависимост от браузъра:
- Google Chrome: "Тази уебстраница не е налична. DNS_PROBE_FINISHED_BAD_CONFIG" или " DNS_PROBE_FINISHED_NXDOMAIN". Mozilla Firefox: " Сървърът не е намерен. Firefox не може да намери сървъра на адрес www.example.com." Internet Explorer: " Тази страница не може да бъде показана "
Този урок съдържа подробни инструкции как да разрешите грешките "dns_probe_finished_bad_config" и "dns_probe_finished_nxdomain" в Chrome.
Как да поправите: Chrome DNS_PROBE_FINISHED BAD_CONFIG или Грешка DNS_PROBE_FINISHED_NXDOMAIN .
Решение 1. Сканирайте компютъра си за вируси.Решение 2. Рестартирайте маршрутизатора.Решение 3. Нулирайте протокола TCP/IP.Решение 4. Обновете настройките за IP адрес и нулирайте настройките за DNS адрес.Решение 5: Променете настройките за DNS. Решение 1. Сканирайте компютъра си за вируси.
Вирусите или злонамерените програми могат да причинят проблеми с мрежовите и интернет връзките. Затова, преди да продължите да отстранявате проблемите с връзката, използвайте това ръководство за сканиране и отстраняване на злонамерен софтуер, за да проверите и премахнете вирусите и/или злонамерените програми, които може да работят на вашия компютър.
Решение 2. Рестартирайте маршрутизатора си.
1. Изключете захранващия кабел от вашия интернет маршрутизатор за поне 30 сек.
2. Щепсел захранващия кабел отново и рестартиране на компютъра ви.
3. Опитайте се да се свържете с интернет с помощта на браузъра си.
Решение 3. Нулиране на TCP/IP протокола.
1. Отворете прозорец с повишена командна реплика, като отидете на:
В Windows 7 & Vista отидете на:
- Начало > Всички програми > Аксесоари Десен бутон на мишката към " Команден ред " и изберете " Стартирайте като администратор ”.
В Windows 10, 8 и 8.1 :
- Кликнете с десния бутон на мишката върху бутона Старт на Windows
 и изберете Командна прозореца (администратор)
и изберете Командна прозореца (администратор)
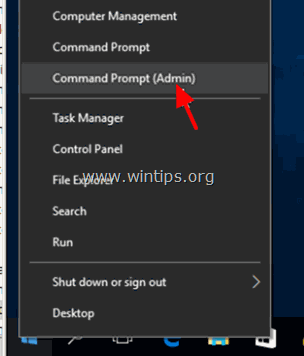
2. В командния ред въведете следната команда и натиснете Въведете .
- netsh int ip reset
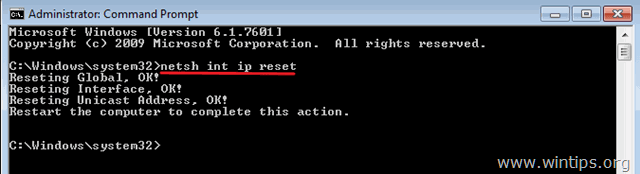
3. Затворете командния ред и рестартиране на вашия компютър.
Решение 4. Обновяване на настройките за IP адрес и нулиране на DNS адреса.
1. Отворете повишен команден ред.
2. В прозореца с команден ред въведете последователно следните три (3) команди (натиснете Въведете след като въведете всяко от тях).
- ipconfig /release ipconfig /flushdns ipconfig /renew
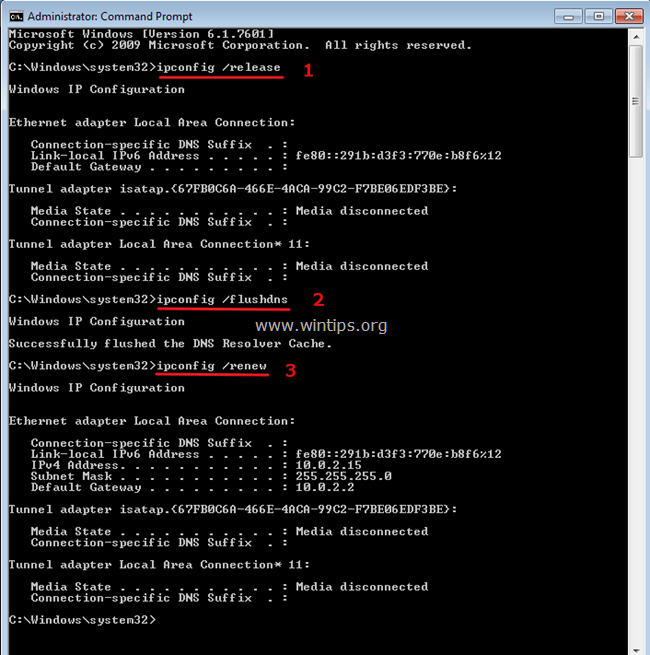
3. Затворете командния ред и рестартиране на вашия компютър.
Решение 5: Променете настройките на DNS.
1. Отидете в Контролен панел > Център за мрежи и споделяне .
2. Щракнете върху Настройки на адаптера вляво.
3. Щракнете два пъти, за да отворите активната мрежова връзка (напр. "Local Area Connection").
4. Изберете символа Интернет протокол версия 4 (TCP/IPv4) ' и щракнете върху Имоти .
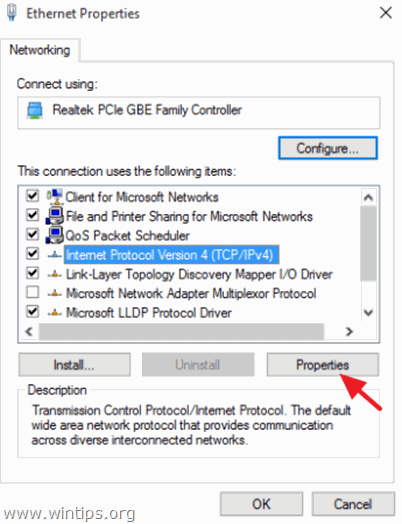
5. Изберете " Използвайте следните адреси на DNS сървъри " и въведете следните адреси на DNS сървъра на Google:
- 8.8.8.8 8.8.4.4
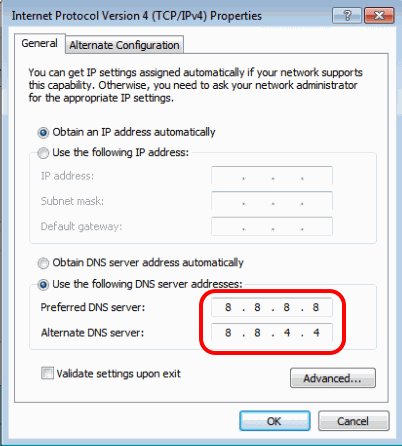
6. Натиснете OK (два пъти), за да затворите свойствата на мрежата.
7. Рестартиране на компютъра ви.
Това е! Уведомете ме дали това ръководство ви е помогнало, като оставите коментар за опита си. Моля, харесайте и споделете това ръководство, за да помогнете на другите.

Анди Дейвис
Блог на системен администратор за Windows





