Съдържание
Ако се опитате да стартирате Sysprep в Windows повече от три (3) пъти, ще получите следното съобщение за грешка " Възникна фатална грешка при опит за Sysprep на машината " и следното обяснително съобщение се показва в лог файла за грешки на sysprep ( setuperr.log ): " Дата, час, грешка [0x0f0073] SYSPRP RunExternalDlls:Не се стартират DLL; или машината е в невалидно състояние, или не можахме да актуализираме записаното състояние, dwRet = 31 ".

Microsoft казва, че това съобщение за грешка "е предназначено да предотврати внедряването на повредено изображение", но това не е вярно, защото грешката е била причинена, когато сте достигнали лимита за три презареждания (не можете да стартирате sysprep повече от три пъти на една и съща машина).
В този урок ще намерите подробни инструкции как можете да направите Sysprep на вашата машина с Windows 7, 8 или 10 повече от три пъти и да заобиколите " Дата, час, грешка [0x0f0073] SYSPRP RunExternalDlls:Не се стартират DLL; или машината е в невалидно състояние, или не можахме да актуализираме записаното състояние, dwRet = 31 " фатална грешка при стартирането на Sysprep.
Как да поправите фаталната грешка на SysPrep "dwRet = 31" и да извършите Sysprep на машината си повече от три (3) пъти.
Стъпка 1. Променете SysprepStatus, CleanupState & SkipRearm Стойности на регистъра
1. Отворени прозорци Редактор на регистъра . За да го направите:
- Преса " Windows ”
 + " R ", за да заредите Изпълнявайте диалогов прозорец. Въведете " regedit " и натиснете Въведете .
+ " R ", за да заредите Изпълнявайте диалогов прозорец. Въведете " regedit " и натиснете Въведете .
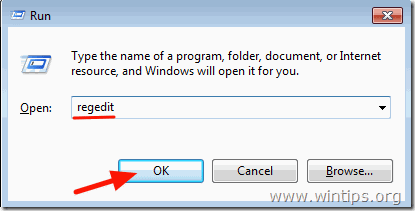
2. В регистъра на Windows отидете (от левия прозорец) до този ключ:
HKEY_LOCAL_MACHINE\System\Setup\Status\SysprepStatus
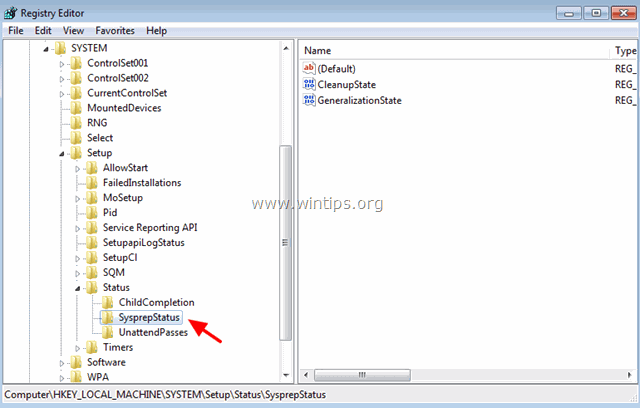
3a. В десния прозорец променете CleanupState стойност към 2 и щракнете върху OK .
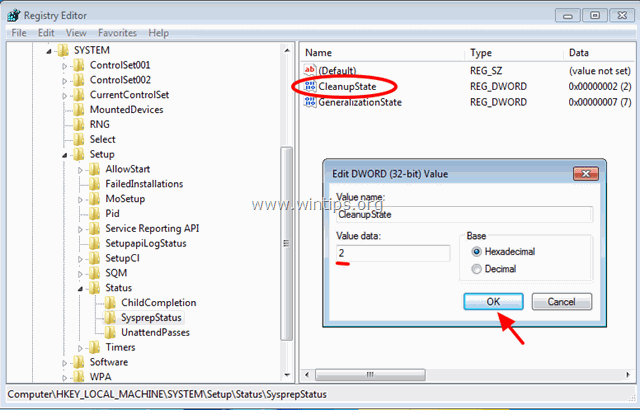
3b. Променете GeneralizationState стойност към 7 и щракнете върху ДОБРЕ.
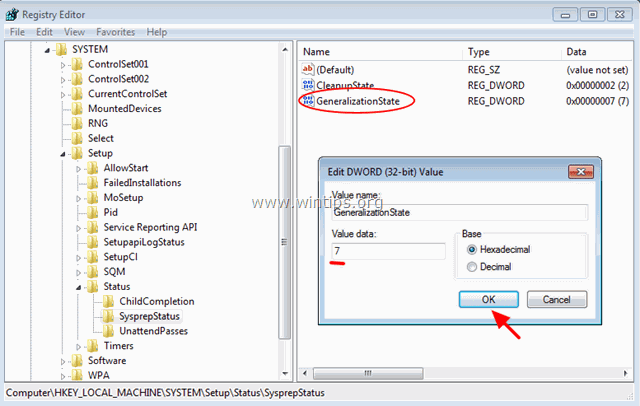
4. В левия прозорец преминете към следния ключ:
HKEY_LOCAL_MACHINE\Software\Microsoft\WindowsNT\CurrentVersion\SoftwareProtectionPlatform
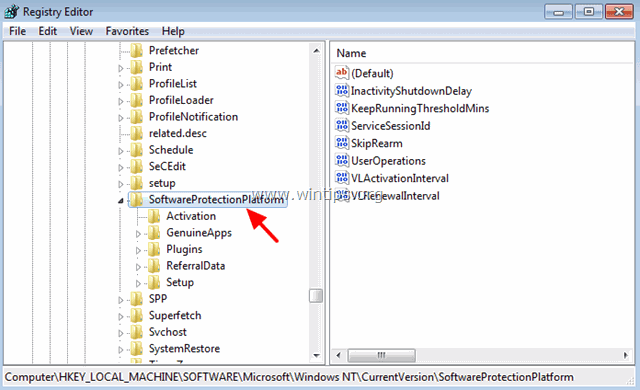
5. В десния прозорец променете SkipRearm стойност към 1 .
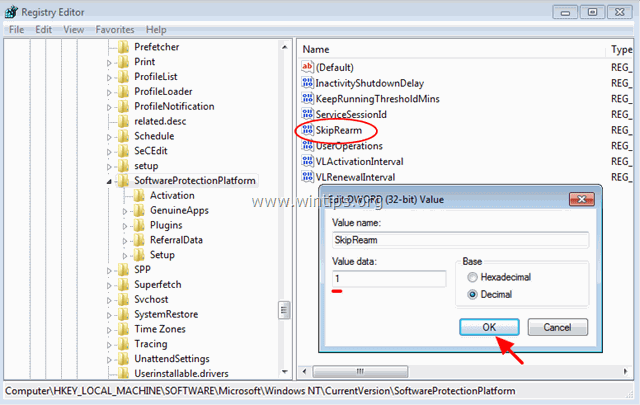
6. Затвори Редактор на регистъра.
Стъпка 2. Деинсталиране и след това повторно инсталиране на услугата MDSTC (Microsoft Distributed Transaction Coordinator)
1. Отворете команден ред с административни привилегии. За да направите това:
В Windows 7 & Vista отидете на:
- Начало > Всички програми > Аксесоари Десен бутон на мишката към " Команден ред " и изберете " Стартирайте като администратор ”.
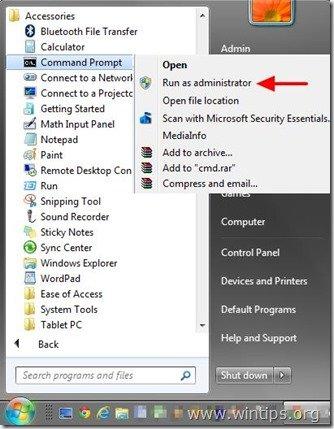
В Windows 10, 8 и 8.1 :
- Кликнете с десния бутон на мишката върху на екрана долен ляв ъгъл ( Начало ) и от изскачащото меню изберете " Командна прозореца (администратор) ”.
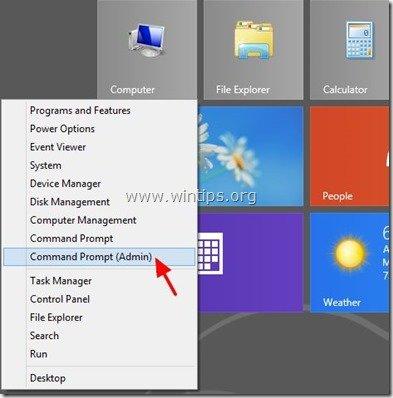
2. В прозореца с команден ред въведете следната команда и натиснете Въведете да деинсталирате MSDTC обслужване:
msdtc -uninstall
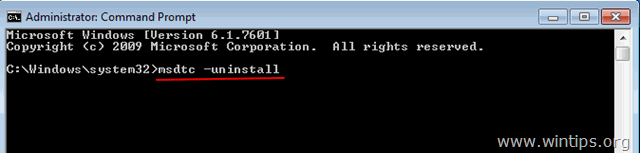
3. След това инсталирайте отново MSDTC като въведете следната команда (и натиснете Въведете) .
msdtc -install
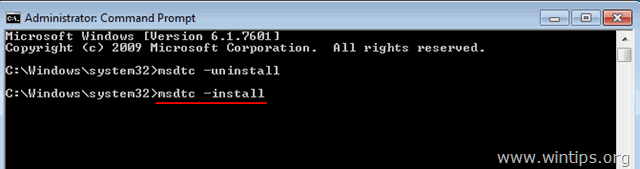
4. Затвори команден ред.
Стъпка 3. Изтрийте папката Panther.
1. Отворете Windows Explorer и отидете до C:\Windows\System32\sysprep\ папка.
2. Изтрийте (или преименуване) на Пантера папка.
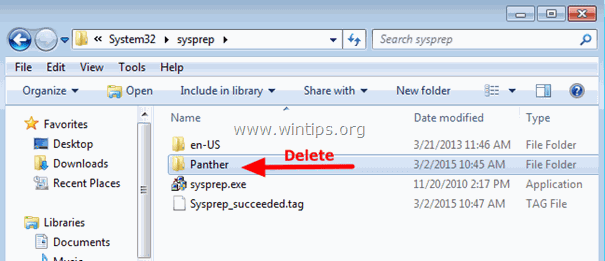
3. Сега стартирайте sysprep отново. Sysprep трябва да се стартира без проблеми.
Свършихте! Споделете с мен дали това ръководство ви е помогнало, като оставите коментар за опита си. Моля, харесайте и споделете това ръководство, за да помогнете на другите.

Анди Дейвис
Блог на системен администратор за Windows





