Съдържание
При виртуална машина с Windows 7 (VM) след първото рестартиране на екрана се появява следната грешка по време на sysprep ' фаза: " Windows не можа да завърши конфигурирането на системата. За да се опитате да възобновите конфигурирането, рестартирайте компютъра. ". Когато натиснете "OK", Windows се рестартира, но същата грешка се появява отново без никакви подробности. След известно проучване в интернет открих, че това съобщение за грешка се появява при операционните системи Windows 7 и Windows Server 2008 R2, ако оригиналната операционна система съдържа ключ от регистъра, който е по-голям от 8 килобайта (KB). Поправка (Hotfix) за този проблем е налична от Microsoft тук и трябва да бъдеПоправката вече е включена в системите с Windows 7 SP1, преди да се изпълни командата 'sysprep'.
Написах тази статия, защото в моя случай не бях приложил наличната поправка преди "syspreping" на машината на виртуална машина, но също така и защото открих, че грешката "Windows не може да завърши конфигурирането на системата" може да се появи и при чиста инсталация на операционната система Windows 7.

Как да разрешите грешката "Windows не можа да завърши конфигурирането на системата".
Когато на екрана се появи съобщението "Windows не можа да завърши конфигурирането на системата":
1. Задръжте натиснат бутона SHIFT и натиснете бутона F10 (SHIFT + F10).
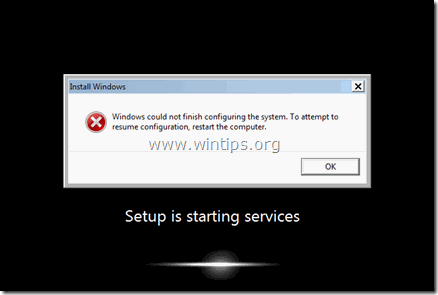
2. В командния ред въведете: cd oobe (& натиснете Въведете )
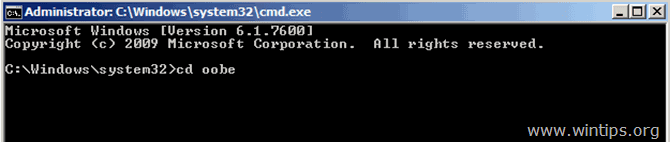
3. След това въведете: msoobe (& натиснете Въведете )
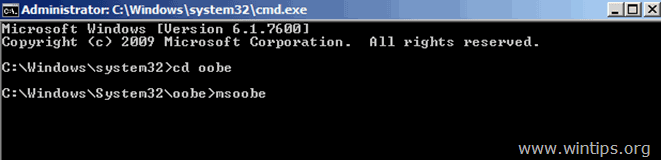
4. На адрес "Настройка на Windows първия екран, изберете своя Държава/регион , Време и валута & Оформление на клавиатурата настройки и натиснете Следваща .
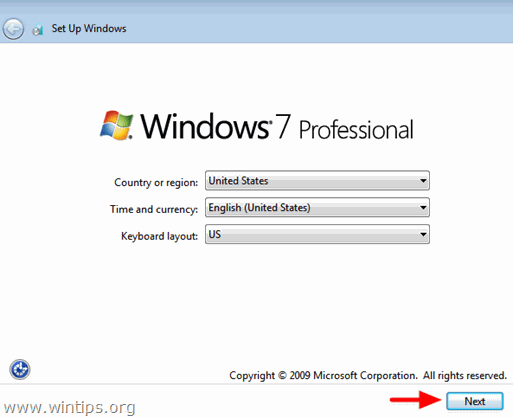
5. Въведете тип a Потребителско име и Име на компютъра & преса Следваща .
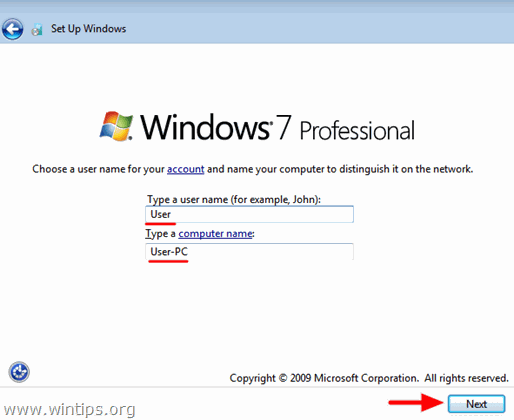
6. Въведете тип a парола (ако искате) и натиснете Следваща .
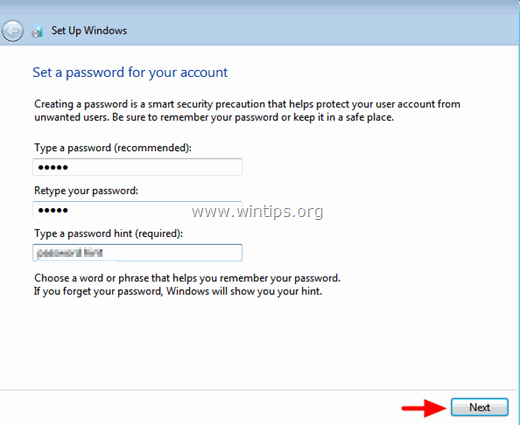
7. Приемам на Лицензионни условия & Press Следваща .
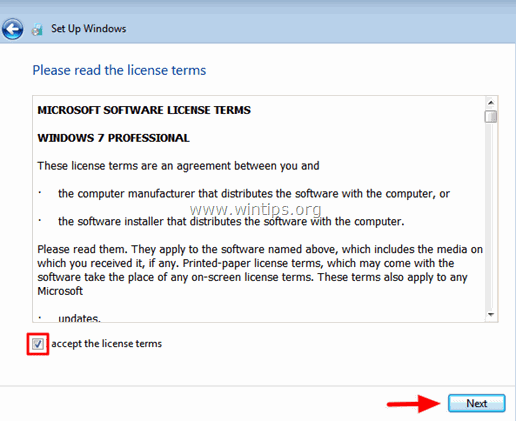
8. Изберете начина, по който Windows да защитава компютъра ви (напр. "Използвайте препоръчителни настройки").
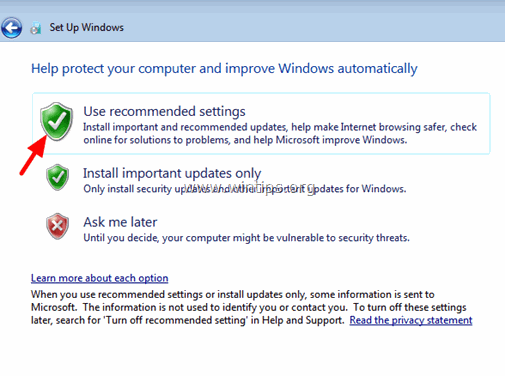
9. Задайте Време и Дата настройки и натиснете Следващия.
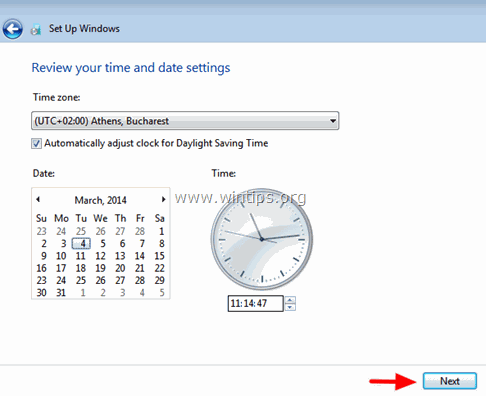
10. Сега изчакайте, докато Windows финализира настройките.
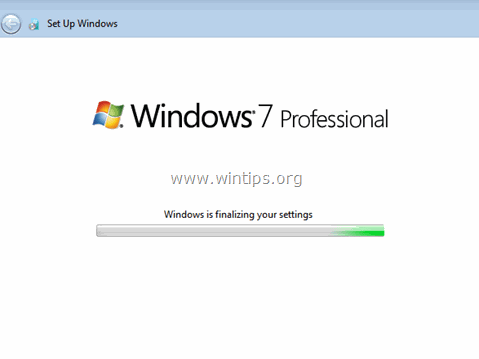
11. Накрая Рестартиране на вашия компютър. *
Ако след натискане на Рестартиране на нищо не се случва, тогава затворете всички отворени прозорци или извършете студено изключване, като натиснете клавиша за захранване за няколко секунди.
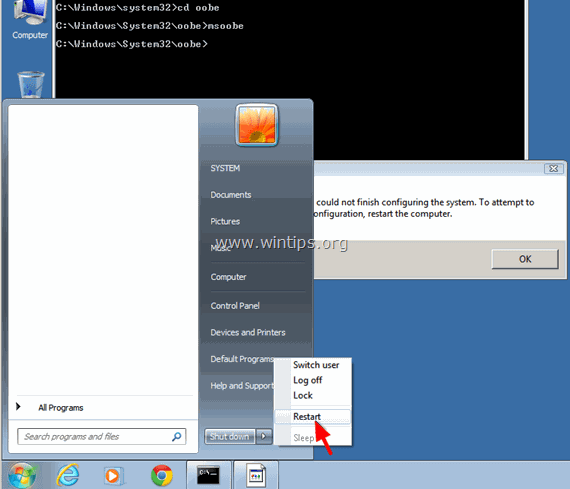
Сега Windows трябва да стартира нормално.
Готови сте!

Анди Дейвис
Блог на системен администратор за Windows





