Съдържание
Ако не можете да получавате или изпращате имейли поради грешки "Пощенската ви кутия е пълна" или "Превишен лимит на размера на пощенската кутия" в Outlook 2019, 2016, 2013 или 2010, продължете да четете по-долу, за да отстраните проблема.
Microsoft Outlook вероятно е най-популярното приложение за управление на електронна поща, защото е надеждно и ефективно приложение за електронна поща, което може да се използва за лични и бизнес цели. Но има моменти, когато възникват проблеми, които засягат функционирането на Outlook.
Един от най-често срещаните проблеми е, когато Outlook не получава имейли във входящата поща, защото пощенската кутия е пълна или ограничението за размера на пощенската кутия е надхвърлено. Ако имате този проблем, в това ръководство ще намерите няколко метода за разрешаването му.
Забележка: Тези инструкции са приложими за Outlook 2019, 2016, 2013 и 2010 за Windows и Outlook за Mac 2019, 2016 и 2011. Въпреки че може да забележите леки промени.
Как да поправите: Превишаване на ограничението за размера на пощенската кутия на Outlook или пощенската кутия е пълна.
- Метод 1: Празен нежелана поща и Изтрити елементи папка.Метод 2: Архив на по-стари елементи.Метод 3: Изтриване на големи прикачени файлове.Метод 4: Използвайте Outlook почистване Инструменти функция.Метод 5: Компресиране на Outlook PST файл.Метод 6. Увеличаване на размера на файла Outlook Limit.Метод 7: Изчистване на кеша на Outlook.
Метод 1: Изпразване на изтрити и нежелани имейл съобщения.
Един от начините за намаляване на размера на пощенската кутия на Outlook е да изпразните папката с нежелана поща и папката с изтрити елементи.
Освен това можете да се отървете от изтритите си съобщения, като изпразните папката Изтрити елементи автоматично, когато излезете от Outlook. За да направите това, следвайте стъпките по-долу:
1. В Outlook отидете в Файл и изберете Опции.
2. В опциите на Outlook изберете Разширен и под Стартиране и излизане от Outlook опции, поставете отметка в квадратчето Празна папка Изтрити елементи при излизане от Outlook . кликнете Ok за да приложите.

3. Затворете и възобновяване на Перспективи.
Метод 2: Архивиране на по-стари елементи.
Друг метод за намаляване на размера на пощенската кутия на Outlook е да архивирате по-старите си елементи. Следвайте стъпките по-долу, за да го направите така.
1. За Outlook 2016, 2019, изберете Файл таб, след което изберете Информация > Инструменти > Почистване на стари предмети...*
Забележка: В Outlook 2010, 2013 отидете в Файл > Информация > Инструменти за почистване > Архив .
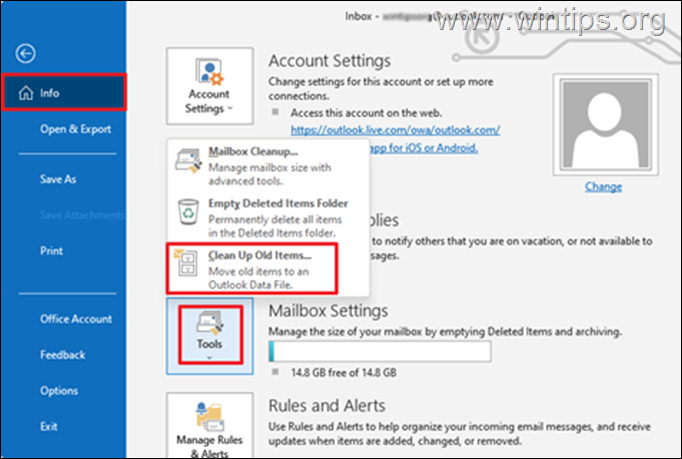
2. В настройките на архива:
а. Изберете Архивирайте тази папка и всички подпапки и изберете папката, която искате да архивирате. В този случай избираме Входящи .
б. под Архивиране на елементи, по-стари от изберете дата.
в. Поставете отметка в квадратчето Включване на елементи с отметка "Do not AutoArchive" за архивиране на отделни папки.
г. Щракнете върху OK бутон.
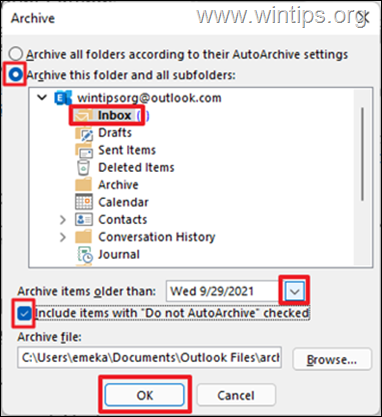
Метод 3: Изтриване на големи имейли (с прикачени файлове).
Можете лесно да се отървете от грешката Mailbox is FULL (Пощенската кутия е ПЪЛНА), ако изтриете големи файлове с имейли и прикачени файлове. За да направите това, следвайте стъпките по-долу.
1. Кликнете върху Търсене на папки и след това изберете Нова папка за търсене.
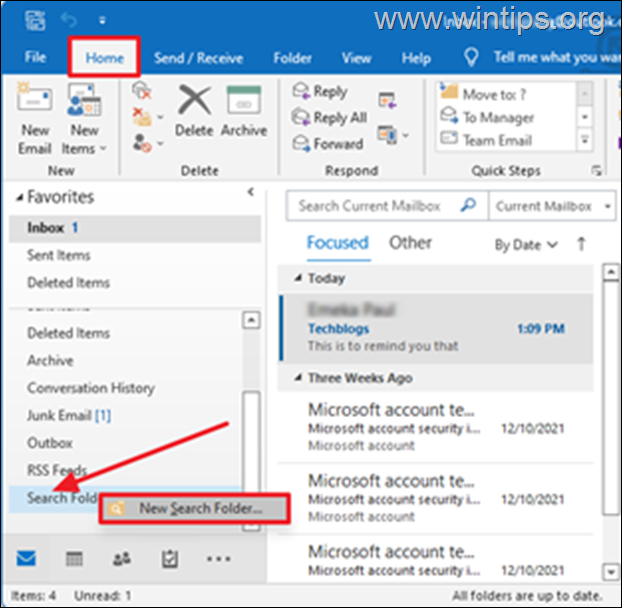
2. В прозореца Нова папка за търсене:
a. Превъртете надолу и изберете Голяма поща под Организиране на пощата .
b. След това щракнете върху Изберете под Персонализиране на папката за търсене за задаване на размера на пощата.
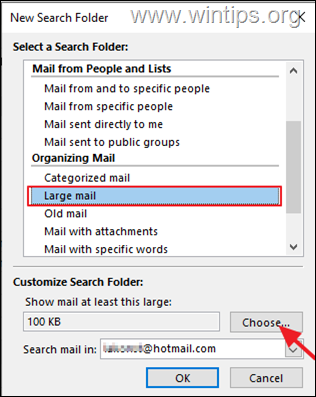
в. Задайте размера в Покажи поща, по-голяма от (напр. "3000" KB), след което щракнете върху OK да продължите.
Забележка: В този пример съм посочил 3000KB, което се равнява на около 3MB.
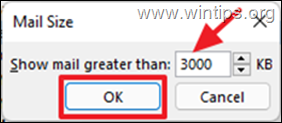
d. Кликнете OK още веднъж.
3. Създадена е нова папка с име " По-голямо от xxx KB" ще бъде създадена под Търсене в папки . Тази папка ще бъде автоматично актуализирана със съобщения, които са по-големи от размера, който сте посочили.
4. Разглеждайте съобщенията в тази папка и периодично изтриване на всички ненужни имейли , или преместване на на големи имейли под Архивна папка.
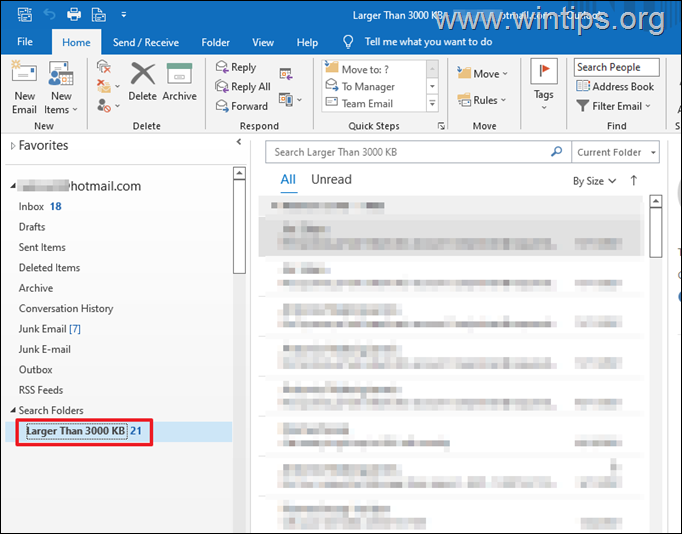
Метод 4: Използвайте функцията на инструмента за почистване на Outlook.
Друг начин да се отървете от съобщението "Пощенската кутия е пълна" в Outlook е да намалите размера на пощенската кутия, като използвате инструментите за почистване на пощенската кутия.
1. Кликнете върху Файл и след това в Информация щракнете върху Инструменти -> Почистване на пощенската кутия...

2. В тази опция за почистване на пощенската кутия можете да извършите едно от следните действия, за да намалите размера на пощенската кутия:
а. Изберете, за да Намиране на елементи, по-стари от "x" дни или намиране на елементи, по-големи от "x" килобайта и след това да ги изтриете. *
Например: Можете да изберете да намерите съобщения, по-стари от 90 дни, и след това да изтриете всички от тях или да изтриете ненужните имейли.
Бърз съвет: Идеално е да посочите период от 2 до 4 месеца. Също така размерът на файла, който трябва да посочите, може да бъде 2000 килобайта или по-голям.
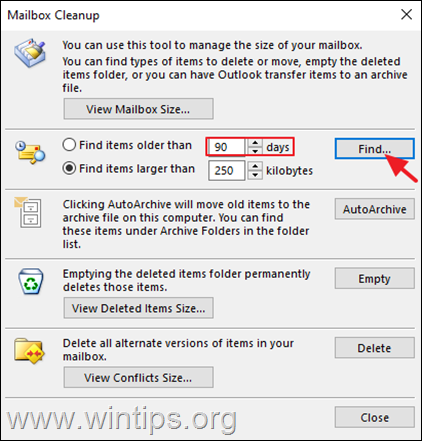
б. Ако сте задали потребителски правила за архивиране в настройките на AutoArchive (Файл -> Опции -> Разширени -> в AutoArchive > Настройки на AutoArchive) , кликнете върху AutoArchive за да преместите старите елементи в архивния файл.
в. За постоянно Празен папката "Изтрити елементи".
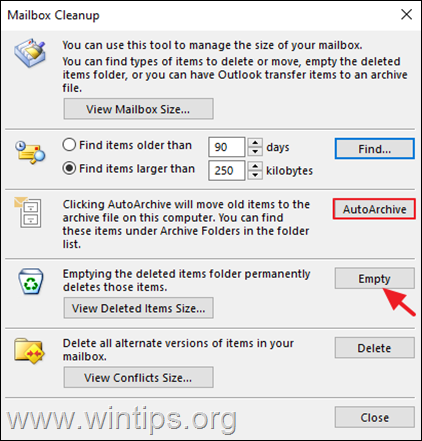
Метод 5: Компресиране на Outlook PST файл.
1. Стартиране на Outlook и кликнете върху Файл таб.
2. Сега отидете в Настройки на акаунта и след това щракнете върху Настройки на акаунта...
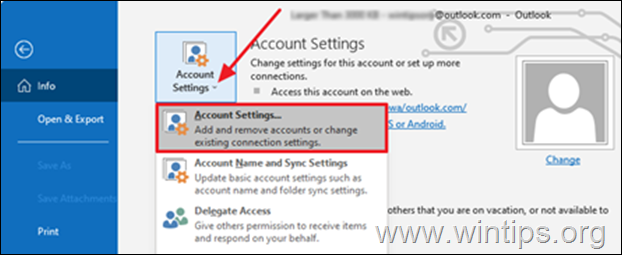
3. В прозореца Настройки на профила щракнете върху Файлове с данни таб.
4. Сега, ако имате повече от един Outlook файлове с данни (имейл адрес), изберете този, който искате да компресирате и щракнете върху Настройки

5. Щракнете върху Компактен сега бутон за намаляване на размера на файла с данни на Outlook.
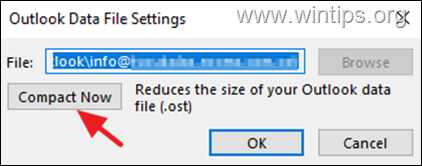
Метод 6. Увеличете лимита на файла с данни на Outlook.
По подразбиране, Outlook файл с лични данни (.pst) и офлайн Outlook файл с данни (.ost), има предварително конфигуриран лимит от 50GB в Outlook 2019, 2016, 2013 & 2010 версии и 20GB в Outlook 2007 версия.
Това на практика означава, че ако локалният файл с данни на Outlook достигне ограничението от 50 GB, Outlook няма да може да записва нови съобщения и ще покаже съобщението "Пощенската кутия на Outlook е пълна". В такъв случай можете да решите проблема, като увеличите ограничението за размера на локалния файл с данни на Outlook в регистъра, както е описано по-долу:
1. Затворете Перспективи.
2. Отворете Редактор на регистъра. За да направите това:
1. Едновременно натиснете Windows  + R да отворите командното поле за изпълнение.
+ R да отворите командното поле за изпълнение.
2. В полето за изпълнение на команда въведете: regedit и натиснете Въведете.
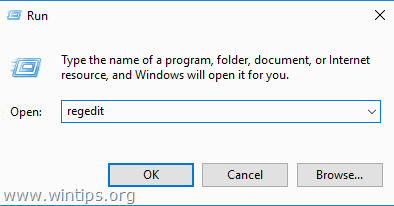
3. В редактора на системния регистър отидете до следното местоположение, според версията на Outlook:*
- Перспективи за 2019 г., 2016 г. : HKEY_CURRENT_USER\Software\Microsoft\Office\16.0\Outlook\PST Outlook 2013: HKEY_CURRENT_USER\Software\Microsoft\Office\15.0\Outlook\PST Outlook 2010: HKEY_CURRENT_USER\Software\Microsoft\Office\14.0\Outlook\PST Outlook 2007: HKEY_CURRENT_USER\Software\Microsoft\Office\12.0\Outlook\PST
Забележка: Ако " PST " ключ не съществува в Outlook трябва да го създадете ръчно. За да направите това:
а. Кликнете с десния бутон на мишката на Outlook и от появилото се меню изберете: Нов > Ключ.
b. Дайте на новия ключ името: PST и натиснете Въведете.
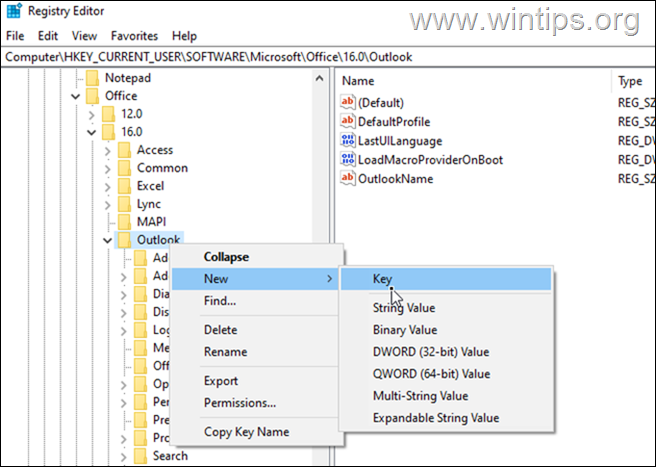
4a. Изберете PST ключ и щракване с десния бутон на мишката върху на празно място в десния прозорец.
4b. Кликнете върху Нов > DWORD (32-битова) Стойност

4c. Дайте на новата стойност името:
- MaxLargeFileSize
5. Повторете стъпки 4а и 4б и създайте втора DWORD стойност с име:
- WarnLargeFileSize
6. Сега щракнете два пъти върху в MaxLargeFileSize стойност, изберете Десетична система и в данните за стойността въведете новия размер на файла в мегабайти (MB). Щракнете върху Ok, когато приключите. *
Забележка: За да изчислите новия размер в MB, имайте предвид, че 1GB = 1024MB. *
Например: Ако искате да увеличите ограничението за размера на файла с данни на Outlook от 50 GB до 70 GB (70 x 1024), въведете "71680" в полето за данни на стойността.
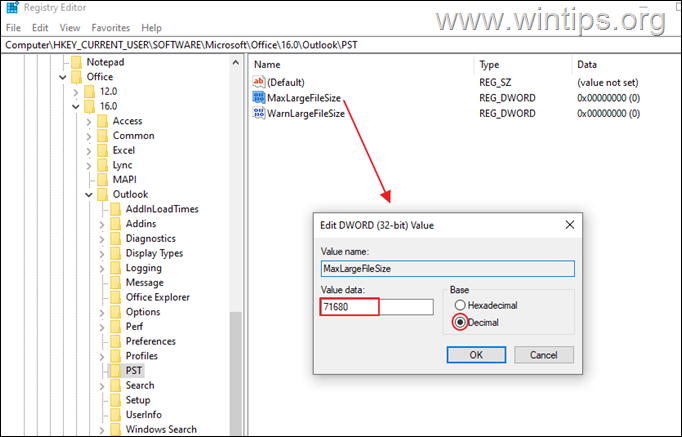
7. След това двойно кликване в WarnLargeFileSize стойност, изберете Десетична система и в полето за стойност въведете новия размер на предупредителния файл в мегабайти (MB), като имате предвид, че размерът на предупредителния файл трябва да бъде 95% от размера на MaxLargeFileSize стойността, която сте посочили по-горе.
Например: Ако стойността на MaxLargeFileSize е 71680, тогава стойността на WarnLargeFileSize трябва да бъде: 71680 x 95% = "68096".
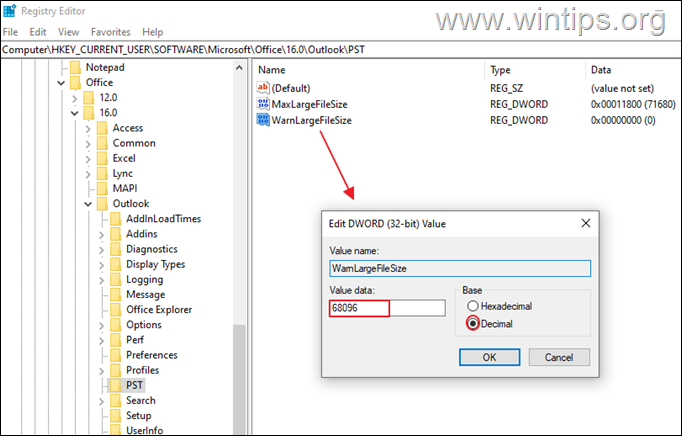
8. Затворете редактора на системния регистър.
9. Отворете Outlook и натиснете Send/Receive. Проблемът трябва да изчезне.
Метод 7. Изчистване на кеша на Outlook
Outlook запазва локални копия на имейлите ви на вашия локален компютър, за да подобри производителността, а понякога тези файлове могат да бъдат причина Outlook да не може да получава имейли. Изтриване на кеша на Outlook:
Забележка: Премахването на кеша на Outlook не засяга данните на Outlook (напр. имейли, контакти и др.) и Outlook автоматично ще възстанови кеш файловете, когато го отворите.
За да изтриете кеша на Outlook:
1. Затвори Перспективи.
2. Едновременно натиснете Windows  + R да отворите командното поле за изпълнение.
+ R да отворите командното поле за изпълнение.
3. Въведете следното и натиснете ДОБРЕ.
- %localappdata%\Microsoft\Outlook
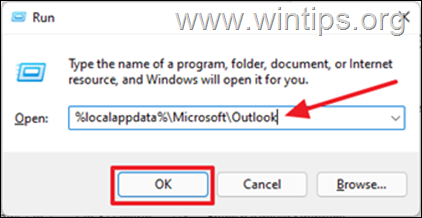
4. Отворете RoamCache папка.
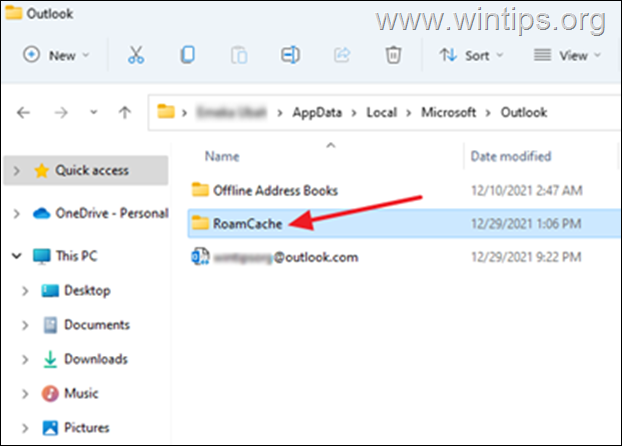
5. Изберете всички файлове в тази папка, като натиснете Ctrl + A и след това натиснете Изтриване на на клавиатурата си. *
Забележка: Също така се уверете, че сте изтрили тези файлове от Кошница за боклук за да спестите място.

6. Отворете Outlook.
Това е всичко! Кой метод работи за вас?
Уведомете ме дали това ръководство ви е помогнало, като оставите коментар за опита си. Моля, харесайте и споделете това ръководство, за да помогнете на другите.

Анди Дейвис
Блог на системен администратор за Windows





