Tabla de contenido
Como ya sabrás, en las versiones anteriores de Outlook (Outlook 2007 o Outlook 2010), si utilizabas una cuenta IMAP, existía la posibilidad de especificar en qué carpeta se almacenarían los mensajes de correo enviados. Pero, en las versiones más recientes de Outlook (Outlook 2013, 2016 o 2016), no puedes cambiar dónde se almacenan los elementos enviados. Para evitar este problema, sigue leyendo a continuación.Información: Para cambiar dónde están los mensajes de correoalmacenados en versiones anteriores de Outlook, cuando se utiliza un Cuenta IMAP
Outlook 2007:
- Desde el Herramientas menú, haga clic en Configuración de la cuenta Seleccione la cuenta de correo electrónico IMAP y haga clic en Cambiar ... Haga clic en Más ajustes En la ventana "Configuración del correo electrónico de Internet", haga clic en el botón Carpetas A continuación, seleccione la pestaña "Elija una carpeta existente o cree una nueva para guardar los elementos enviados para esta cuenta" Seleccione la carpeta que desee de la lista (normalmente la carpeta ' Artículos enviados "), o pulse Carpeta nueva para especificar una carpeta personalizada para guardar los correos electrónicos enviados.
Outlook 2010:
- Desde el Archivo menú, haga clic en Configuración de la cuenta -> Configuración de la cuenta Seleccione la cuenta de correo electrónico IMAP y haga clic en Cambiar ... Haga clic en Más ajustes En la ventana "Configuración del correo electrónico de Internet". , haga clic en el Artículos enviados Ahora seleccione la pestaña " Guarde los elementos enviados en la siguiente carpeta del servidor ", amplíe la lista de carpetas y, a continuación, seleccione la carpeta en la que desea guardar los elementos enviados, o pulse Carpeta nueva para especificar una carpeta personalizada para guardar los correos electrónicos enviados.
Cómo especificar dónde se almacenarán los mensajes enviados para una cuenta IMAP en Outlook 2013, 2016 y 2019.
Dado que las nuevas versiones de Outlook no permiten cambiar el lugar donde se almacenan los elementos enviados, la única opción que tiene para saltarse esta limitación es crear una nueva regla y especificar manualmente la carpeta de destino de los correos electrónicos enviados. Así pues, para cambiar la carpeta de elementos enviados de su cuenta IMAP en las nuevas versiones de Outlook:
1. En la pestaña "Inicio", haga clic en Reglas -> Gestión de reglas y alertas

2. Haga clic en Nueva norma
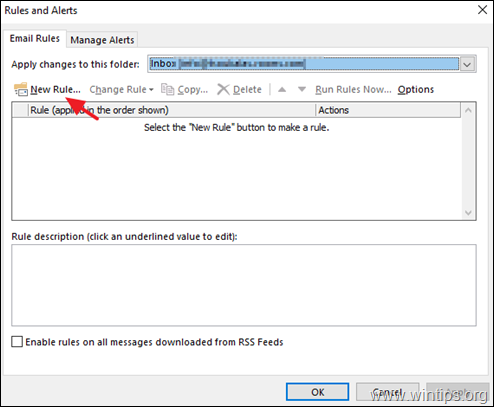
3. Seleccione Aplicar la regla a los mensajes que envío y haga clic en Siguiente.
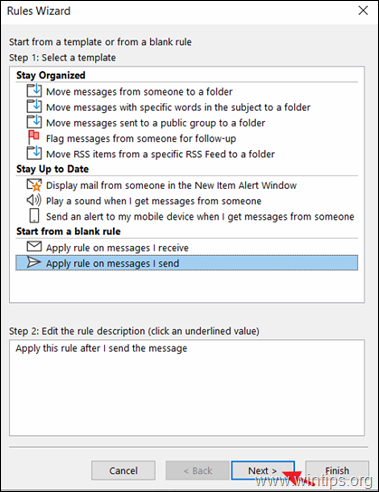
4. Seleccione a través de la cuenta especificada, haga clic en especificado y seleccione su cuenta de correo electrónico.
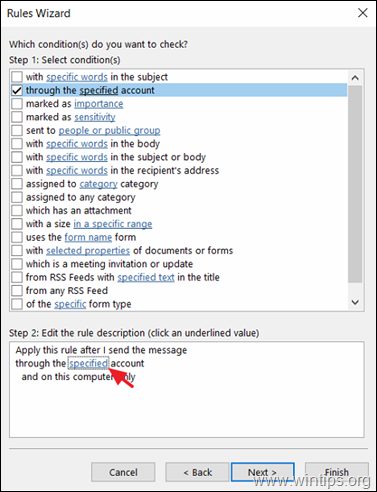
5. Cuando haya terminado, haga clic en Siguiente.
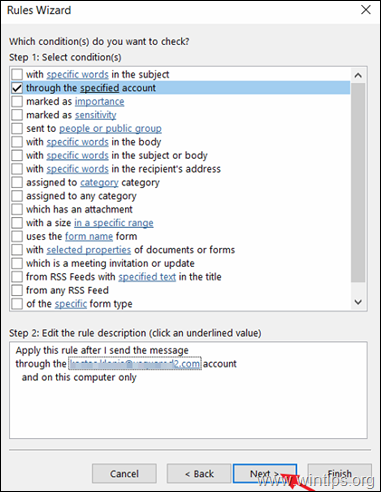
6. En la siguiente pantalla seleccione mover una copia a la carpeta especificada y luego haga clic en especificado para seleccionar la carpeta de destino de los mensajes que envíe.
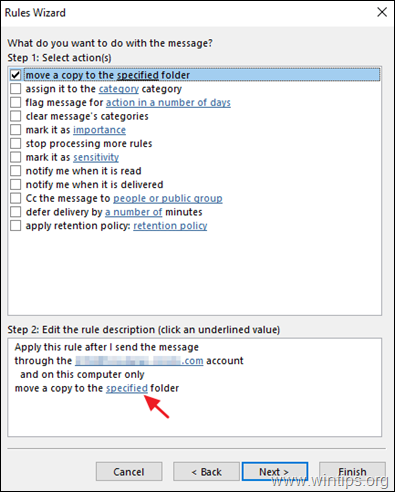
7. Ahora elija la carpeta que desee (por ejemplo, la carpeta "Elementos enviados") y haga clic en OK .
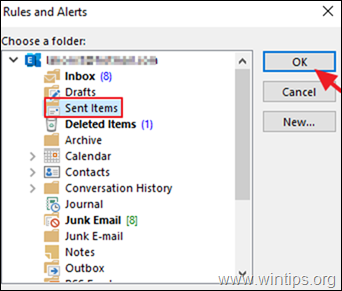
8. Haga clic en Siguiente para continuar.
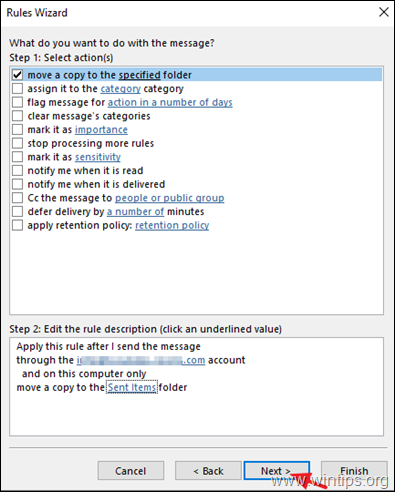
9. En la siguiente pantalla, haga clic en Siguiente de nuevo.
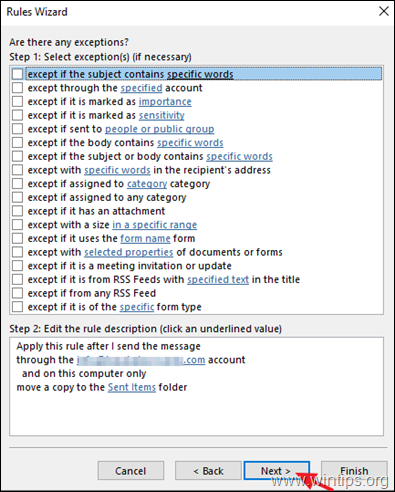
10. Por último, escriba un nombre para la nueva regla creada (opcionalmente) y haga clic en Acabado .
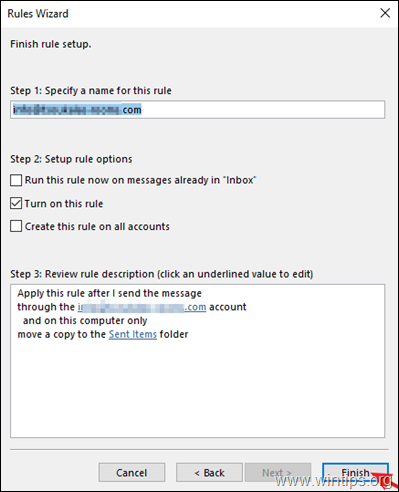
11. A partir de ahora, todos los correos electrónicos que envíes se almacenarán en la carpeta de correo seleccionada.
Ayuda adicional: Si tiene problemas al enviar mensajes con una cuenta IMAP, (por ejemplo, el proceso de "Envío" se congela). entonces proceda a desactivar el guardado de los mensajes enviados. Para ello, vaya a "Configuración de la cuenta", seleccione la cuenta IMAP y haga clic en Cambiar A continuación, marque el No guarde copias de los artículos enviados y haga clic en Siguiente para aplicar el cambio. *
Nota: Esta acción desactivará la acción de "guardar" por defecto del programa Outlook, pero no afecta a la regla creada con las instrucciones anteriores.
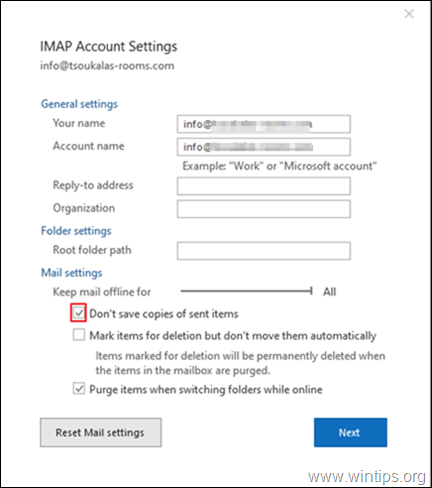
Si esta guía te ha servido de ayuda, déjame un comentario sobre tu experiencia y comparte esta guía para ayudar a los demás.

andy dawis
El blog de un administrador de sistemas sobre Windows





