Tabla de contenido
¿Has comprado o quieres comprar un nuevo ordenador y te preguntas cómo transferir la licencia de tu antiguo PC con Windows 10/11 al nuevo? Si es así, este artículo es para ti.
Cuando sustituimos un ordenador antiguo por uno nuevo que no tiene licencia de Windows, nos encontramos con el problema de obtener una licencia legítima de Windows para que el nuevo ordenador funcione correctamente.
Llegados a este punto, muchos usuarios se preguntan si pueden transferir su licencia de Windows 10/11 de su antiguo ordenador al nuevo.
Microsoft cuenta con políticas que guían y definen claramente qué licencias pueden ser transferidas. Además, una determinada licencia de Windows sólo puede activarse en un ordenador.
Este artículo cubrirá cómo los consumidores (usuarios finales) pueden determinar el tipo de licencia de Windows 10/11 que tienen y cómo transferir la licencia de un equipo a otro.
¿Qué licencias de Windows se pueden transferir?
Microsoft proporciona licencias de Windows utilizando uno de los dos (2) canales siguientes:
A. Canal minorista Licencias al por menor: las licencias al por menor suelen ser para ordenadores que no tienen Windows preinstalado y se adquieren en las tiendas de Microsoft o de terceros proveedores de confianza. Las licencias RETAIL pueden ser transferidas varias veces, pero sólo puede utilizarse para activar un ordenador a la vez.
B. Canal OEM: Las licencias OEM son licencias preinstaladas en el ordenador por el fabricante. Los fabricantes de equipos originales (OEM), como Dell, HP, Lenovo y otros, utilizan una licencia OEM para instalar Windows en sus productos. Las licencias OEM no son transferibles.
Cómo determinar si se puede transferir la licencia de Windows 10/11.
Como comprenderás por lo anterior, para poder transferir la licencia de Windows de tu antiguo ordenador al nuevo, la licencia debe ser del Canal Minorista.
Para ver si su antiguo ordenador tiene una licencia Retail u OEM:
- Inicie el símbolo del sistema. Escriba slmgr.vbs /dli y pulse Entra. Ahora mire al final de la línea "Descripción" para averiguar el tipo de licencia: RETAIL u OEM.
- Si ve "canal RETAIL", continúe leyendo para aprender a transferir la licencia al nuevo PC. Si ve "canal OEM" no puede transferir la licencia y tiene que comprar una nueva licencia para el nuevo PC.

Cómo transferir la licencia de Windows a otro PC (Windows 10/11). *
*Importante: Una vez que haya confirmado que su antigua licencia es del canal RETAIL, asegúrese de que el nuevo PC tiene la misma edición de Windows que el antiguo (por ejemplo, Windows 10/11 Pro o Windows 10/11 Home debe estar instalado en ambos PC).
- Transfiera la licencia digital vinculada a su cuenta Microsoft.Active Windows con una clave de producto.
Método 1: Transferir la licencia digital vinculada a su cuenta Microsoft.
Cuando adquiera una licencia de Windows 10/11 en la Microsoft Store, recibirá una licencia digital vinculada a la cuenta de Microsoft que utilizó para realizar la compra. Por lo tanto, el primer método para transferir una licencia de Windows 10/11 es utilizando su cuenta de Microsoft.
Paso 1: Confirme que su licencia está vinculada a su cuenta de Microsoft en el PC antiguo.
1. Ir a Configuración > Actualización y seguridad y seleccione Activación a la izquierda .
2. A la derecha, vea el Estado de activación y según el resultado:
- Si ves “ Windows se activa con una licencia digital vinculada a su cuenta de Microsoft ", vaya al paso 3 para transferir su licencia a su nuevo PC. Si ve " Windows se activa con una licencia digital ", proceda al paso 2 siguiente para vincular su cuenta Microsoft al dispositivo.
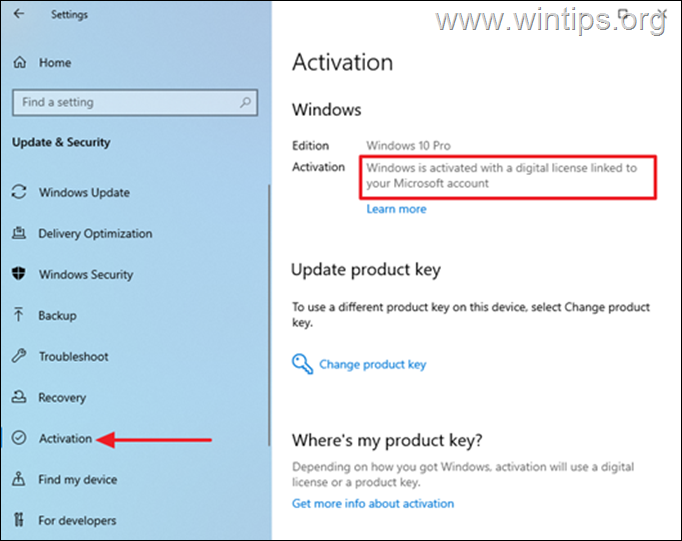
Paso 2. Vincule su cuenta Microsoft en su PC ANTIGUO.
En caso de que su cuenta de MS no esté vinculada a su antiguo PC, proceda como sigue:
1. Ir a Inicio > Ajustes > Cuentas > Tu información y seleccione Inicie sesión con una cuenta de Microsoft en su lugar.
2. Siga las instrucciones en la pantalla para completar el inicio de sesión, y la licencia digital se vinculará a su cuenta de Microsoft.

Paso 3: Transfiera la licencia al nuevo PC utilizando su cuenta de Microsoft.
Para transferir tu antiguo Windows 10/11 a tu nuevo PC:
1. Ir a Ajustes > Actualización y seguridad > Activación en el nuevo dispositivo.
2. Haga clic en Solucionar problemas Windows comprobará si el ordenador tiene una licencia válida.
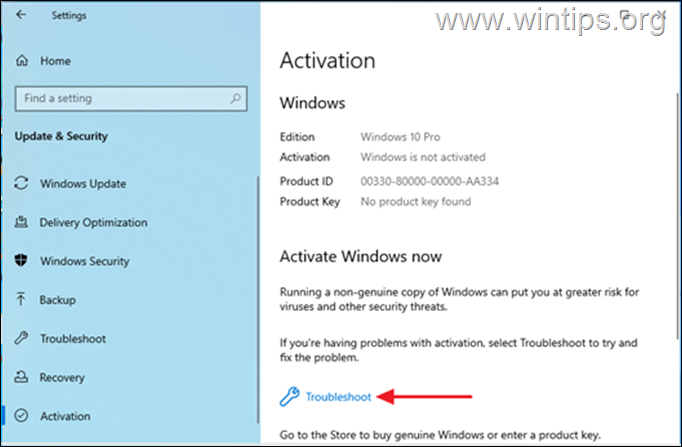
3. Una vez finalizada la resolución de problemas, seleccione He cambiado el hardware de este dispositivo recientemente.
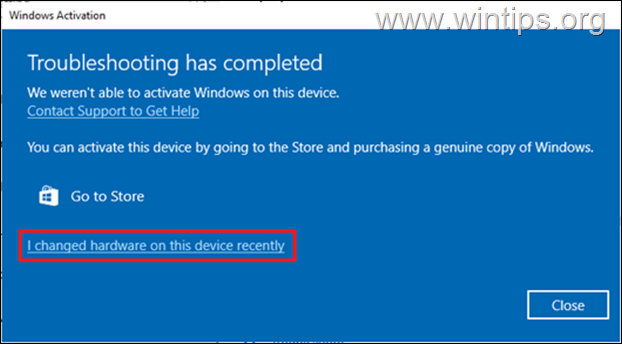
4. En la siguiente pantalla, localice su nuevo PC y seleccione Este es el dispositivo que estoy usando ahora y haga clic en el botón Activar para reactivar Windows. Esto activará su PC con una licencia digital vinculada a su cuenta de Microsoft. *
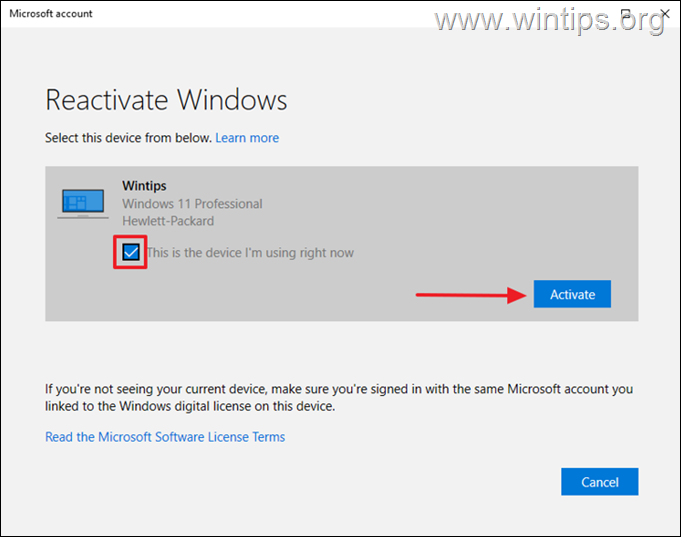
Nota: Si no recuerdas el nombre de tus PCs"
1. Pulse la tecla Tecla Windows + R para abrir el Ejecutar herramienta.
2. Tipo msinfo y golpear Entra.
3. Mira el Nombre del sistema.*
A menos que hayas cambiado el nombre de tu PC con Windows, el nombre por defecto del sistema suele ser algo así: DESKTOP-1KJB24G.
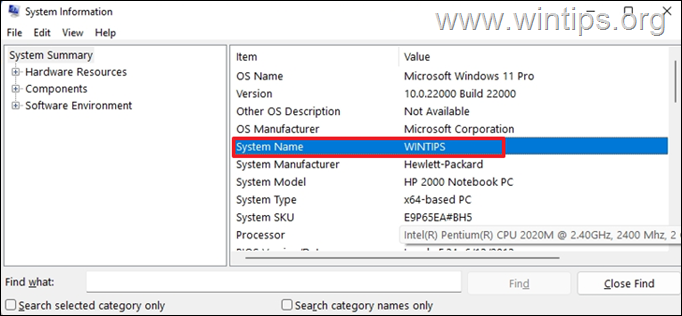
Método 2: Transferir la licencia de Windows 10/11 utilizando la clave del producto.
Si tiene la clave de 25 caracteres que utilizó para activar Windows en su ordenador ANTIGUO, proceda de la siguiente manera:*
* Requisito: Una clave de producto legítima de Windows 10/11 de 25 caracteres.
Paso 1: Desactivar la licencia de Windows 10/11 en el viejo PC.
Primero debe eliminar la clave del producto del dispositivo existente, lo que le permitirá trasladarlo a otro PC.
1. Abrir Símbolo del sistema como administrador.
2. Tipo slmgr.vbs /upk y golpear Entre en para desinstalar la clave del producto.
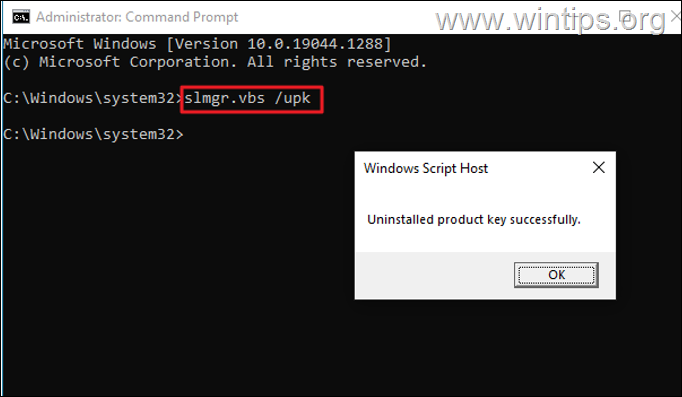
3. A continuación, escriba slmgr.vbs /cpky y golpear Entre en para borrar la clave de producto del Registro.
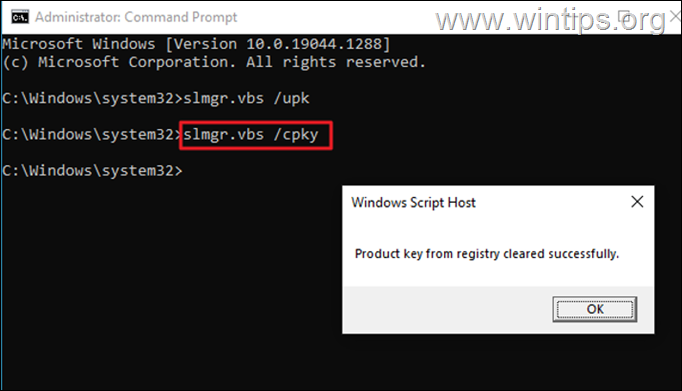
4. Una vez completado este proceso, el Windows del dispositivo existente se desactivará y podrá utilizar la clave de producto en el nuevo equipo.
Paso 2: Active el nuevo PC utilizando la clave de producto de Windows 10/11 del antiguo PC.
Ahora, ve a tu nuevo ordenador e instala la clave de producto de 25 caracteres para activar Windows:
1. Lanzamiento Símbolo del sistema como administrador .
2. En la línea de comandos, dé el siguiente comando y pulse Entre en :
- slmgr.vbs /ipk xxxxx-xxxxx-xxxxx-xxxxx-xxxxx
Nota: Sustituya xxxxx-xxxxx-xxxxx-xxxxx-xxxxx por su clave de producto.
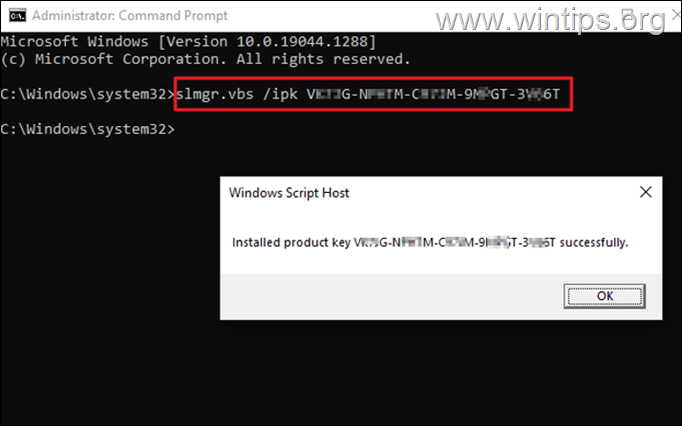
3. Cuando la clave del producto esté instalada, navegue hasta Ajustes > Actualización y seguridad > Activación y comprueba el Estado de activación. Normalmente el Windows se activará. *
Nota: Si Windows no está activado, proceda a activarlo por teléfono utilizando el ID de instalación. Para ello:
1. En la línea de comandos, escriba slui 4 y golpear Entra.
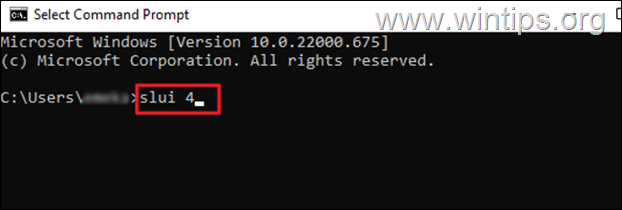
2. Seleccione su País/Región en el menú desplegable y, a continuación, pulse Siguiente.
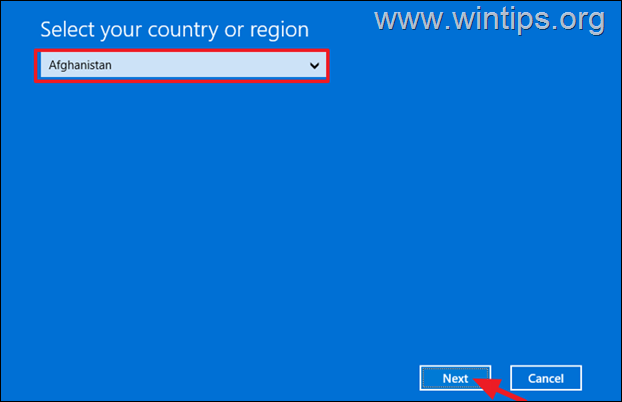
3. Llame al número de teléfono gratuito de Microsoft que aparece en la pantalla y proporcione el Identificación de la instalación al Agente para que le ayude.

4. El Agente de Soporte de Microsoft le proporcionará un ID de confirmación para activar el dispositivo. Pulse Introducir ID de confirmación para escribirlo y activar Windows en su dispositivo. (Si sigue teniendo problemas, póngase en contacto con el soporte técnico de Microsoft).
¡Eso es! ¿Qué método te ha funcionado?
Hazme saber si esta guía te ha ayudado dejando tu comentario sobre tu experiencia. Por favor, dale a me gusta y comparte esta guía para ayudar a otros.

andy dawis
El blog de un administrador de sistemas sobre Windows





