Tabla de contenido
En este tutorial encontrará instrucciones paso a paso sobre cómo configurar el Synology NAS como servidor VPN L2TP y cómo conectarse a él y acceder a sus archivos a través de Internet. La configuración de su Synology NAS como servidor VPN le permitirá acceder de forma remota y segura a los archivos compartidos de su servidor Synology NAS, así como a la red interna del mismo, protegiéndole de los ataques de Internete interceptación de datos.
Cómo configurar y conectarse al servidor VPN L2TP del Synology NAS.
Parte 1. Configurar el servidor VPN L2TP en el Synology NAS.Parte 2. Configurar un cliente VPN para el servidor VPN del Synology NAS.
Parte 1. Cómo instalar y configurar el Synology NAS como servidor VPN.
Paso 1. Instalar y habilitar el servidor VPN L2TP en el Synology NAS.
1. Ir a Paquetes e instalar el Servidor VPN paquete
2. Abrir el paquete del servidor VPN.
3. Navegue hasta L2TP/IPSec y seleccione Activar el servidor VPN L2TP/IPSec .
4. Especifique una dirección IP virtual del servidor VPN en el Dirección IP dinámica campos, o dejar el valor por defecto. *
Notas:
1. La dirección IP dinámica especificada aquí, será la dirección IP virtual del servidor VPN.
2. Las direcciones IP dinámicas permitidas para el servidor VPN pueden ser cualquiera de las siguientes:
- De "10.0.0.0" a "10.255.255.0" De "172.16.0.0" a "172.31.255.0" De "192.168.0.0" a "192.168.255.0"
5. Set Número máximo de conexiones para limitar el número de conexiones VPN simultáneas.
6. Set Número máximo de conexiones con la misma cuenta para limitar el número de conexiones VPN simultáneas con la misma cuenta.
7. Seleccione el MS-CHAP v2 método de autenticación, para que las contraseñas de los clientes VPN sean encriptadas durante la autenticación.

8. Haga clic en la casilla de la clave precompartida y seleccione Utilice una contraseña generada de forma segura o especifique su propia clave/contraseña fuerte (no olvide anotar la clave).
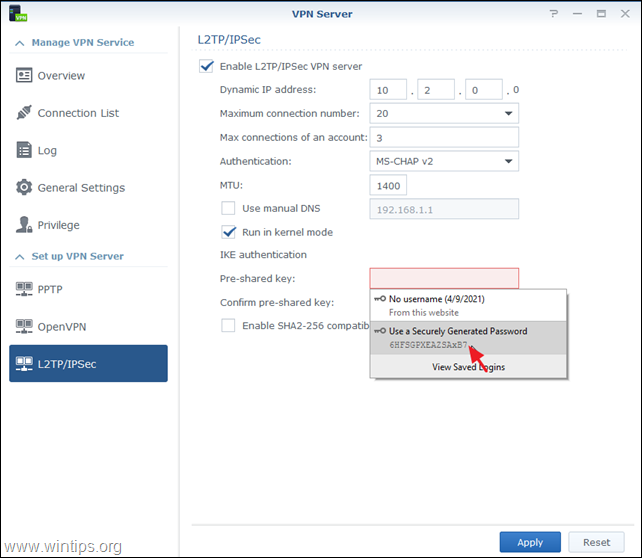
9. Comprobar el Activar el modo compatible con SHA2-256 (96 bits) para permitir a ciertos clientes (no estándar RFC) utilizar la conexión L2TP/IPSec.
10. Cuando haya terminado, haga clic en Aplícalo.
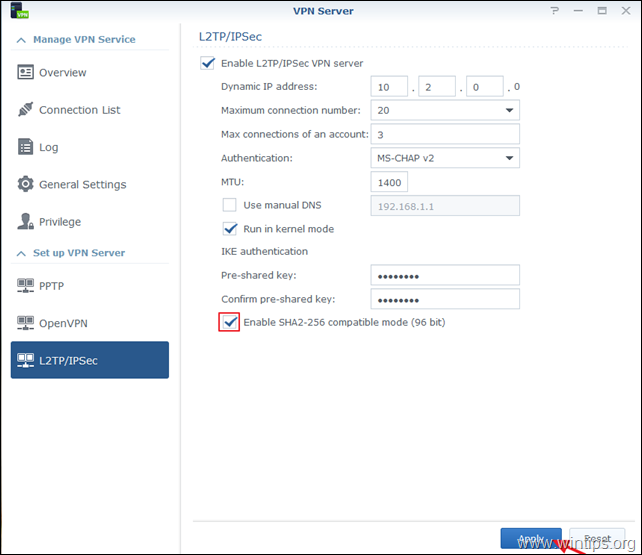
11. Por último, haga clic en OK en un mensaje que le informa de los puertos que debe abrir en su cortafuegos para que el servidor VPN L2TP funcione.
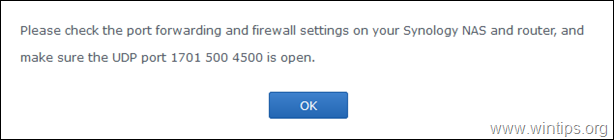
Paso 2. Configure las reglas de reenvío de puertos para el servidor VPN de Synology en su enrutador/cortafuegos.
El siguiente paso es configurar el reenvío de puertos L2PT/IPSec a su router.
1. Inicie sesión en la interfaz web del router.
2. Dentro de la configuración del router, reenvíe los siguientes puertos a la dirección IP del servidor VPN de Synology: 1701, 500 & 4500 (UDP)
Parte 2. Cómo conectarse a Synology VPN Server desde Windows 10.
Paso 1. Permitir conexiones L2TP detrás de NAT en el Registro.
Por defecto, los modernos Windows 10, 8 o 7 y los sistemas operativos Windows Server 2016, 2012 y 2008 no soportan las conexiones L2TP/IPsec si el ordenador Windows o el servidor VPN se encuentran detrás de un NAT. Para evitar este problema hay que modificar el registro de la siguiente manera, en el cliente/ordenador Windows VPN:
1. Abrir Editor del Registro. Para ello:
1. Pulse simultáneamente las teclas Ganar  + R para abrir el cuadro de comandos de ejecución.
+ R para abrir el cuadro de comandos de ejecución.
2. Tipo regedit y pulse Entre en para abrir el Editor del Registro.
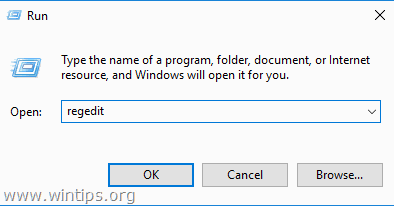
2. En el panel de la izquierda, navegue hasta esta tecla:
- HKEY_LOCAL_MACHINE\NSYSTEM\NCurrentControlSet\NSevices\NPolicyAgent
3. Haga clic con el botón derecho en un espacio vacío del panel derecho y seleccione Nuevo -> Valor DWORD (32 bits) .
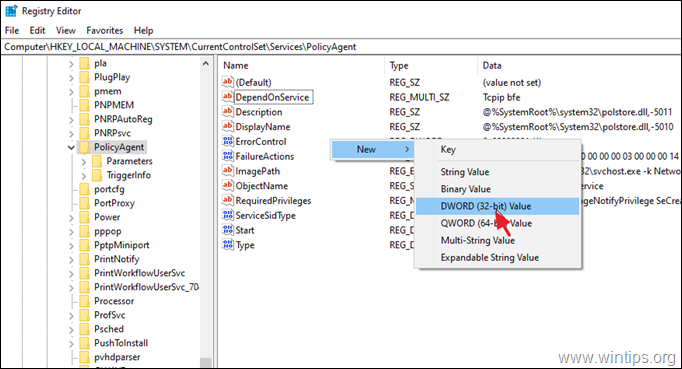
4. Para el nuevo tipo de nombre de clave: AssumeUDPEncapsulationContextOnSendRule y pulse Entre en .
Nota: El valor debe ser introducido como se muestra arriba y sin espacios.
5. Haga doble clic en AssumeUDPEncapsulationContextOnSendRule valor, tipo 2 en los datos del valor y haga clic en OK .
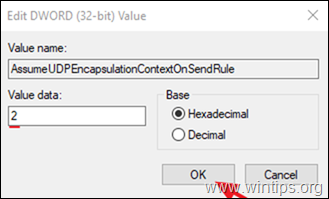
6. Cerrar Editor del Registro y reiniciar la máquina.
Paso 2. Configurar una nueva conexión VPN L2TP para Synology VPN Server en Windows 10.
Tras realizar la modificación necesaria en el Registro, estará listo para crear y configurar la conexión VPN con el servidor VPN L2TP del Synology NAS.
1. Desde Ajustes  haga clic en Red e Internet , O, clic derecho en el Red en la barra de tareas y seleccione Abrir la configuración de Red e Internet .
haga clic en Red e Internet , O, clic derecho en el Red en la barra de tareas y seleccione Abrir la configuración de Red e Internet .
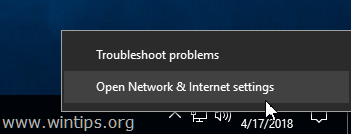
2. Haga clic en VPN a la izquierda y luego en + para añadir una conexión VPN.
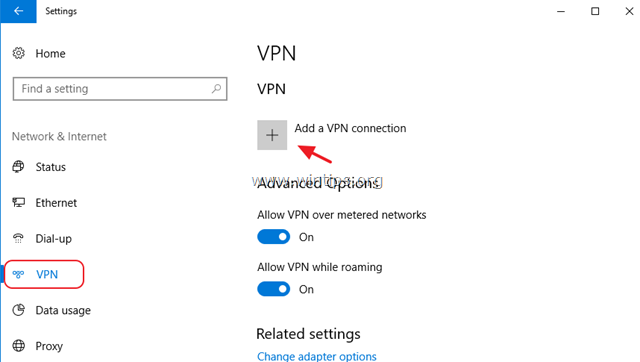
3. En la siguiente pantalla, rellene la siguiente información y haga clic en Guardar :
- Proveedor de VPN : Windows (incorporado). Nombre de la conexión Escriba un nombre descriptivo para la conexión VPN (por ejemplo, "Synology VPN"). Nombre o dirección del servidor Escriba la dirección IP pública o el nombre DNS del servidor VPN (por ejemplo, "example.dyndns.net"). Tipo de VPN : Utilice la flecha desplegable y seleccione L2TP/IPsec con clave precompartida . Clave precompartida: Escriba la clave precompartida. Tipo de información de registro : Utilice la flecha desplegable y seleccione Nombre de usuario y contraseña . Nombre de usuario Escriba su nombre de usuario de la VPN. Contraseña Escriba su contraseña de VPN. Consulte la casilla "Recordar mi información de inicio de sesión", si desea guardar sus credenciales de inicio de sesión para la conexión VPN y luego haga clic en Ahorra.
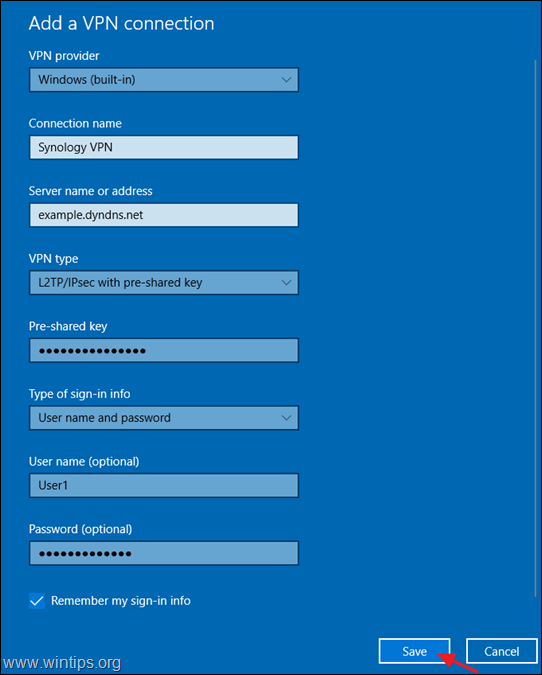
4. Ahora haga clic en Cambiar las opciones del adaptador.
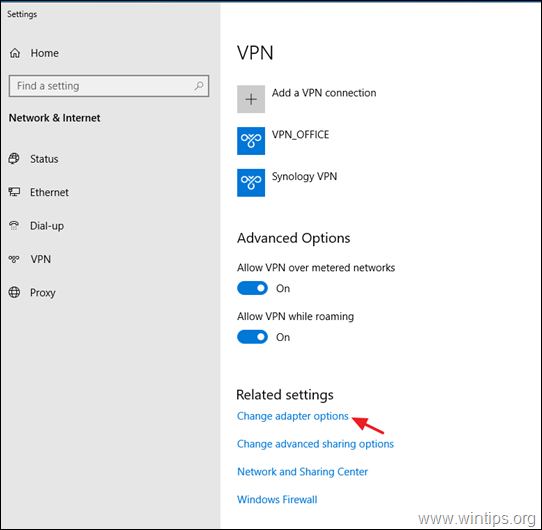
5. Haga clic con el botón derecho en la conexión VPN del Synology NAS y seleccione Propiedades.
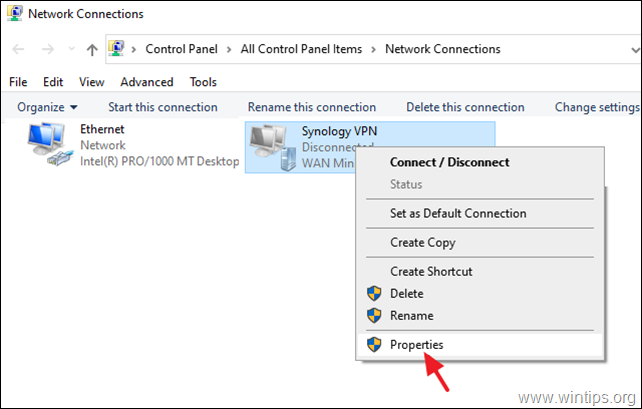
5a. En Seguridad t ab, seleccione Permite estos protocolos, y comprobar los siguientes protocolos:
- Protocolo de autenticación Challenge Handshake (CHAP) Microsoft CHAP versión 2 (MS-SHAP v2)
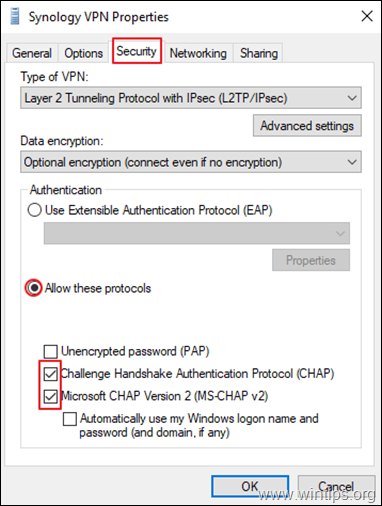
5b. En Conexión a la red ficha:
- Desmarque el Protocolo de Internet versión 6 (TCP/IPv6). Seleccione el Protocolo de Internet versión 4 (TCP/IPv4) y haga clic en Propiedades.
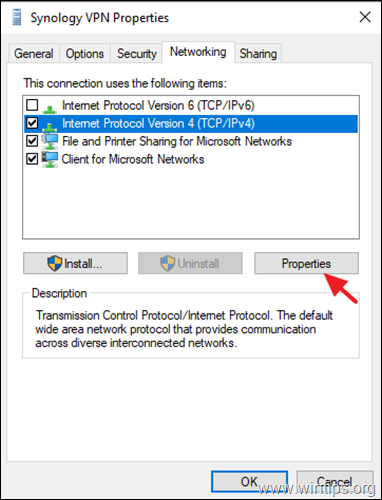
5c. Haga clic en Avanzado .
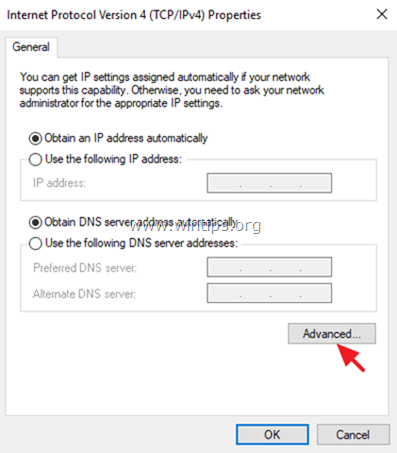
5d. Desmarcarse el " Utilizar la puerta de enlace por defecto en la red remota " y haga clic en OK tres (3) veces para aplicar los cambios y cerrar todas las ventanas. *
Nota: Al mantener esta configuración activada, todo el tráfico de Internet del ordenador cliente, pasará a través de la red del servidor de la VPN, por lo que es mejor mantener esta configuración desactivada. PERO, proceda y active esta configuración sólo si no puede acceder a otros dispositivos en la red del Synology NAS.
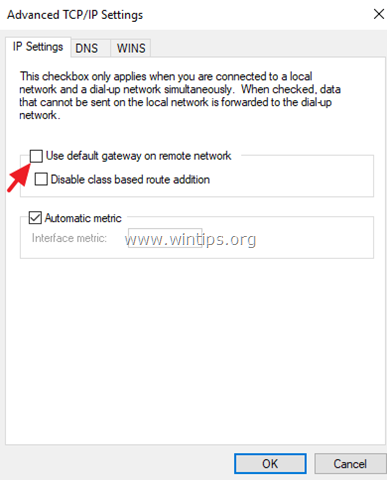
6. Por último, haga clic en Red en la barra de tareas, seleccione el icono Synology VPN conexión de red y haga clic en Conectar para conectarse a su servidor VPN del Synology NAS.
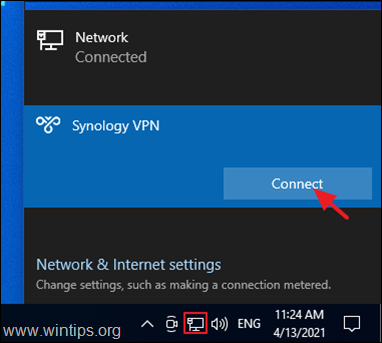
7. Si la conexión es satisfactoria, proceda a comprobar si puede acceder a los archivos compartidos en su Servidor NAS (véase el paso 3 a continuación)
Paso 3. Acceder a los archivos compartidos del NAS.
Ahora compruebe si puede acceder a los archivos compartidos de su servidor Synology NAS, haciendo lo siguiente:
1. Pulse simultáneamente las teclas Ganar  + R para abrir el cuadro de comandos de ejecución.
+ R para abrir el cuadro de comandos de ejecución.
2. Escriba " \\ ", seguido por el Dirección IP virtual del servidor VPN (por ejemplo, "\\ 10.2.0.0" en este ejemplo), y haga clic en OK .
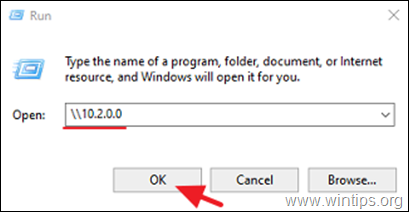
3. Si puede acceder a los archivos compartidos de su servidor Synology NAS, ya ha terminado.
Si esta guía te ha servido de ayuda, déjame un comentario sobre tu experiencia y comparte esta guía para ayudar a los demás.

andy dawis
El blog de un administrador de sistemas sobre Windows





