Obsah
Operační systém Windows je často nestabilní, visí nebo zobrazuje modré obrazovky během spouštění, protože je poškozená systémová paměť (RAM). Poruchy paměti RAM mohou způsobit mnoho problémů při práci s počítačem v různých podobách a příznacích. Proto je dobré, než přistoupíte k řešení problémů s provozem a stabilitou počítače, nejprve otestovat a diagnostikovat nainstalovanou paměť RAM, zda není problémová.

V tomto článku naleznete podrobné pokyny, jak můžete diagnostikovat problémy s pamětí RAM počítače.
Jak diagnostikovat (otestovat) problémy s pamětí RAM počítače.
Chcete-li zkontrolovat a diagnostikovat problémy s pamětí vašeho systému, můžete použít buď Memtest86+ nebo Diagnostika paměti systému Windows užitečnost.
Metoda 1. Memtest86+Metoda 2. Diagnostika paměti systému Windows. Metoda 1. Memtest86+
Prvním nástrojem pro diagnostiku paměti, který můžete použít k testování problémů s pamětí RAM, je bezplatný nástroj Memtest86+ s otevřeným zdrojovým kódem. Memtest86+ je již několik let nejpoužívanějším a nejspolehlivějším nástrojem pro diagnostiku paměti.
Diagnostika a testování paměti systému pomocí programu Memtest86+.
Krok 1. Stáhněte si Memtest86+
1. Přejděte na oficiální webové stránky Memtest86+.
2. Přejděte dolů na stránku a v sekci Stáhnout klikněte na tlačítko pro stažení nejnovější verze. Předkompilované zaváděcí ISO (.zip) verze ( Memtest 86+ V5.01 ). *
Poznámka: Pokud nemáte v počítači optickou jednotku CD/DVD:
1. Stáhněte si nástroj Auto-installer for USB Key (Win 9x/2k/xp/7).
2. Zapojte prázdný USB flash disk v počítači.
3. Rozbalte stažený soubor a spusťte " Memtest86+ USB Installer.exe ", abyste mohli vytvořit bootovací USB klíč s " Memtest86+".
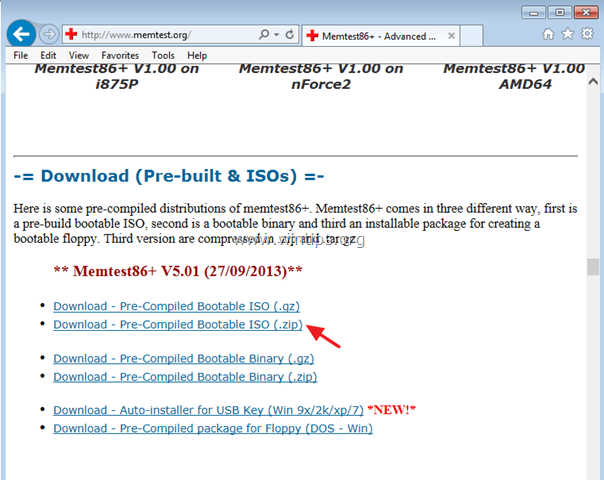
3. Po dokončení stahování rozbalte " memtest86+-5.01.iso.zip " soubor.
4. Pak vypalování na memtest86+-5.01.iso do souboru CD .
- Související článek: Jak vypálit soubor ISO na disk CD nebo DVD .
Krok 2. Spusťte diagnostiku Memtest86+.
1. Vložte Memtest86+ vytvořené médium (CD nebo USB) v počítači.
2. Změňte nastavení pořadí spouštění v nástroji BIOS Setup, aby bylo možné spouštět systém z média Memtest86+. Za tímto účelem:
- Zapnutí napájení počítače a stiskněte tlačítko " DEL " nebo " F1 " nebo " F2 " nebo " F10 " pro vstup BIOS (CMOS).
(Způsob vstupu do nastavení systému BIOS závisí na výrobci počítače). V nabídce systému BIOS najděte položku " Objednávka bot " nastavení.
(Toto nastavení se běžně nachází uvnitř " Pokročilé funkce systému BIOS "). Na adrese " Objednávka bot ", nastavte první spouštěcí zařízení na CD-ROM pokud jste si vytvořili CD Memtest86+, nebo na. USB pokud jste vytvořili USB flash disk Memtest86+. Uložit a exit z nastavení systému BIOS.
3. Testy Memtest86+ by se měly spustit automaticky. Nechte diagnostický nástroj běžet alespoň na jeden plný průchod (100 %).
Poznámky:
1. Doba diagnostiky závisí na množství paměti nainstalované v počítači.
2. Pokud test neproběhne úspěšně, okamžitě vyměňte vadný modul RAM.
3. Chcete-li zjistit, který modul RAM je špatný (pokud máte v počítači nainstalováno více než jeden modul RAM (DIMM)), otestujte moduly jeden po druhém.

Metoda 2. Diagnostika paměti systému Windows (Windows 10, 8 a 7)
Druhým nástrojem, který můžete použít k diagnostice problémů s pamětí počítače, je nástroj Windows Memory Diagnostic.
Chcete-li otestovat paměť RAM na problémy, použijte nástroj Windows Memory Diagnostic:
1. Zavřete všechny otevřené programy.
2. Spusťte nástroj Diagnostika paměti systému Windows. Za tímto účelem:
- Na adrese Windows 7 :
- Klikněte na tlačítko Start a zadejte slovo " paměť " ve vyhledávacím poli. Klikněte na Diagnostika paměti systému Windows z výsledků.
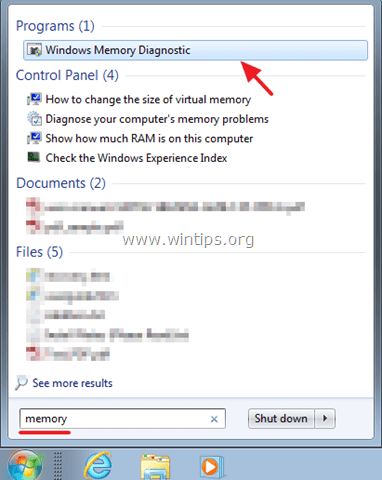
- Na adrese Windows 8, 8.1 .
- Současně stiskněte tlačítko Windows + S zadejte slovo "memory" a klikněte na tlačítko ". Diagnostika problémů s pamětí počítače " z výsledků.

- Na adrese Windows 10 :
- Zadejte slovo " paměť " v Cortana vyhledávacího pole. Klikněte na Diagnostika paměti systému Windows z výsledků.

2. Na další obrazovce vyberte Restartujte a zkontrolujte, zda nedošlo k problémům (doporučeno).
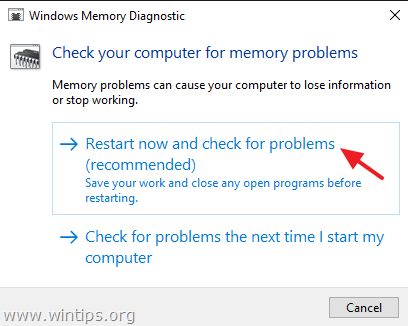
3. Nástroj pro diagnostiku paměti se po restartu spustí automaticky. Vyčkejte, dokud se nespustí. Diagnostika paměti systému Windows nástroj dokončí testování. *
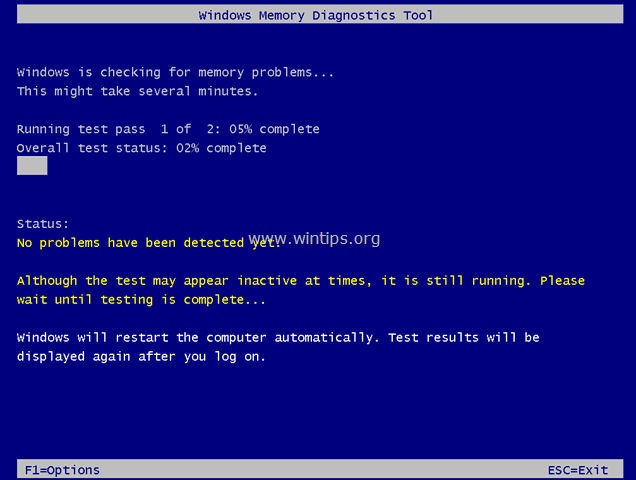
Poznámky:
- Nástroj pro diagnostiku paměti systému Windows používá ke spuštění standardní nastavení. Pokud jste pokročilý uživatel, můžete stisknout tlačítko F1 (Možnosti) a upravte následující nastavení:
Testovací směs. Zvolte, jaký typ testu chcete spustit: Základní, Standardní nebo Rozšířený. Volby jsou popsány v nástroji.
Cache. Pro každý test vyberte požadované nastavení mezipaměti: Výchozí, Zapnuto nebo Vypnuto.
Počet přihrávek. Zadejte počet opakování testu. Doba diagnostiky závisí na množství paměti nainstalované v počítači. Pokud test selže, pak vadný modul RAM okamžitě vyměňte. Chcete-li zjistit, který modul RAM je špatný (pokud máte v počítači nainstalováno více modulů RAM (DIMM)), pak otestujte moduly jeden po druhém.
To je vše! Dejte mi vědět, zda vám tento návod pomohl, a zanechte komentář o svých zkušenostech. Prosím, lajkujte a sdílejte tento návod, abyste pomohli ostatním.

Andy Davis
Blog správce systému o Windows





