Cuprins
Adesea, sistemul de operare Windows este instabil, se blochează sau afișează ecrane albastre în timpul pornirii, deoarece memoria de sistem (RAM) este deteriorată. Defecțiunile memoriei RAM pot cauza multe probleme în timpul lucrului pe PC-ul dvs. în diferite moduri și simptome. Prin urmare, este o bună precauție, înainte de a trece la rezolvarea problemelor de funcționare și stabilitate a computerului, să testați și să diagnosticați mai întâi memoria RAM instalată pentru probleme.

În acest articol puteți găsi instrucțiuni detaliate despre cum puteți diagnostica problemele de memorie RAM a computerului dumneavoastră.
Cum să diagnosticați (testați) memoria RAM a computerului pentru probleme.
Pentru a verifica și a diagnostica problemele de memorie ale sistemului dumneavoastră, puteți utiliza fie aplicația Memtest86+ sau Diagnosticarea memoriei Windows utilitate.
Metoda 1. Memtest86+Metoda 2. Windows Memory Diagnostic. Metoda 1. Memtest86+ Metoda 1. Memtest86
Primul utilitar de diagnosticare a memoriei, pe care îl puteți utiliza pentru a testa memoria RAM pentru a detecta eventualele probleme, este utilitarul gratuit și cu sursă deschisă Memtest86+. Memtest86+ este cel mai utilizat și cel mai fiabil utilitar de diagnosticare a memoriei de câțiva ani încoace.
Pentru a diagnostica și a testa memoria sistemului dvs. pentru probleme cu Memtest86+.
Pasul 1. Descărcați Memtest86+
1. Navigați pe site-ul oficial Memtest86+.
2. Derulați în josul paginii și, la secțiunea Download, faceți clic pentru a descărca cea mai recentă versiune ISO bootabil precompilat (.zip) versiune ( Memtest 86+ V5.01 ). *
Notă: Dacă nu aveți o unitate optică CD/DVD pe computer:
1. Descărcați utilitarul Auto-installer for USB Key (Win 9x/2k/xp/7).
2. Conectați un gol unitate flash USB pe computer.
3. Extrageți fișierul descărcat și apoi rulați fișierul " Memtest86+ USB Installer.exe " pentru a crea o cheie USB bootabilă cu ajutorul aplicației " Utilitarul "Memtest86+".
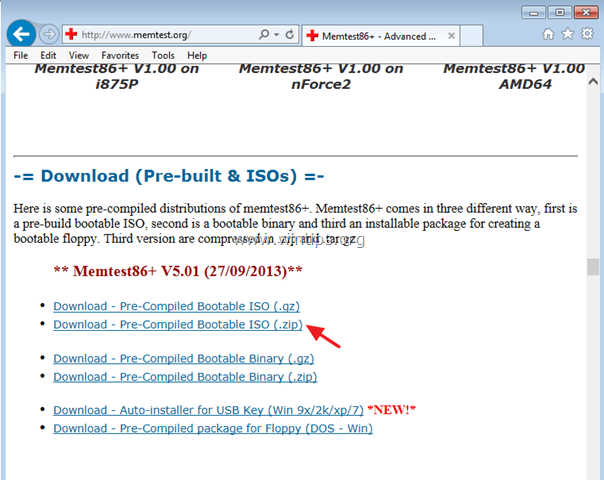
3. Când descărcarea este finalizată, extrageți fișierul " memtest86+-5.01.iso.zip " fișier.
4. Apoi arsură la memtest86+-5.01.iso la un fișier CD .
- Articol asociat: Cum să inscripționați un fișier ISO pe un CD sau DVD .
Pasul 2. Rulați diagnosticul Memtest86+.
1. Puneți Memtest86+ creat un suport (CD sau USB) pe computerul dumneavoastră.
2. Schimbați setările de ordine de pornire din BIOS Setup, pentru a porni de pe suportul Memtest86+. Pentru a face acest lucru:
- Pornit computerul și apăsați " DEL " sau " F1 " sau " F2 " sau " F10 " pentru a intra BIOS (CMOS) utilitar de configurare.
(Modul de a intra în setările BIOS depinde de producătorul calculatorului). În meniul BIOS, găsiți opțiunea " Comanda de cizme ".
(Această setare se găsește de obicei în interiorul " Caracteristici avansate ale BIOS-ului "). în meniul " Comandă de cizme ", setați primul dispozitiv de pornire la CD-ROM dacă ați creat un CD Memtest86+, sau pentru a USB dacă ați creat o unitate flash USB Memtest86+. Salvați și ieșire din setările BIOS.
3. Testele Memtest86+ ar trebui să pornească automat. Lăsați utilitarul de diagnosticare să ruleze cel puțin pentru o trecere completă (100%).
Note:
1. Timpul de diagnosticare depinde de cantitatea de memorie instalată pe computer.
2. Dacă testul eșuează, atunci înlocuiți imediat modulul RAM defect.
3. Pentru a identifica care modul de memorie RAM este defect (dacă aveți mai multe module RAM (DIMM) instalate pe mașină), testați modulele unul câte unul.

Metoda 2. Diagnosticarea memoriei Windows (Windows 10, 8 și 7)
Al doilea utilitar pe care îl puteți utiliza pentru a diagnostica problemele de memorie ale computerului este instrumentul Windows Memory Diagnostic.
Pentru a verifica dacă există probleme cu memoria RAM, utilizați utilitarul Windows Memory Diagnostic:
1. Închideți toate programele deschise.
2. Lansați instrumentul de diagnosticare a memoriei Windows. Pentru a face acest lucru:
- În Windows 7 :
- Faceți clic pe butonul Start și apoi tastați cuvântul " memorie "Faceți clic pe Diagnosticarea memoriei Windows din rezultate.
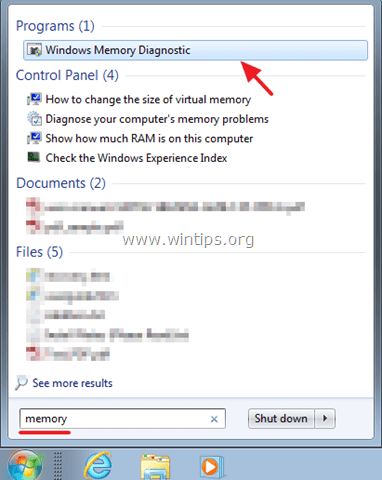
- În Windows 8, 8.1 .
- Apăsați simultan butonul Windows + S pentru a deschide căutarea. Introduceți cuvântul "memory" și faceți clic pe " Diagnosticați problemele de memorie ale computerului dvs. " din rezultate.

- În Windows 10 :
- Introduceți cuvântul " memorie " din Cortana Faceți clic pe Diagnosticarea memoriei Windows din rezultate.

2. În ecranul următor, selectați Reporniți acum și verificați dacă există probleme (recomandat).
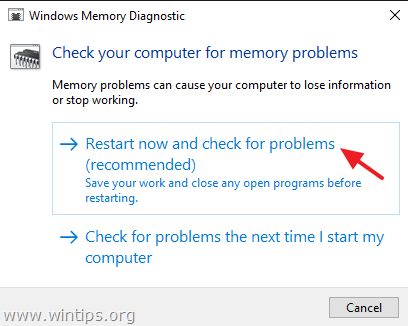
3. Instrumentul de diagnosticare a memoriei va rula automat după repornire. Așteptați până când se afișează mesajul Diagnosticarea memoriei Windows instrument finalizează testarea. *
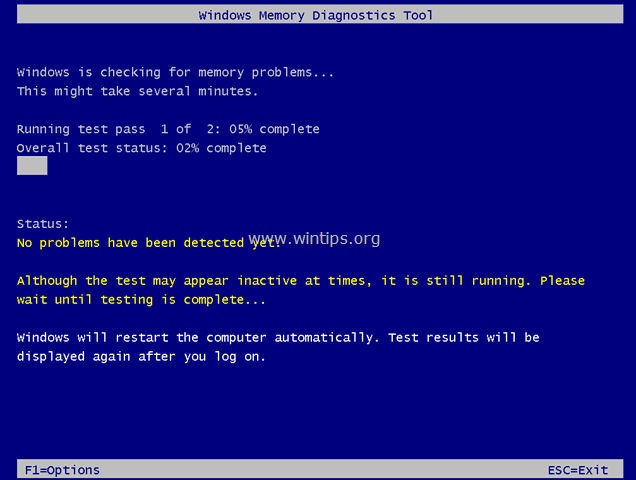
Note:
- Instrumentul de diagnosticare a memoriei Windows utilizează setările standard pentru a rula. Dacă sunteți un utilizator avansat, puteți apăsa butonul F1 (Opțiuni) și personalizați următoarele setări:
Amestec de testare. Alegeți ce tip de test doriți să efectuați: Basic, Standard sau Extended. Opțiunile sunt descrise în instrument.
Cache. Alegeți setarea de memorie cache pe care o doriți pentru fiecare test: Default, On sau Off.
Numărătoare de pase. Introduceți numărul de ori de câte ori doriți să repetați testul. Timpul de diagnosticare depinde de cantitatea de memorie instalată pe computer. Dacă testul nu reușește, înlocuiți imediat modulul de memorie RAM defect. Pentru a identifica modulul de memorie RAM defect (dacă aveți mai multe module de memorie RAM (DIMM) instalate pe computer), testați modulele unul câte unul.
Asta este! Spuneți-mi dacă acest ghid v-a ajutat, lăsând un comentariu despre experiența dvs. Vă rugăm să dați like și să distribuiți acest ghid pentru a-i ajuta și pe alții.

Andy Davis
Blogul unui administrator de sistem despre Windows





