Inhaltsverzeichnis
Oft ist das Windows-Betriebssystem instabil, hängt sich auf oder zeigt beim Booten blaue Bildschirme an, weil der Systemspeicher (RAM) beschädigt ist. Fehlfunktionen des RAM-Speichers können viele Probleme bei der Arbeit mit Ihrem PC auf unterschiedliche Weise und mit unterschiedlichen Symptomen verursachen. Bevor Sie sich also an die Fehlersuche bei Betriebs- und Stabilitätsproblemen Ihres Computers machen, ist es eine gute Vorsichtsmaßnahme, zunächst den installierten RAM-Speicher auf Probleme zu testen und zu diagnostizieren.

In diesem Artikel finden Sie eine detaillierte Anleitung, wie Sie den Arbeitsspeicher Ihres Computers auf Probleme untersuchen können.
So diagnostizieren (testen) Sie den Arbeitsspeicher Ihres Computers auf Probleme.
Um den Speicher Ihres Systems auf Probleme zu überprüfen und zu diagnostizieren, können Sie entweder den Memtest86+ oder die Windows-Speicherdiagnose Nutzen.
Methode 1: Memtest86+Methode 2: Windows-Speicherdiagnose Methode 1: Memtest86+
Das erste Speicherdiagnoseprogramm, mit dem Sie Ihren Arbeitsspeicher auf Probleme testen können, ist das kostenlose und quelloffene Programm Memtest86+. Memtest86+ ist seit mehreren Jahren das meistgenutzte und zuverlässigste Speicherdiagnoseprogramm.
Diagnostizieren und testen Sie den Speicher Ihres Systems auf Probleme mit Memtest86+.
Schritt 1: Memtest86+ herunterladen
1 Navigieren Sie zur offiziellen Memtest86+ Website.
2. scrollen Sie auf der Seite nach unten und klicken Sie im Abschnitt "Download" auf "Herunterladen", um die neuesten Vorkompilierte bootfähige ISO (.zip) Version ( Memtest 86+ V5.01 ). *
Hinweis: Wenn Ihr Computer nicht über ein optisches CD/DVD-Laufwerk verfügt:
1. laden Sie das Dienstprogramm Auto-installer for USB Key (Win 9x/2k/xp/7) herunter.
2. einen Stecker leer USB-Flash-Laufwerk auf dem Computer.
3. entpacken Sie die heruntergeladene Datei und führen Sie dann das Programm " Memtest86+ USB Installer.exe "Anwendung, um einen bootfähigen USB-Stick mit dem " Dienstprogramm "Memtest86+".
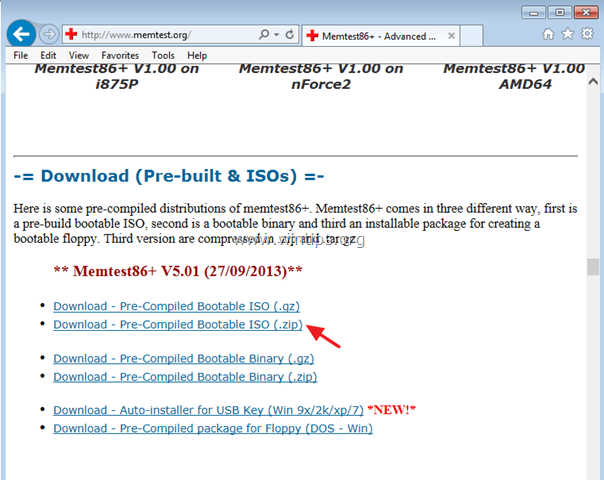
3. wenn der Download abgeschlossen ist, extrahieren Sie die " memtest86+-5.01.iso.zip Datei".
4. dann brennen die memtest86+-5.01.iso Datei in eine CD .
- Verwandter Artikel: Wie brennt man eine ISO-Datei auf eine CD oder DVD?
Schritt 2: Führen Sie die Memtest86+-Diagnose aus.
1. Legen Sie die Memtest86+ erstellten Medien (CD oder USB) auf Ihrem Computer.
2. Ändern Sie die Einstellungen für die Bootreihenfolge im BIOS-Setup, um von Memtest86+-Medien zu booten, und tun Sie dies:
- Einschalten Ihren Computer und drücken Sie " DEL " oder " F1 " oder " F2 " oder " F10 " zur Eingabe BIOS (CMOS) Setup-Dienstprogramm.
(Die Art und Weise, wie Sie in die BIOS-Einstellungen gelangen, hängt vom jeweiligen Computerhersteller ab). Suchen Sie im BIOS-Menü den Punkt " Boot-Bestellung Einstellung".
(Diese Einstellung findet sich in der Regel in " Erweiterte BIOS-Funktionen " Menü). bei " Boot-Bestellung "Einstellung, setzen Sie das erste Boot-Gerät auf CD-ROM wenn Sie eine Memtest86+-CD erstellt haben, oder zu USB wenn Sie ein Memtest86+ USB-Flash-Laufwerk erstellt haben. Speichern Sie und Ausgang aus den BIOS-Einstellungen.
3. Die Memtest86+-Tests sollten automatisch starten. Lassen Sie das Diagnoseprogramm mindestens einen vollständigen Durchlauf (100 %) durchführen.
Anmerkungen:
1. die Diagnosezeit hängt von der Größe des auf Ihrem Computer installierten Speichers ab.
2. wenn der Test fehlschlägt, ersetzen Sie sofort das defekte RAM-Modul.
3. um festzustellen, welches RAM-Modul defekt ist (wenn Sie mehr als ein RAM-Modul (DIMM) in Ihrem Rechner installiert haben), testen Sie die Module nacheinander.

Methode 2: Windows-Speicherdiagnose (Windows 10, 8 & 7)
Das zweite Dienstprogramm, das Sie zur Diagnose von Speicherproblemen verwenden können, ist das Windows-Speicherdiagnosetool.
Testen Sie Ihren Arbeitsspeicher mit dem Windows-Dienstprogramm Speicherdiagnose auf Probleme:
1. Schließen Sie alle geöffneten Programme.
2. Starten Sie das Windows-Speicherdiagnosetool, um dies zu tun:
- Unter Windows 7 :
- Klicken Sie auf die Schaltfläche Start und geben Sie dann das Wort " Speicher " in das Suchfeld ein und klicken Sie auf Windows-Speicherdiagnose aus den Ergebnissen.
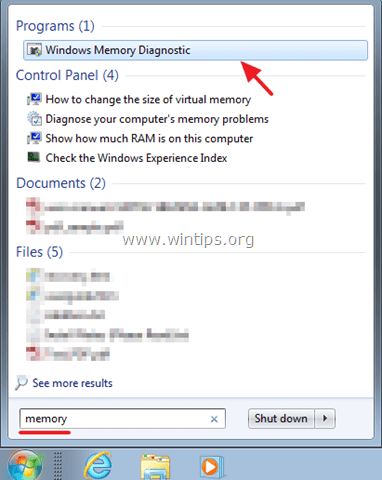
- Unter Windows 8, 8.1 .
- Drücken Sie gleichzeitig die Windows + S Geben Sie das Wort "Speicher" ein und klicken Sie auf " Diagnose der Speicherprobleme Ihres Computers " aus den Ergebnissen.

- Unter Windows 10 :
- Geben Sie das Wort " Speicher " in der Cortana Klicken Sie im Suchfeld auf Windows-Speicherdiagnose aus den Ergebnissen.

2. Auf dem nächsten Bildschirm wählen Sie Starten Sie jetzt neu und prüfen Sie auf Probleme (empfohlen).
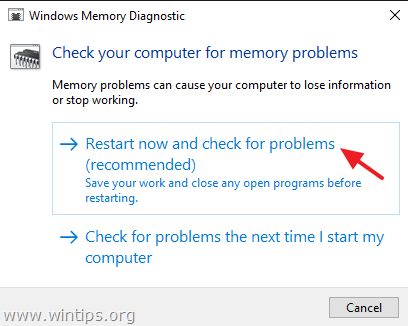
3. Das Speicherdiagnosetool wird nach dem Neustart automatisch ausgeführt. Warten Sie, bis die Windows-Speicherdiagnose Tool schließt die Prüfung ab. *
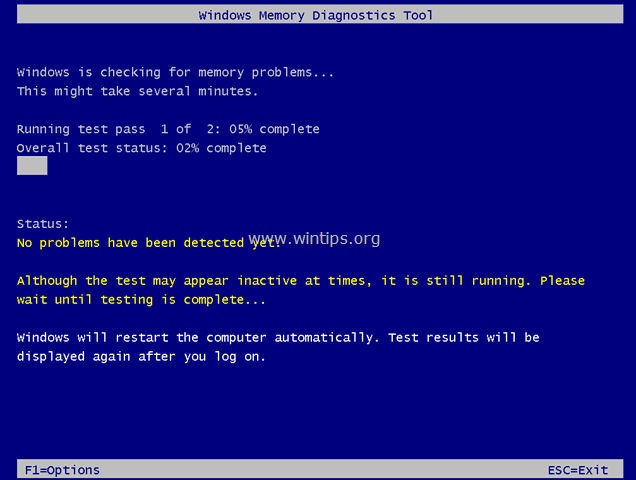
Anmerkungen:
- Das Windows-Speicherdiagnosetool wird mit den Standardeinstellungen ausgeführt. Wenn Sie ein fortgeschrittener Benutzer sind, können Sie die Taste F1 Taste (Optionen) und passen Sie die folgenden Einstellungen an:
Testmischung. Wählen Sie aus, welche Art von Test Sie durchführen möchten: Basis, Standard oder Erweitert. Die Auswahlmöglichkeiten werden im Tool beschrieben.
Cache. Wählen Sie die gewünschte Cache-Einstellung für jeden Test: Standard, Ein oder Aus.
Anzahl der Pässe. Geben Sie ein, wie oft Sie den Test wiederholen möchten. Die Diagnosezeit hängt von der Menge des auf Ihrem Computer installierten Speichers ab. Wenn der Test fehlschlägt, tauschen Sie das defekte RAM-Modul sofort aus. Um festzustellen, welches RAM-Modul defekt ist (wenn Sie mehr als ein RAM-Modul (DIMM) auf Ihrem Computer installiert haben), testen Sie die Module nacheinander.
Das war's! Lassen Sie mich wissen, ob dieser Leitfaden Ihnen geholfen hat, indem Sie einen Kommentar über Ihre Erfahrungen hinterlassen. Bitte mögen und teilen Sie diesen Leitfaden, um anderen zu helfen.

Andy Davis
Der Blog eines Systemadministrators über Windows





