Satura rādītājs
Bieži vien Windows operētājsistēma ir nestabila, karājas vai bootēšanas laikā parāda zilos ekrānus, jo ir bojāta sistēmas atmiņa (RAM). RAM atmiņas darbības traucējumi var izraisīt daudzas problēmas, strādājot ar datoru, dažādos veidos un ar dažādiem simptomiem. Tāpēc, pirms ķerties pie datora darbības un stabilitātes problēmu novēršanas, ir ieteicams vispirms pārbaudīt un diagnosticēt instalētās RAM atmiņas problēmas.

Šajā rakstā atradīsiet detalizētus norādījumus par to, kā diagnosticēt datora RAM problēmas.
Kā diagnosticēt (testēt) datora atmiņas RAM problēmas.
Lai pārbaudītu un diagnosticētu sistēmas atmiņas problēmas, varat izmantot vai nu Memtest86+ vai Windows atmiņas diagnostika lietderība.
1. metode Memtest86+ 2. metode Windows atmiņas diagnostika. 1. metode Memtest86+
Pirmais atmiņas diagnostikas rīks, ko varat izmantot, lai pārbaudītu, vai nav problēmu ar operatīvo atmiņu, ir bezmaksas un atvērtā koda Memtest86+ rīks. Memtest86+ jau vairākus gadus ir visbiežāk izmantotā un uzticamākā atmiņas diagnostikas programma.
Lai diagnosticētu un pārbaudītu sistēmas atmiņas problēmas, izmantojot Memtest86+.
Solis 1. Lejupielādējiet Memtest86+
1. Dodieties uz oficiālo Memtest86+ tīmekļa vietni.
2. Ritiniet lejup pa lapu un sadaļā Lejupielādēt noklikšķiniet, lai lejupielādētu jaunāko Iepriekš kompilēts bootējams ISO (.zip) versija ( Memtest 86+ V5.01 ). *
Piezīme: Ja datorā nav CD/DVD optiskā diska:
1. Lejupielādējiet USB atslēgas automātiskās instalēšanas programmu (Win 9x/2k/xp/7).
2. Pievienojiet tukšs USB zibatmiņas diskā datorā.
3. Izņemiet lejupielādēto failu un pēc tam palaidiet " Memtest86+ USB Installer.exe " programmu, lai izveidotu bootable USB atslēgu ar " Memtest86+" utilīts.
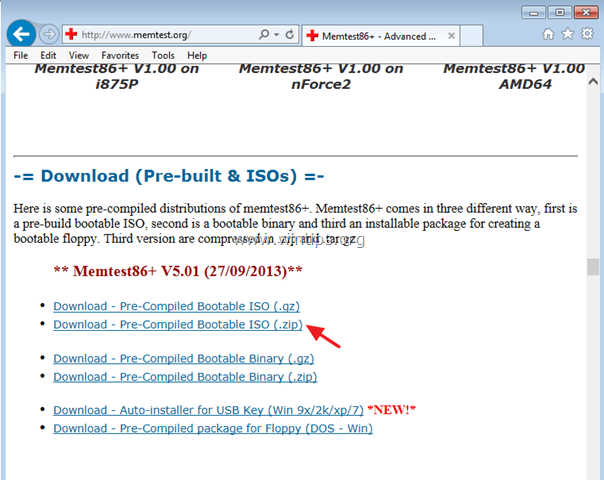
3. Kad lejupielāde ir pabeigta, izņemiet " memtest86+-5.01.iso.zip " fails.
4. Tad sadedzināt . memtest86+-5.01.iso failu uz CD .
- Saistīts raksts: Kā ierakstīt ISO failu kompaktdiskā vai DVD diskā .
Solis 2. Palaist Memtest86+ diagnostiku.
1. Ievietojiet Memtest86+ datorā (CD vai USB).
2. BIOS iestatījumu sadaļā BIOS Setup mainiet bootēšanas kārtības iestatījumus, lai bootētu no Memtest86+ multivides. Lai to izdarītu:
- Ieslēgt barošanas režīmu datoru un nospiediet " DEL " vai " F1 " vai " F2 " vai " F10 ", lai ievadītu BIOS (CMOS) iestatīšanas utilītu.
(Veids, kā ieiet BIOS iestatījumos, ir atkarīgs no datora ražotāja). BIOS izvēlnē atrodiet " Apavu pasūtījums " iestatījumu.
(Šo iestatījumu parasti var atrast " Uzlabotās BIOS funkcijas " izvēlne). Pie " Apavu pasūtījums " iestatījumu, iestatiet pirmo sāknēšanas ierīci uz CD-ROM ja esat izveidojis Memtest86+ kompaktdisku, vai uz USB ja esat izveidojis Memtest86+ USB zibatmiņu. Saglabāt un izeja no BIOS iestatījumiem.
3. Memtest86+ testiem jāsākas automātiski. Atstājiet diagnostikas utilītu darboties vismaz vienu pilnu (100%).
Piezīmes:
1. Diagnostikas laiks ir atkarīgs no datorā uzstādītās atmiņas apjoma.
2. Ja tests neizdodas, nekavējoties nomainiet bojāto RAM moduli.
3. Lai noteiktu, kurš RAM modulis ir bojāts (ja datorā ir uzstādīts vairāk nekā viens RAM modulis (DIMM)), pārbaudiet moduļus vienu pēc otra.

2. metode. Windows atmiņas diagnostika (Windows 10, 8 un 7).
Otra utilīta, ko varat izmantot, lai diagnosticētu datora atmiņas problēmas, ir Windows atmiņas diagnostikas rīks.
Lai pārbaudītu, vai nav problēmu ar operatīvo atmiņu, izmantojiet Windows atmiņas diagnostikas utilītu:
1. Aizveriet visas atvērtās programmas.
2. Palaidiet Windows atmiņas diagnostikas rīku. Lai to izdarītu:
- In Windows 7 :
- Noklikšķiniet uz pogas Sākums un pēc tam ierakstiet vārdu " atmiņa " meklēšanas lodziņā. Noklikšķiniet uz Windows atmiņas diagnostika no rezultātiem.
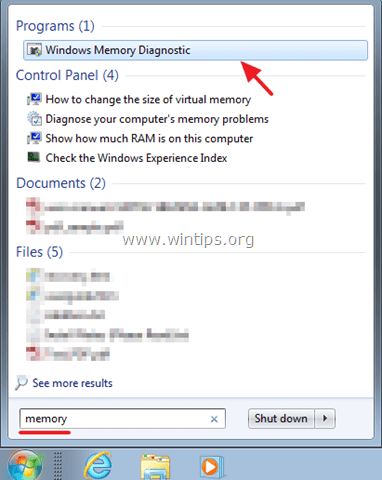
- In Windows 8, 8.1 .
- Vienlaikus nospiediet Windows + S taustiņus, lai atvērtu meklēšanu. Ierakstiet vārdu "memory" un noklikšķiniet uz " Datora atmiņas problēmu diagnosticēšana " no rezultātiem.

- In Windows 10 :
- Ierakstiet vārdu " atmiņa " in Cortana meklēšanas lodziņā. Noklikšķiniet uz Windows atmiņas diagnostika no rezultātiem.

2. Nākamajā ekrānā izvēlieties Restartējiet un pārbaudiet, vai nav problēmu (ieteicams).
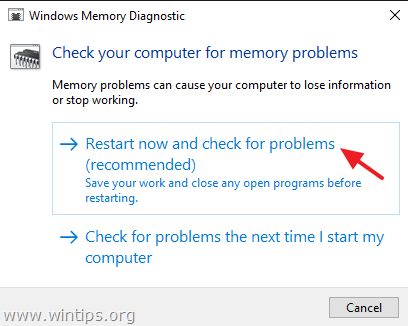
3. Atmiņas diagnostikas rīks tiks palaists automātiski pēc restartēšanas. Pagaidiet, līdz Windows atmiņas diagnostika rīks pabeidz testēšanu. *
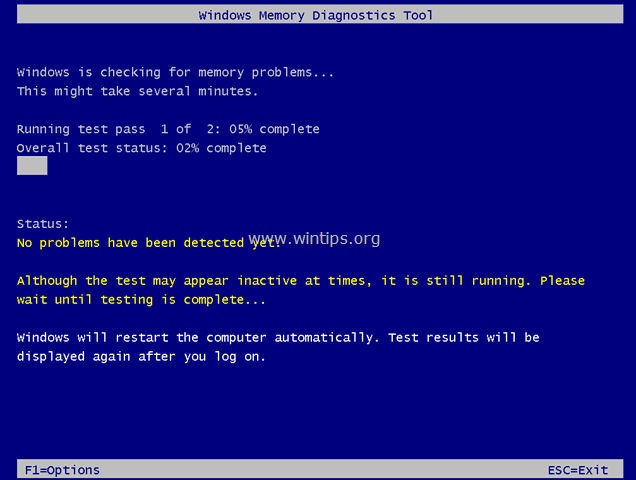
Piezīmes:
- Windows atmiņas diagnostikas rīka darbināšanai tiek izmantoti standarta iestatījumi. Ja esat pieredzējis lietotājs, varat nospiest pogu F1 (Iespējas) un pielāgojiet šādus iestatījumus:
Testa maisījums. Izvēlieties, kāda veida testu vēlaties veikt: pamata, standarta vai paplašināto. Šīs izvēles iespējas ir aprakstītas rīkā.
Kešatmiņa. Katram testam izvēlieties vēlamo kešatmiņas iestatījumu: Noklusējuma, Ieslēgts vai Izslēgts.
Caurlaižu skaits. Ievadiet testu atkārtošanas reižu skaitu. Diagnostikas laiks ir atkarīgs no datorā uzstādītās atmiņas apjoma. Ja tests neizdodas, nekavējoties nomainiet bojāto RAM moduli. Lai noteiktu, kurš RAM modulis ir bojāts (ja datorā ir uzstādīts vairāk nekā viens RAM modulis (DIMM)), pārbaudiet moduļus vienu pēc otra.
Tas ir viss! Ļaujiet man zināt, vai šī rokasgrāmata jums ir palīdzējusi, atstājot komentāru par savu pieredzi. Lūdzu, ielasiet un dalieties ar šo rokasgrāmatu, lai palīdzētu citiem.

Endijs Deiviss
Sistēmas administratora emuārs par Windows





