Obsah
V některých případech může dojít k poškození uživatelského profilu z různých důvodů, jako je problém s hardwarem (např. špatná paměť nebo pevný disk), napadení škodlivým softwarem, násilné vypnutí systému atd. V takovém případě systém Windows nemůže načíst váš uživatelský profil a při přihlášení do systému Windows se zobrazí následující zpráva " Služba uživatelského profilu selhala při přihlášení. Uživatelský profil nelze načíst. ". Pokud se vám tento problém vyskytne, naštěstí nepanikařte, protože existuje několik řešení, jak jej vyřešit... Stačí postupovat podle níže uvedených kroků.

V tomto návodu najdete podrobné pokyny k opravě " Služba uživatelského profilu selhala při přihlášení. Uživatelský profil nelze načíst." chyba při pokusu o přihlášení do uživatelského profilu.
Jak vyřešit chybu "Služba uživatelského profilu selhala při přihlášení" v systému Windows 7, Vista a XP.
Metoda 1: Zkontrolujte počítač na přítomnost malwaru.
Nejprve se ujistěte, že je váš počítač čistý od škodlivého softwaru, a to podle kroků 1 až 12 z této příručky: Malware Removal Guide (Průvodce odstraněním škodlivého softwaru), abyste vyčistili infikovaný počítač, a poté se zkuste normálně přihlásit k poškozenému profilu.
Pokud se stále setkáváte s " Služba uživatelského profilu selhala při přihlášení. Uživatelský profil nelze načíst." chybový problém, pak pokračujte metodou 2.
Metoda 2: Obnovení předchozího funkčního stavu počítače.
Zkuste obnovit počítač do předchozího funkčního stavu a zjistěte, zda je chyba poškozeného uživatelského profilu vyřešena. Chcete-li obnovit systém do předchozího funkčního stavu, postupujte podle kroků z těchto článků:
Windows XP: Jak spustit a používat Obnovení systému v systému Windows XP.
Windows 7 a Vista: Jak spustit a používat Obnovení systému v systému Windows 7 nebo Vista.
Počkejte, až " Obnovení systému " a poté normálně restartujte systém a zkuste se přihlásit do poškozeného uživatelského profilu. Služba uživatelského profilu selhala při přihlášení. Uživatelský profil nelze načíst." chybový problém, pak pokračujte metodou 3.
Metoda 3: Přihlaste se k jinému uživateli s oprávněním správce a opravte poškozený uživatelský profil.
Pro tento krok je nutné spustit systém Windows v nouzovém režimu a přihlásit se pod jiným pracovním účtem s právy správce*.
* Poznámka: Pokud nemáte jiný účet s právy správce, postupujte podle kroku v tomto průvodci a povolte skrytý účet správce a poté pokračujte dalšími kroky.
Krok 1. Spusťte počítač v nouzovém režimu.
Spuštění systému Windows 7, Vista a XP v nouzovém režimu:
- Zavřete všechny programy a restart počítače. Stiskněte tlačítko " F8 " při spouštění počítače, ještě před zobrazením loga Windows. Když se zobrazí " Nabídka Rozšířené možnosti systému Windows " se zobrazí na obrazovce, pomocí kláves se šipkami na klávesnici zvýrazněte " Nouzový režim " a poté stiskněte tlačítko " ENTER ".
Alternativní metoda pokud je " F8 " metoda klíče nefunguje:
- Stiskněte tlačítko " Zapnutí/vypnutí napájení " po dobu alespoň (5) sekund při načítání systému Windows, aby se počítač vypnul. Poté stiskněte tlačítko " Zapnutí/vypnutí napájení " znovu zapnout (zapnout) počítač. Obvykle se zobrazí informace, že se systém Windows nepodařilo spustit. V tomto okamžiku:
-
- Windows XP: Mělo by se zadat na adrese " Nabídka rozšířených možností " automaticky. Windows 7 nebo Vista: Pokud vás systém Windows nezadá do " Nabídka rozšířených možností ", pak vyberte možnost " Normální spuštění systému Windows " možnost > stiskněte " Vstupte na " > a okamžitě stiskněte tlačítko " F8 " zadejte " Rozšířené možnosti ”.
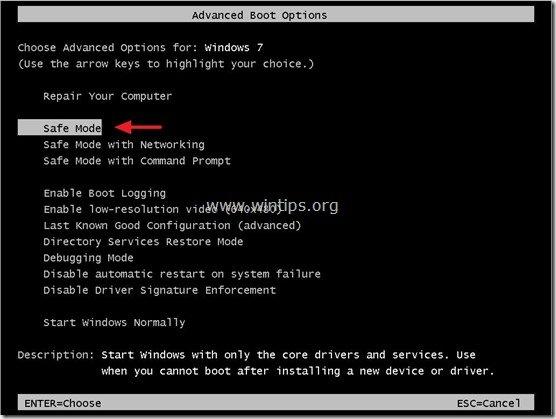
Krok 2. Najděte poškozený podklíč profilu v registru systému Windows.
1. Otevřená okna Editor registru . K tomu:
- Tisk " Windows ”
 + " R " pro načtení Spustit Dialogové okno. Zadejte " regedit " a stiskněte tlačítko Vstupte na .
+ " R " pro načtení Spustit Dialogové okno. Zadejte " regedit " a stiskněte tlačítko Vstupte na .
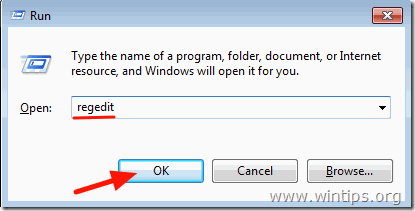
Důležité: Než budete pokračovat v úpravách registru, nejprve proveďte zálohu. Za tímto účelem:
a. V hlavní nabídce přejděte na Soubor & vybrat Export .
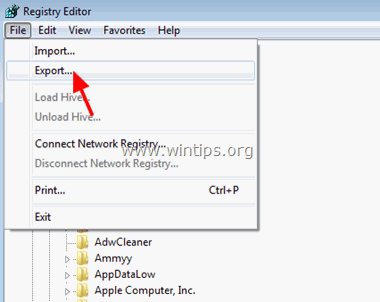
b. Zadejte cílové umístění (např. svůj Stolní počítač ), zadejte název souboru (např. " RegistryBackup ") a stiskněte Uložit.
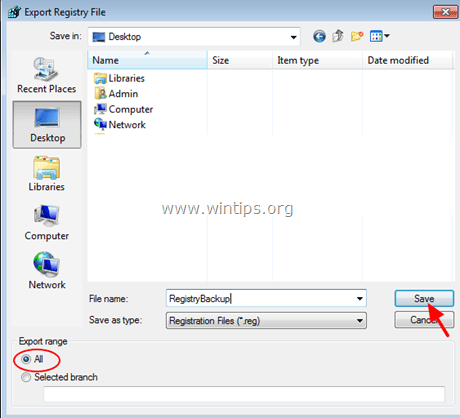
3. V registru systému Windows přejděte (v levém podokně) na tento klíč:
HKEY_LOCAL_MACHINE\SOFTWARE\Microsoft\Windows NT\CurrentVersion\ProfileList
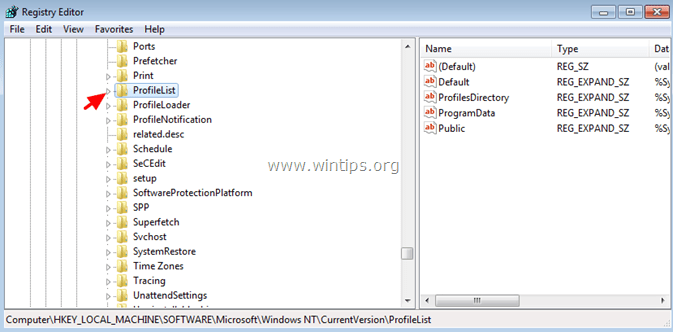
4. Pod položkou ' Seznam profilů ' v registru byste měli vidět několik podklíčů s názvy ' S-1-5 ' následovaný dlouhým číslem (např. ' S-1-5-21-2437038405-1741144717-1541778728-1000’ ).
Podívejte se pozorně, a pokud uvidíte:
A. Dva podklíče se stejným názvem, ale jeden z nich má hodnotu .bak rozšíření na jeho straně (např. ’S-1-5-21-2437038405-1741144717-1541778728-1003’ & ' S-1-5-21-2437038405-1741144717-1541778728-1003’.bak’ ), pak pokračujte krokem 3.
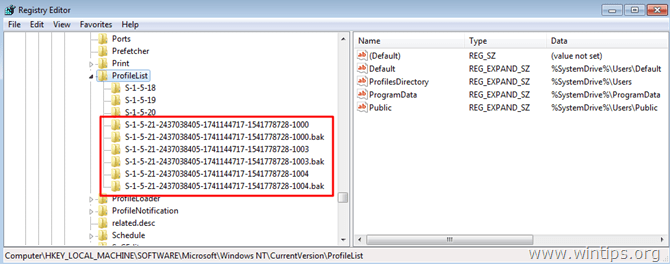
B. Podklíče s různými názvy a bez '.bak ' (viz obrázek níže) a přejděte ke kroku 4.
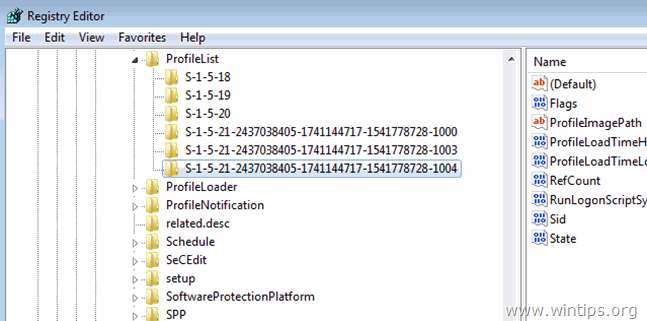
C. Jeden nebo více dílčích klíčů se symbolem ". bak " (viz obrázek níže), pak pokračujte ke kroku 4 .
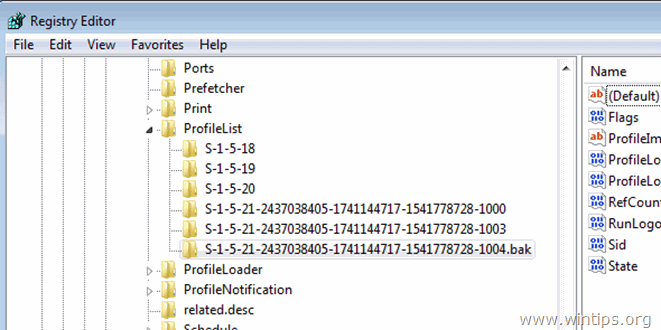
Krok 3. Opravte poškozený uživatelský profil pomocí podklíče '.bak'.
1. Klikněte na každý ' S-1-5-x-xxxxxxx'' podklíč bez .bak a v pravém podokně se podívejte na data v " ProfileImagePath " a vyhledat dílčí klíč profilu, který odpovídá poškozenému profilu uživatele.
Např.: Pokud uživatel s problémem poškozeného profilu s názvem " Uživatel1 ", pak " ProfileImagePath" datová hodnota by měla být " C:\Users\User1 ”.
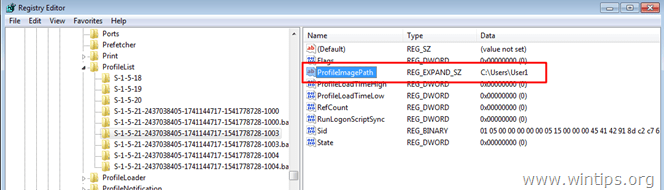
2. Po nalezení odpovídajícího podklíče pro poškozený profil přejděte do levého podokna a přejmenujte tento podklíč přidáním znaku ". ba " na jeho konec. Za tímto účelem:
- Klikněte pravým tlačítkem myši na podklíč (v levém podokně) a vyberte možnost " Přejmenování ”.
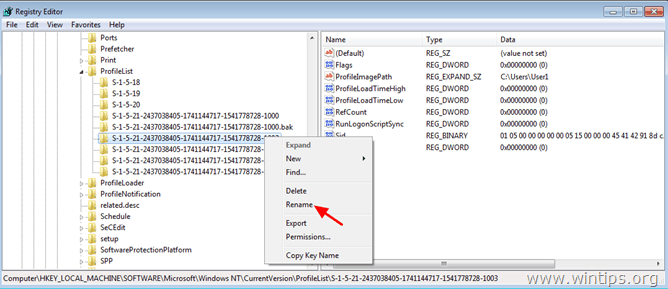
– Přidejte položku ". ba ' na konec názvu podklíčového profilu a stiskněte " Vstupte na ”.
Přejmenujte např. ‘S-1-5-21-2437038405-1741144717-1541778728-1003’ podklíč na S-1-5-21-2437038405-1741144717-1541778728-1003.ba’ .
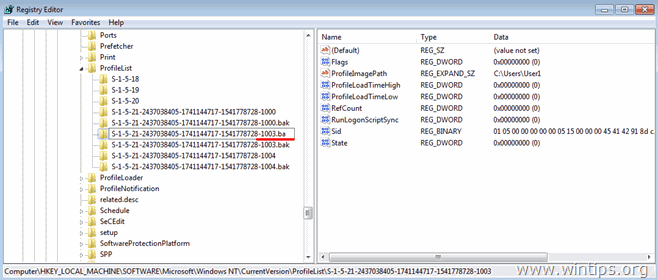
3. Vyberte podklíč se stejným názvem a se symbolem ". baκ ' na konci a odstraňte příponu '.bak' rozšíření z tohoto podklíče. Za tímto účelem:
– Klikněte pravým tlačítkem myši na na podklíč a vyberte možnost " Přejmenování ”.
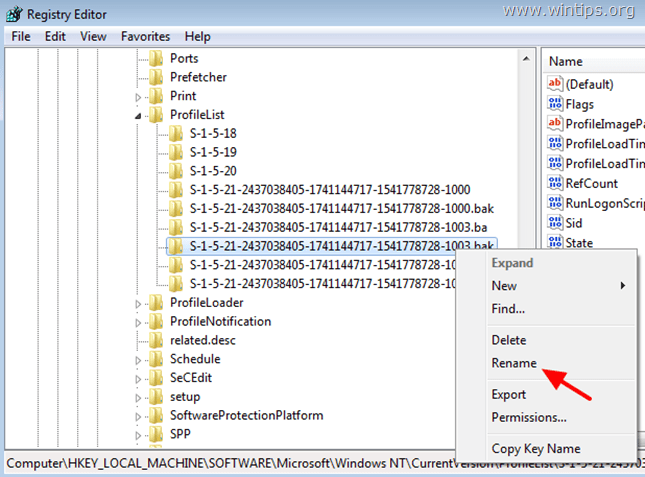
– Odstraňte ". bak " od jeho konce a stiskněte " Vstupte na ”.
např. Přejmenujte položku ' S-1-5-21-2437038405-1741144717-1541778728-1003.bak’ podklíč na S-1-5-21-2437038405-1741144717-1541778728-1003’ .
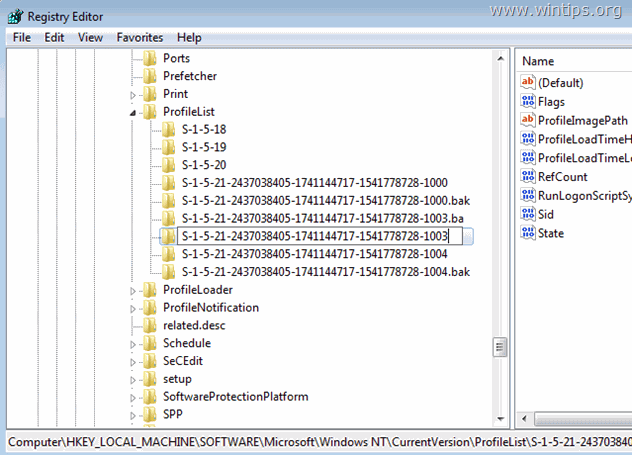
4. Nyní klikněte na tento podklíč (podklíč, ze kterého jste odstranili ". bak ') a na pravém panelu:
– Dvojitým kliknutím otevřete " RefCount ".
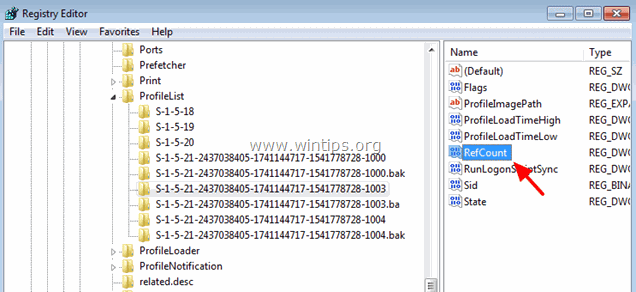
– Nastavte RefCount Údaje o hodnotách na " 0 " (nula).
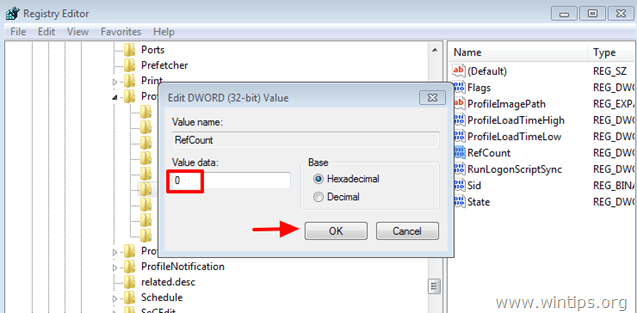
5. Stejnou operaci proveďte pomocí " Stát " (nastavte jeho hodnotu na " 0 ").
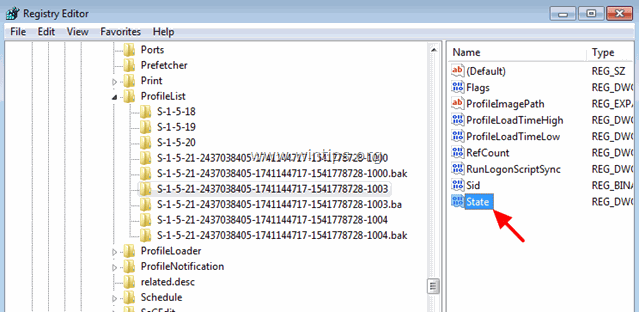
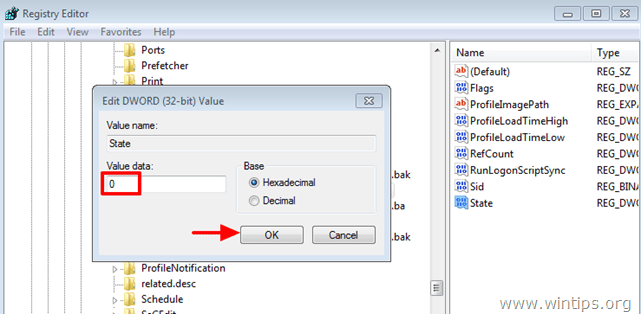
6. Zavřete editor registru a restartujte počítač.
Krok 4. Odstraňte poškozený uživatelský profil z registru.
1. Klikněte na každý ' S-1-5-x-xxxxxxx'' a v pravém podokně vyhledejte údaje v položce " ProfileImagePath " a vyhledat dílčí klíč profilu, který odpovídá poškozenému profilu uživatele.
Např.: Pokud uživatel s problémem poškozeného profilu s názvem " Uživatel1 ", pak " ProfileImagePath" datová hodnota by měla být " C:\Users\User1 ”.

2. Nyní v levém podokně vyberte dílčí klíč, který odpovídá poškozenému uživatelskému profilu, a odstraňte jej.
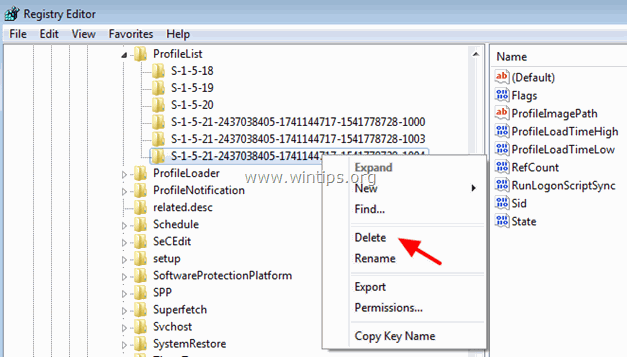
3. Zavřete Editor registru a restartujte počítač.
4. Po restartu se přihlaste ke svému uživatelskému účtu (profilu) Corrupter (váš profil by měl být nyní čistý).
5. Nyní se odhlaste a přihlaste se pomocí účtu správce.
6. Otevřete editor registru a znovu přejděte na tento podklíč:
HKEY_LOCAL_MACHINE\SOFTWARE\Microsoft\Windows NT\CurrentVersion\ProfileList
7. Nyní byste měli vidět pod Seznam profilů nový podklíč s hodnotou " CorruptedProfileName.YourComputerName " na ProfileImagePath klíč.
(např. pokud váš poškozený uživatelský profil patří do skupiny " Uživatel1 " a název počítače je " WINTIPS ", pak se údaje o hodnotách na ProfileImagePath klíč by měl být “ C:\Users\User1.WINTIPS ").
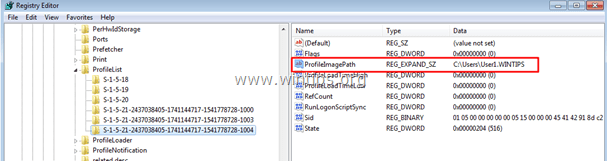
8. Dvakrát klikněte na adresu na adrese ProfileImagePath a odstraňte znak ". ComputerName " z datové hodnoty.
např. Přejmenovat ' C:\Users\User1.WINTIPS' na ' C:\Users\User1'
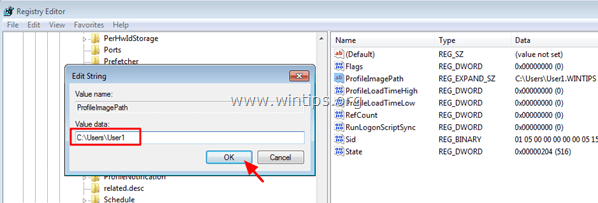
9. Zavřete editor registru.
10. Otevřete Průzkumníka systému Windows a přejděte na adresu C:\Users ' složka.
11. Povolení zobrazení skrytých souborů a složek . K tomu:
a. Klikněte na Nástroje a vyberte možnost Možnosti složky .
b. Klikněte na Zobrazit tab.
c. Vyberte na Zobrazení skrytých souborů, složek a jednotek zaškrtávací políčko.
d. Jasné na Skrytí chráněných souborů operačního systému zaškrtávacího políčka.
e. Klikněte na Ano potvrdit a pak kliknout na tlačítko OK .
12. Nakonec ze složky, která obsahuje " CorruptedProfileName.YourComputerName " (např. "C:\Users\User1.WINTIPS") zkopírujte následující tři (3) soubory do složky uživatelského profilu poškozeného (např. "C:\Users\User1"):
Ntuser.dat
Ntuser.dat.log
Ntuser.ini
13. Restartujte počítač a nyní se přihlaste k poškozenému profilu uživatele. Nyní byste se měli přihlásit bez problémů a bez ztráty souborů a nastavení!
To je vše! Dejte mi vědět, zda vám tento návod pomohl, a zanechte komentář o svých zkušenostech. Prosím, lajkujte a sdílejte tento návod, abyste pomohli ostatním.

Andy Davis
Blog správce systému o Windows





