Obsah
Tento návod obsahuje podrobné pokyny k vytvoření a nastavení sdílené poštovní schránky v Office 365 a k přidělení přístupu uživatelům ke sdílené poštovní schránce. V Office 365 sdílené poštovní schránky nevyžadují licenci a nelze je přidat do aplikace Outlook pro počítače ani do aplikace Outlook pro web jako samostatnou poštovní schránku.
Sdílená schránka umožňuje týmu společnosti (např. týmu "Prodej") mít centrální e-mailovou adresu (např. "[email protected]"), na kterou mohou členové týmu přijímat e-maily od jiných zaměstnavatelů nebo zákazníků společnosti a odpovídat na ně.
Sdílenou poštovní schránku může ve skutečnosti používat více osob, které patří do stejné skupiny (např. skupina "Prodejci"), ke sledování e-mailů přijatých prostřednictvím veřejného e-mailového aliasu (např. "[email protected]") a k odpovídání na ně. To znamená, že když uživatel ze skupiny odešle novou zprávu ze sdílené poštovní schránky nebo na ni odpoví, odešle svou zprávu pomocí veřejného e-mailového aliasu (např.'[email protected]'), místo jeho osobní e-mailové adresy.
Jak přidat sdílenou poštovní schránku ve službě Office 365.
Vytvoření sdílené poštovní schránky ve službě Office 365:
1. Přihlášení do centra správce Office 365 a přejděte na Skupiny -> Sdílené poštovní schránky.
2. Klikněte na Přidání sdílené poštovní schránky.

3. Napište a Název sdílené schránky (např. "Sales") a poté zadejte e-mailovou adresu sdílené schránky ("[email protected]").

4. Nyní klikněte na Přidání členů do této schránky.
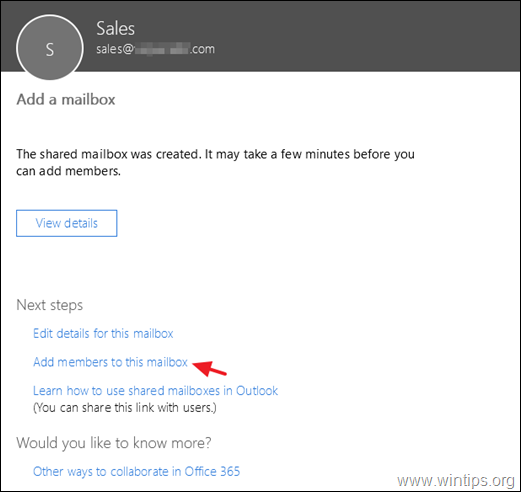
5. Nakonec vyberte uživatele, kteří mají mít přístup do sdílené schránky, a klikněte na tlačítko. Uložit. *
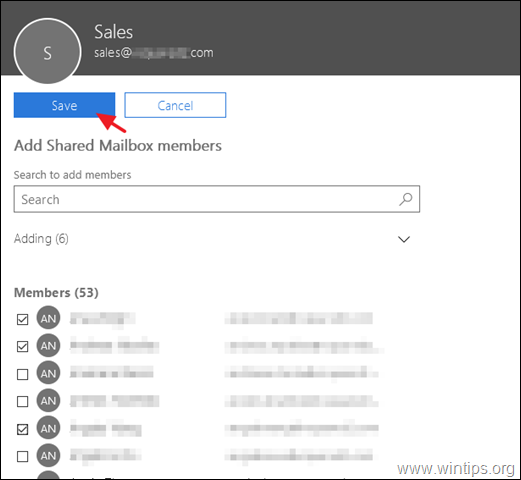
Další nápověda: Chcete-li členům sdílené schránky umožnit, aby viděli, co ostatní členové odeslali jako tuto schránku nebo jejím jménem, klikněte na tlačítko Upravit na Odeslané položky nastavení sdílené poštovní schránky a nastavte následující možnosti na ZAPNUTO.
- Kopírování položek odeslaných jako tato schránka Kopírování položek odeslaných jménem této schránky
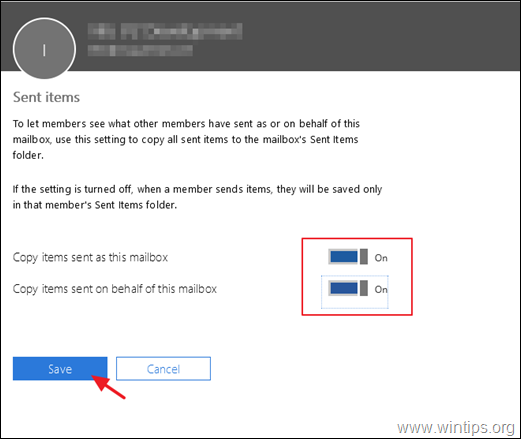
6. To je vše. Za normálních okolností se po restartování aplikace Outlook το uživatele(ů), kteří mají oprávnění ke sdílené poštovní schránce, sdílená poštovní schránka objeví na panelu složek aplikace Outlook. Pokud se tak nestane, pokračujte a přidejte sdílenou poštovní schránku ručně podle pokynů v tomto návodu: Jak nastavit sdílenou poštovní schránku v aplikaci Outlook Desktop a Web App.
To je vše! Dejte mi vědět, zda vám tento návod pomohl, a zanechte komentář o svých zkušenostech. Prosím, lajkujte a sdílejte tento návod, abyste pomohli ostatním.

Andy Davis
Blog správce systému o Windows





