Obsah
Pokud jste si v Office 365 nastavili sdílenou poštovní schránku a chcete k ní přistupovat v aplikaci Outlook pro počítače nebo v Outlooku pro web (OWA), pokračujte ve čtení tohoto návodu. Jak možná víte, sdílená poštovní schránka "nabízí" centrální e-mailovou adresu (např. "[email protected]"), kterou mohou členové skupiny používat k odpovídání na e-maily od dalšího dostupného člena skupiny. Navíc pomocí funkcestínované poštovní schránky mohou členové skupiny sdílet stejný seznam kontaktů a kalendář pro vytváření a sdílení schůzek.
Tento návod obsahuje podrobné pokyny, jak přidat a používat sdílenou poštovní schránku v desktopové aplikaci Outlook nebo v aplikaci Outlook Web App (OWA). *
Poznámka: Za normálních okolností se každá sdílená poštovní schránka, kterou vytvoříte, automaticky přidá do aplikace Microsoft Outlook (desktopová aplikace) nebo do aplikace Outlook na webu, když uživatelé, kteří mají oprávnění v poštovní schránce, restartují aplikaci Outlook. Tento návod je napsán, pokud se tak nestane.
Jak ručně přidat sdílenou poštovní schránku v aplikaci Outlook.
Část 1. Jak přidat sdílenou poštovní schránku v aplikaci Microsoft Outlook. část 2. Jak přidat sdílenou poštovní schránku v aplikaci Outlook na webu. část 1. Jak přistupovat ke sdílené poštovní schránce Office 365 a používat ji v aplikaci Outlook.
Abyste mohli přistupovat ke sdílené poštovní schránce v aplikaci Outlook, musíte nejprve tuto sdílenou poštovní schránku přidat na svůj účet. To provedete tak, že:
1. Klikněte na Soubor a přejděte na kartu Nastavení účtu > Nastavení účtu .

2. Vyberte e-mailový účet, který má přístup do sdílené schránky, a klikněte na tlačítko Kliknout. Změna.
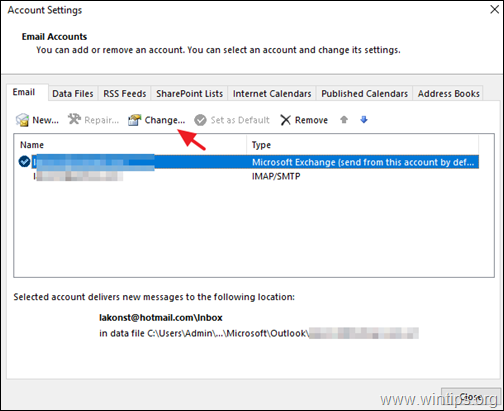
3. Klikněte na Další nastavení.
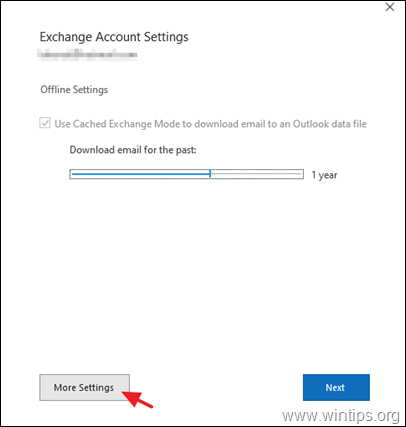
4. Na adrese Pokročilé klikněte na kartu Přidat .
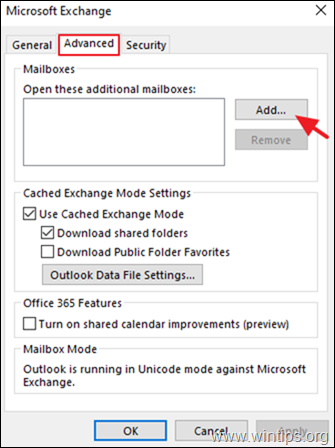
5. Zadejte název sdílené schránky nebo e-mailovou adresu a klikněte na tlačítko OK .
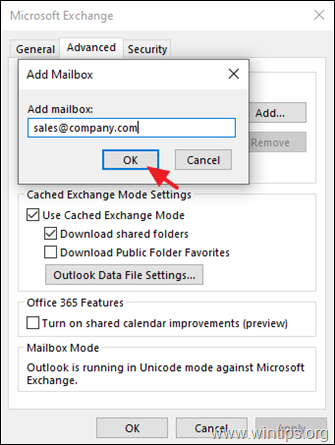
6. Klikněte na Použít a OK a pak Další . Dokončení zavřít vlastnosti účtu.
7. Sdílená poštovní schránka se nyní automaticky zobrazí ve vašem Podokno složky v aplikaci Outlook.
8. Chcete-li odeslat e-mail nebo na něj odpovědět pomocí sdílené schránky, ujistěte se, že se v poli "Od" e-mailové zprávy zobrazuje název (e-mailová adresa) sdílené schránky. *
Poznámka: Pokud se vám nezobrazí Z v horní části zprávy vyberte Možnosti > Z .
Část 2. Jak přistupovat ke sdílené poštovní schránce Office 365 a používat ji v aplikaci Outlook pro WEB.
Chcete-li získat přístup ke sdílené poštovní schránce v aplikaci Outlook pro WEB, musíte nejprve tuto sdílenou poštovní schránku přidat na svůj účet. Chcete-li to udělat:
1. Přihlaste se k účtu Office 365 a otevřete aplikaci Outlook na webu.
2. Klikněte pravým tlačítkem myši na název vaší primární poštovní schránky (nebo na Složky ) a vyberte Přidání sdílené složky.
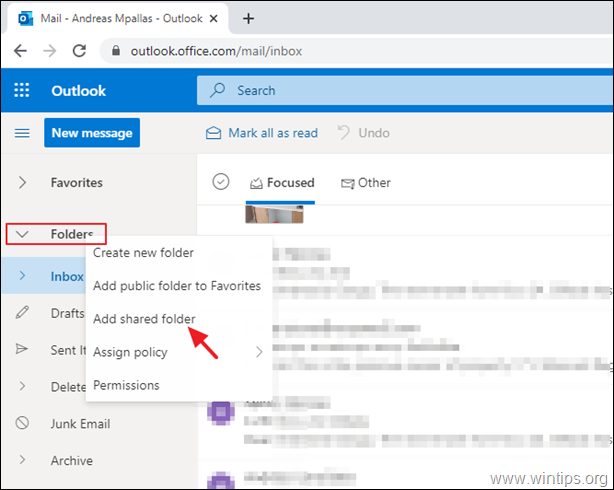
3. Zadejte název nebo e-mailovou adresu sdílené schránky a klikněte na tlačítko Přidat .
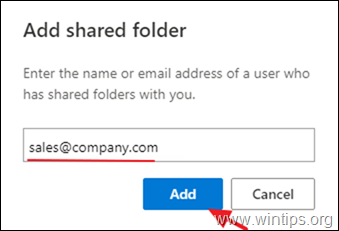
4. Sdílená poštovní schránka se nyní automaticky zobrazí ve vašem Podokno složky v aplikaci Outlook pod hlavní poštovní schránkou.
5. Chcete-li odeslat první zprávu pomocí sdílené schránky, klikněte na tlačítko Nová zpráva a ze 3 teček  v menu vyberte Zobrazit od .
v menu vyberte Zobrazit od .
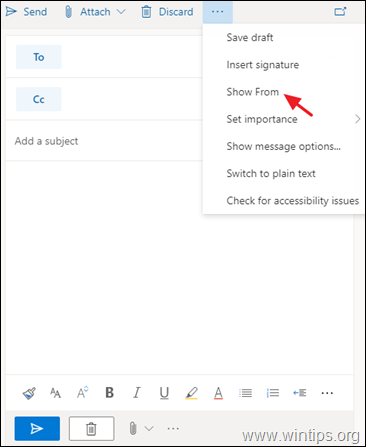
6. Ujistěte se, že se v poli "Od" zobrazuje název sdílené schránky, a poté zadejte adresu příjemce a svou zprávu. Po dokončení stiskněte tlačítko . Odesláno  a odešlete první e-mail pomocí účtu sdílené schránky.
a odešlete první e-mail pomocí účtu sdílené schránky.
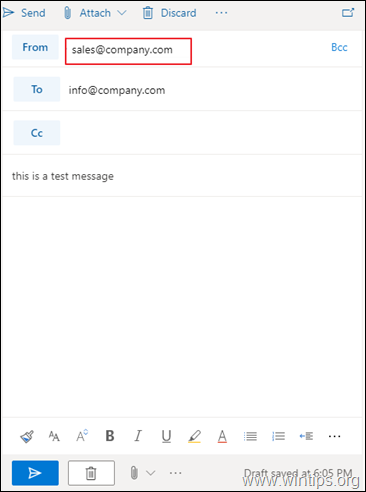
To je vše! Dejte mi vědět, zda vám tento návod pomohl, a zanechte komentář o svých zkušenostech. Prosím, lajkujte a sdílejte tento návod, abyste pomohli ostatním.

Andy Davis
Blog správce systému o Windows





