Obsah
Pokud se nemůžete připojit k síti Wi-Fi a po spuštění nástroje pro vyhledávání problémů se sítí se zobrazí chybová zpráva "WiFi nemá platnou konfiguraci IP", pokračujte ve čtení níže a problém vyřešte.

Tento návod obsahuje pokyny k řešení chyby "WiFi nemá platnou konfiguraci IP" v operačním systému Windows 10/8 nebo 7.
Jak opravit: WiFi nemá platnou konfiguraci IP adresy
Problém "Wi-Fi nemá platnou konfiguraci IP" lze vyřešit několika způsoby, takže pokud vyzkoušíte jedno řešení a nebude fungovat, neztrácejte naději a vyzkoušejte další.
Řešení 1: Obnovení parametrů TCP/IP.Řešení 2: Obnovení adresy IP.Řešení 3. Obnovení nastavení adresy IP a obnovení nastavení adresy DNS.Řešení 4. Odinstalování/přeinstalování ovladače bezdrátového adaptéru.Řešení 5. Aktualizace ovladačů bezdrátového adaptéru.Řešení 6. Nastavení služby automatické konfigurace sítě WLAN na automatickou.Řešení 7. Zadání statické adresy IP. Řešení 1: Obnovení parametrů TCP/IP.
Chybové hlášení "Wi-Fi nemá platnou konfiguraci IP" obvykle znamená, že nastavení TCP/IP je nesprávně nakonfigurováno. Prvním způsobem, jak vyřešit problém s připojením Wi-Fi, je resetovat TCP/IP pomocí příkazu "netsh".
1 . Otevřete příkazový řádek jako správce. Chcete-li to provést:
1. Do pole Hledat zadejte následující údaje: cmd or příkazový řádek
2. Klikněte pravým tlačítkem myši na příkazový řádek (výsledek) a vyberte Spustit jako správce .

3. Na příkazovém řádku zadejte následující příkaz a stiskněte tlačítko Vstupte na .
- netsh winsock reset
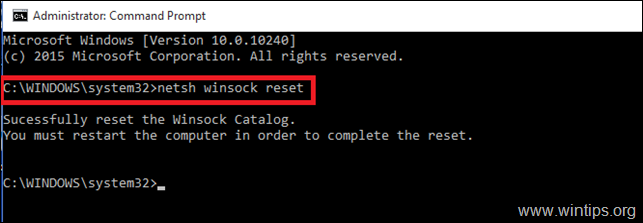
4. Pak zadejte následující příkaz a stiskněte tlačítko Vstupte na .
- netsh int ip reset
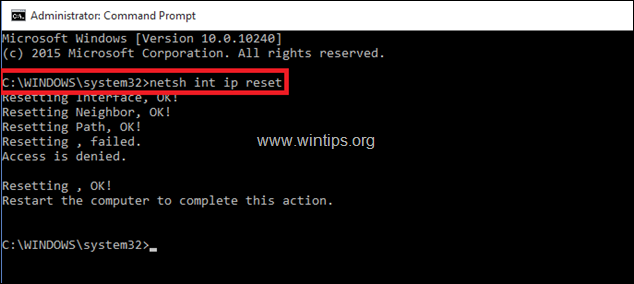
5. Zavřete okno příkazového řádku a restartovat vašeho počítače.
Řešení 2: Obnovení IP adresy.
1 . Otevřete příkazový řádek jako správce.
2. Po otevření příkazového řádku zadejte následující příkaz a stiskněte tlačítko Vstupte na . *
- ipconfig /release
Poznámka: mezi ipconfig a /release je nutné vložit mezeru.
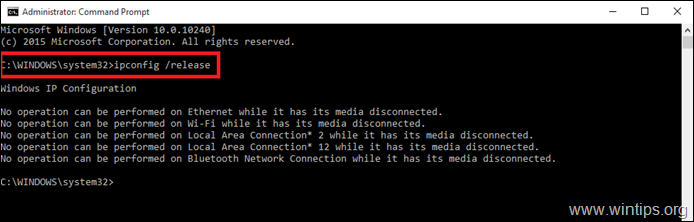
3. Pak zadejte: *
- Ipconfig /renew
Poznámka: mezi ipconfig a /renew je nutné vložit mezeru.
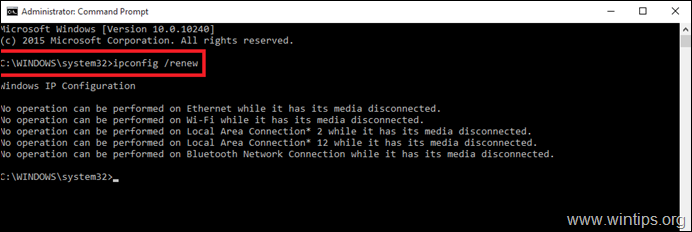
4. Zavřete okno příkazového řádku a restartovat vašeho počítače.
Řešení 3. Obnovení nastavení IP adresy a resetování adresy DNS.
1. Otevřete zvýšený příkazový řádek.
2. V okně příkazového řádku zadejte postupně následující tři (3) příkazy (stiskněte tlačítko Vstupte na po zadání každého z nich).
-
- ipconfig /release ipconfig /flushdns ipconfig /renew
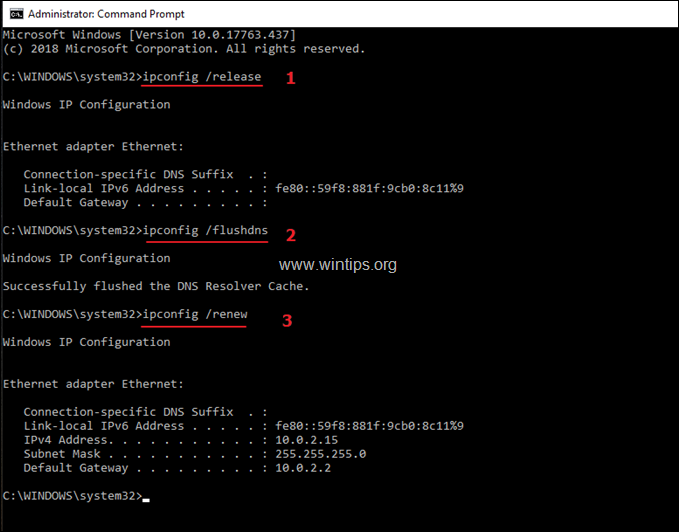
3. Zavřete příkazový řádek a restartovat vašeho počítače.
Řešení 4. Odinstalujte a znovu nainstalujte ovladač bezdrátového adaptéru.
Chyba " WiFi nemá platnou konfiguraci IP" může být způsobeno vadným síťovým ovladačem. Proto odinstalujte ovladač bezdrátového adaptéru a při příštím restartu systému jej nechte automaticky přeinstalovat. Chcete-li odinstalovat ovladač sítě Wi-Fi, postupujte podle následujících kroků:
1. Přejděte na Správce zařízení . K tomu:
1. Stiskněte tlačítko Windows  + " R " pro načtení Spustit dialogové okno.
+ " R " pro načtení Spustit dialogové okno.
2. Typ devmgmt.msc a stiskněte Vstupte na a otevřete správce zařízení.
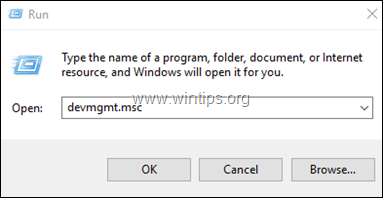
2. Ve správci zařízení rozbalte položku Síťové adaptéry.
3. Klikněte pravým tlačítkem myši na bezdrátový adaptér a vyberte Odinstalovat.
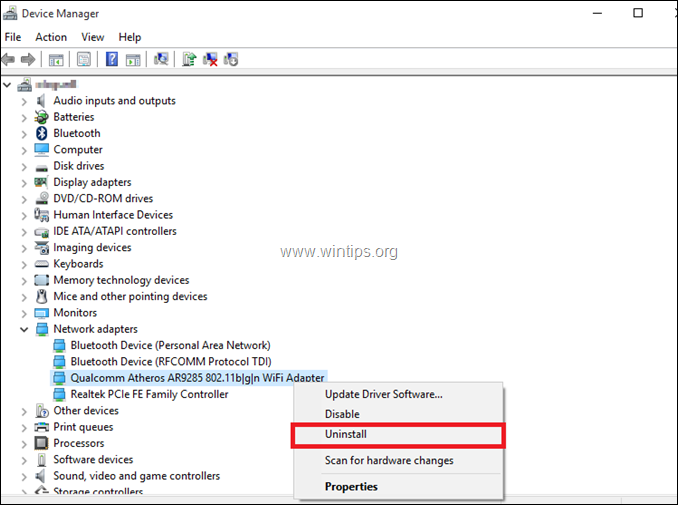
4. Zaškrtněte políčko "Odstranit software ovladače pro toto zařízení" (pokud se zobrazí) a klikněte na OK v potvrzovacím okně.

5. Restart vašeho počítače.
6. Po restartu nechte systém Windows znovu nainstalovat ovladač WiFi a poté se zkuste připojit k internetu. *
Poznámka: Pokud systém Windows nenainstaluje ovladače automaticky, přejděte k dalšímu řešení.
Řešení 5. Aktualizace ovladačů bezdrátového adaptéru ze stránky výrobce.
1. Stáhnout na nejnovější ovladač pro adaptér Wi-Fi ze stránek podpory výrobce. Chcete-li stáhnout ovladač, použijte jednu z následujících možností:
a. Připojte počítač k internetu pomocí ethernetového adaptéru (kabel LAN) nebo...
b. Stáhněte si ovladač z jiného funkčního počítače a pomocí jednotky USB přeneste ovladač do počítače s chybou Wi-Fi.
2. Pokud ovladač přichází v souboru ".exe", spusťte jej a nainstalujte ovladač, v opačném případě použijte k instalaci ovladače správce zařízení. Chcete-li to provést:
1. Přejděte na Správce zařízení .
2. Klikněte pravým tlačítkem myši na bezdrátový adaptér a vyberte možnost Aktualizace softwaru ovladače .
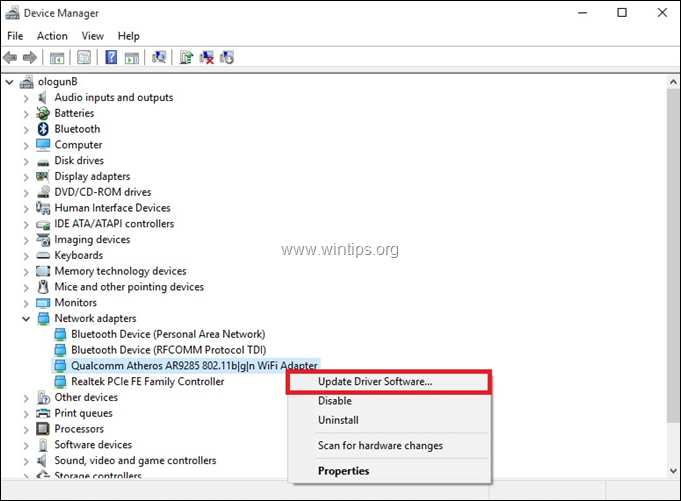
3. Vyberte si Prohledejte můj počítač pro software ovladače.
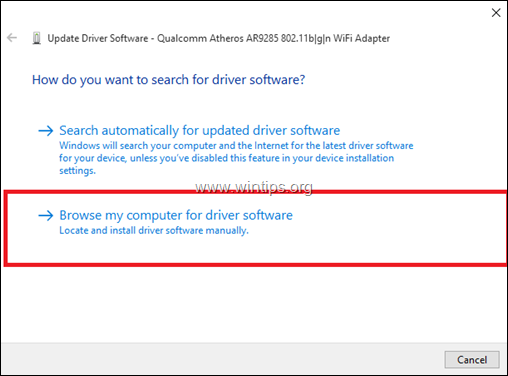
4. Klikněte na Procházet a vyberte umístění (složku) staženého ovladače.
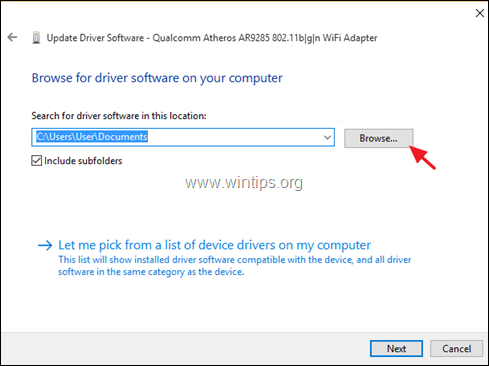
5. Pokud systém Windows nalezne aktualizovanou verzi ovladače, klikněte na tlačítko Další nainstalovat.
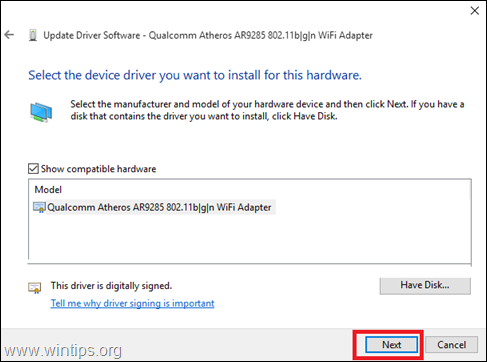
6. Po dokončení instalace ovladače. restartovat vašeho počítače.
Řešení 6. Změňte službu automatické konfigurace sítě WLAN na Automaticky.
1. Přejděte na ovládací panel Služby. Za tímto účelem:
1. Současně stiskněte tlačítko Windows  + R otevřít příkazové pole pro spuštění.
+ R otevřít příkazové pole pro spuštění.
2. Do příkazového řádku pro spuštění zadejte: services.msc a stiskněte Vstupte.
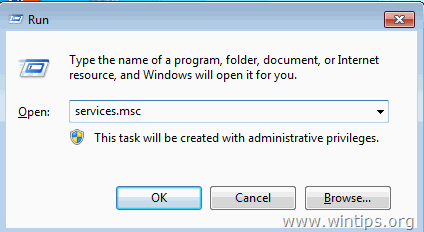
2. Přejděte dolů, kliknutí pravým tlačítkem myši na adrese Automatická konfigurace sítě WLAN službu a vyberte Vlastnosti .
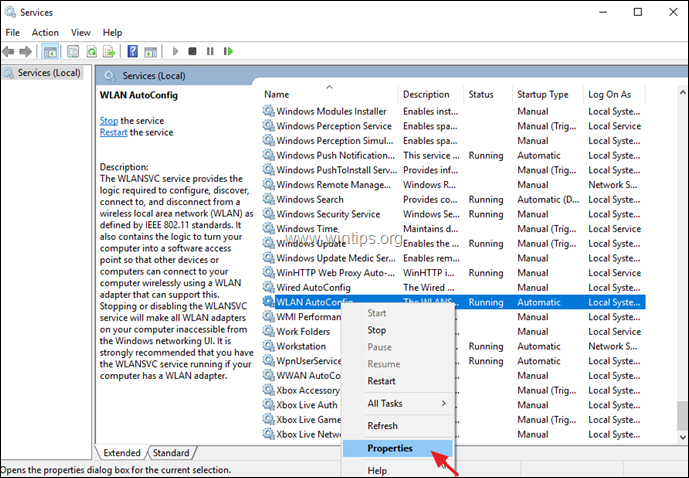
3. V nabídce vlastností se ujistěte, že Typ spuštění je Automatické a služba je spuštěna. (Pokud ne, změňte možnost Spuštění na "Automatické", klikněte na tlačítko Použít a poté klikněte na tlačítko. Start tlačítko.)
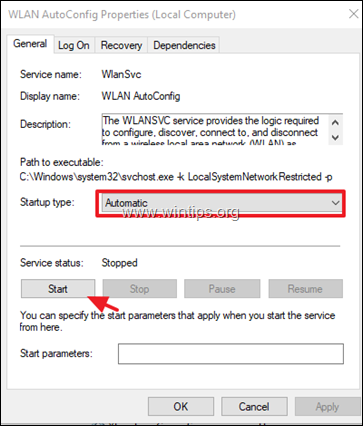
4. Restartujte počítač a zkontrolujte, zda se problém vyřešil.
Řešení 7. Zadejte statickou adresu IP.
1. Přejděte na Ovládací panel > Centrum sítí a sdílení .
2. Klikněte na Změna nastavení adaptéru vlevo.
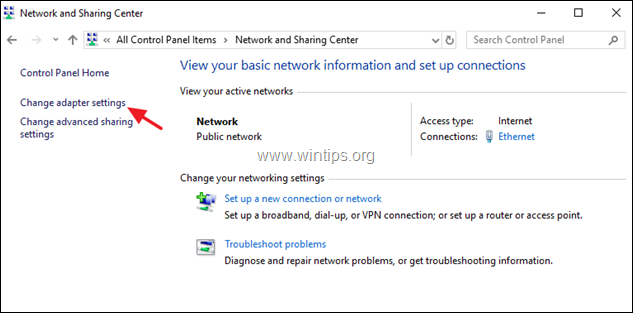
3. Klikněte pravým tlačítkem myši na Připojení k síti Wi-Fi a vyberte Vlastnosti .
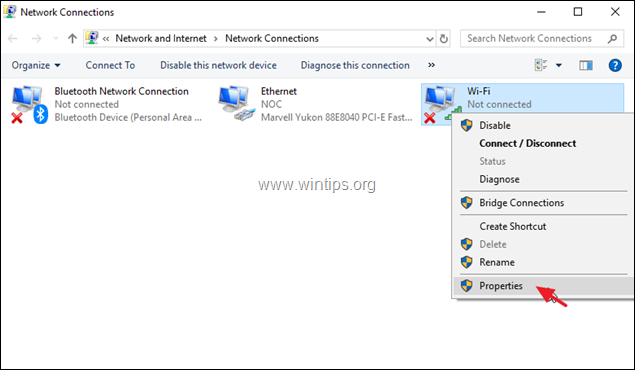
4. Poté vyberte možnost Internetový protokol verze 4 (TCP/IPv4) ' a klikněte na tlačítko Vlastnosti znovu.
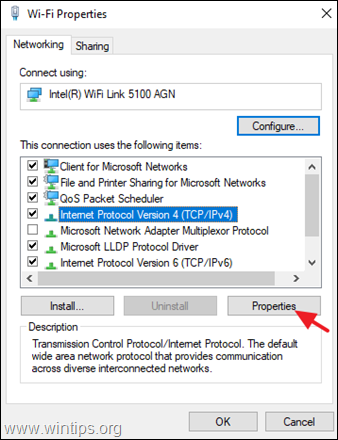
5a. Vyberte možnost Použijte následující IP adresu a zadejte následující údaje:
- IP adresa: 192.168.1.x (Pro označení x můžete použít libovolné číslo. Pokud si nejste jisti, použijte 192.168.1.23). Maska podsítě: 255.255.255.0 Výchozí brána: 192.168.1.1.
5b. Pak vyberte Použijte následující adresy serverů DNS a zadejte následující adresy serverů Google DNS:
- 8.8.8.8 8.8.4.4
5c. Po dokončení klikněte na tlačítko OK a pak Zavřít .
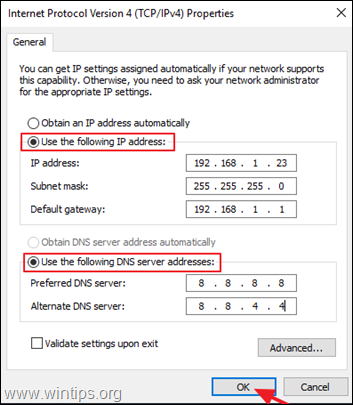
6. Restart vašeho počítače.
To je vše! Která metoda se vám osvědčila?
Dejte mi vědět, zda vám tento návod pomohl, a zanechte komentář o svých zkušenostech. Prosím, lajkujte a sdílejte tento návod, abyste pomohli ostatním.

Andy Davis
Blog správce systému o Windows





