Obsah
Popis problému: Seznam funkcí v poli seznamu "Zapnout nebo vypnout funkce systému Windows" se nezobrazuje (pole Položky funkcí je v bance) v počítači se systémem Windows 7 nebo Windows Vista.

Seznam "Funkce systému Windows" obsahuje některé volitelné služby systému Windows, které mohou být užitečné pro běžného uživatele, jako například "Hry", "Windows Media Player" nebo "Internet Explorer", a některé další služby, které mohou být užitečné pro pokročilejší uživatele, jako například "Internet Information Services" (IIS), "Telnet Server", "Telnet Client" atd..
V některých případech je pole "Zapnout nebo vypnout funkce systému Windows" prázdné a uživatel nemá možnost povolit nebo zakázat volitelné služby nebo součásti systému Windows.
Tento návod obsahuje pokyny k vyřešení problému s prázdným seznamem "Zapnout nebo vypnout funkce systému Windows" v operačním systému Windows 7 nebo Vista.
Jak opravit problém s prázdným seznamem funkcí systému Windows v systému Windows 7 nebo Vista
Metoda 1. Nastavte službu Instalační služba modulů systému Windows na hodnotu Automaticky. 2. Použijte nástroj Kontrola systémových souborů k opravě poškozených souborů systému Windows. 3. Metoda: Opravte aktualizaci systému Windows pomocí nástroje Připravenost k aktualizaci systému. Metoda 1. Nastavte službu Instalační služba modulů systému Windows na hodnotu Automaticky. Instalační služba modulů systému Windows na hodnotu Automaticky.
1. Současně stiskněte tlačítko Windows + R otevřít příkazové pole pro spuštění.
2 . Do příkazového řádku pro spuštění zadejte: services.msc a stiskněte Vstupte.
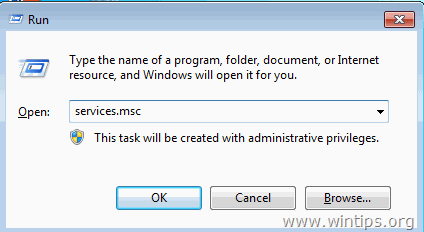
3. V seznamu klikněte pravým tlačítkem myši na položku " Instalační program modulů systému Windows " a vyberte si službu Vlastnosti .
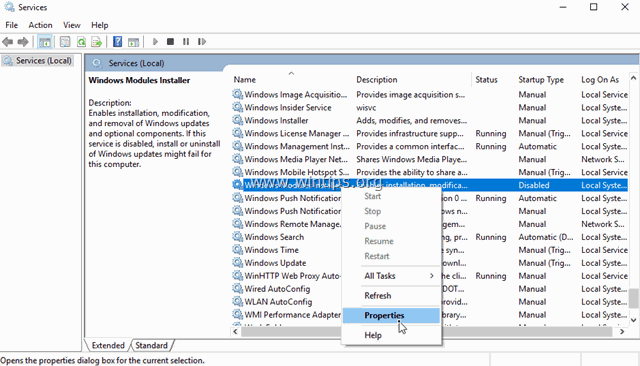
4.Nastavte typ spuštění na Automatické a klikněte na OK
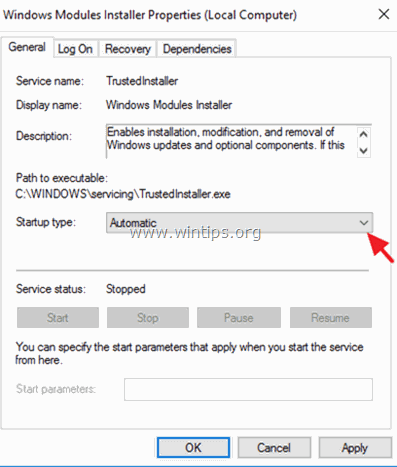
5. Restart vašeho počítače.
6. Po restartu zkontrolujte, zda se v nabídce "Zapnout nebo vypnout funkce systému Windows" zobrazují všechny funkce.
Metoda 2. Pomocí nástroje Kontrola systémových souborů opravte poškozené soubory systému Windows.
Krok 1. Spuštění systému Windows 10 v nouzovém režimu
1. Stiskněte tlačítko Windows  + R na klávesnici, abyste načetli Spustit dialogové okno.
+ R na klávesnici, abyste načetli Spustit dialogové okno.
2. Typ msconfig a stiskněte Vstupte na .
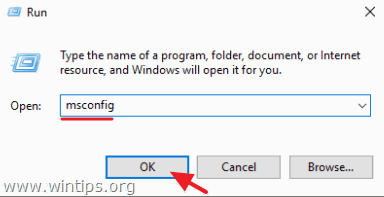
3a. Klikněte na tlačítko Boty a poté na kartě zkontrolujte na Bezpečné spuštění možnost.
3b. klikněte na tlačítko OK a restartovat vašeho počítače.
Poznámka: Chcete-li spustit systém Windows v režimu " Normální režim ", musíte opět zrušit zaškrtnutí políčka " Bezpečné spuštění " stejným postupem.
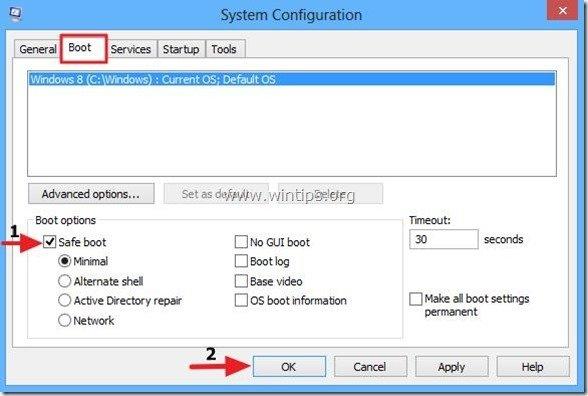
Krok 2. Prohledejte a opravte systémové soubory pomocí SFC /SCANNOW.
Spusťte nástroj Kontrola systémových souborů (SFC), abyste opravili poškozené soubory a služby systému Windows:
1. Otevřete zvýšené okno příkazového řádku: Klikněte pravým tlačítkem myši na ikonu systému Windows.  (tlačítko Start) a vyberte Příkazový řádek (Admin)
(tlačítko Start) a vyberte Příkazový řádek (Admin)
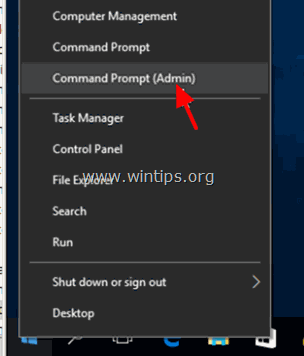
2. Do příkazového okna zadejte následující příkaz a stiskněte tlačítko Vstupte na .
- SFC /SCANNOW

3. Počkejte a nepoužívejte počítač do Nástroj SFC zkontroluje a opraví poškozené systémové soubory nebo služby.
4. Po dokončení nástroje SFC, restart počítače a zkontrolujte, zda jsou zobrazeny "Funkce systému Windows".
Metoda 3: Oprava poškození služby Windows Update pomocí nástroje System Update Readiness Tool.
Další metodou je oprava poškození a chyb služby Windows Update pomocí nástroje DISM "Deployment Image Servicing and Management".
1. Přejděte na stránku pro stažení nástroje System Update Readiness a stáhněte si nástroj DISM pro svou edici a verzi systému Windows.
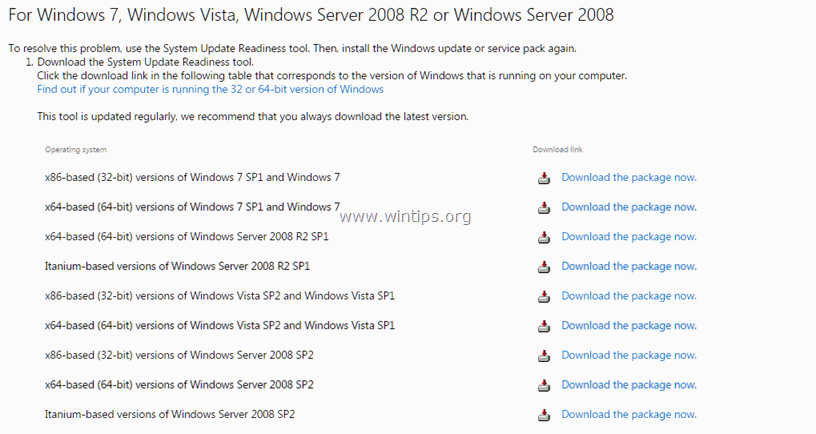
2. Stažený soubor (např. Windows6.1-KB947821-v34-x86.msu) nainstalujete dvojitým kliknutím.
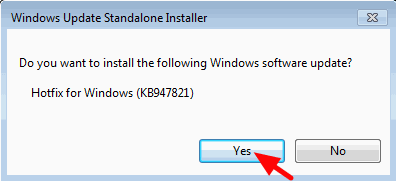
3. Po dokončení instalace, restartovat vašeho počítače.
4. Po restartu přejděte v Ovládacích panelech do části "Zapnout nebo vypnout funkce systému Windows" a zkontrolujte, zda jsou zobrazeny funkce systému Windows.
To je vše! Dejte mi vědět, zda vám tento návod pomohl, a zanechte komentář o svých zkušenostech. Prosím, lajkujte a sdílejte tento návod, abyste pomohli ostatním.

Andy Davis
Blog správce systému o Windows





