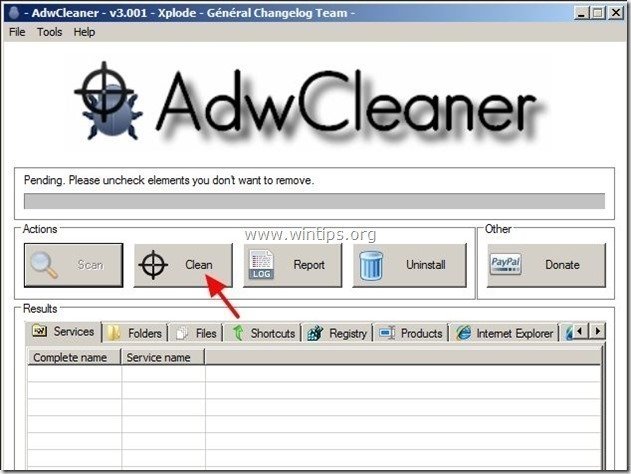Obsah
UltimateSearch ( UltimateSearch.MyBlogToolbar.com ) & Panel nástrojů UltimateSearch jsou adware a únosce prohlížeče, které upravují nastavení internetového vyhledávání, mění domovskou stránku internetu na " search.conduit.com " ( shivaprasadvs blogspot ), provádět přesměrování při procházení a zobrazovat reklamy od neznámých dodavatelů.
" UltimateSearch " instalační program je přiložen k jiným instalačním programům svobodného softwaru, a proto je třeba při instalaci svobodného softwaru do počítače vždy dávat pozor.
Odstranění " UltimateSearch " nastavení & " UltimateSearch " panel nástrojů z počítače, postupujte podle následujících pokynů:

Jak odstranit " Ultimate-Search " & " Ultimate-Search " panel nástrojů z počítače:
Krok 1. Odinstalujte aplikace nainstalované pomocí " UltimateSearch " z ovládacího panelu.
1. Chcete-li to provést, přejděte na Start > Ovládací panely .
{ Start > Nastavení > Ovládací panel . (Windows XP) }

2. Dvojitým kliknutím otevřete " Přidat nebo odebrat programy ", pokud máte systém Windows XP nebo
“ Programy a funkce ", pokud máte systém Windows 8, 7 nebo Vista.
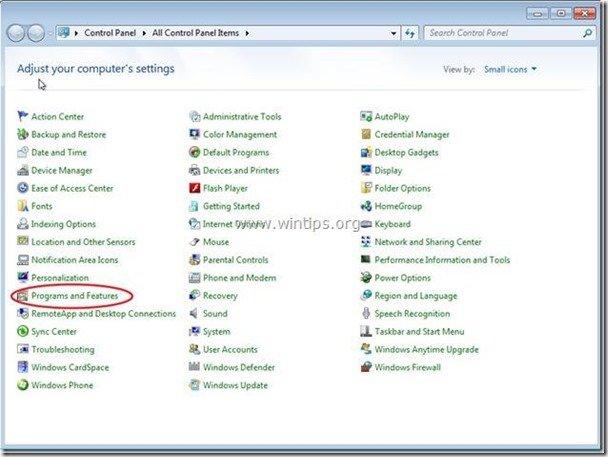
3. V seznamu programů najděte a Odebrání/odinstalování těchto aplikací:
a. UltimateSearch Panel nástrojů
b. Odinstalujte jakoukoli jinou aplikaci nainstalován z " Kanál " vydavatel.
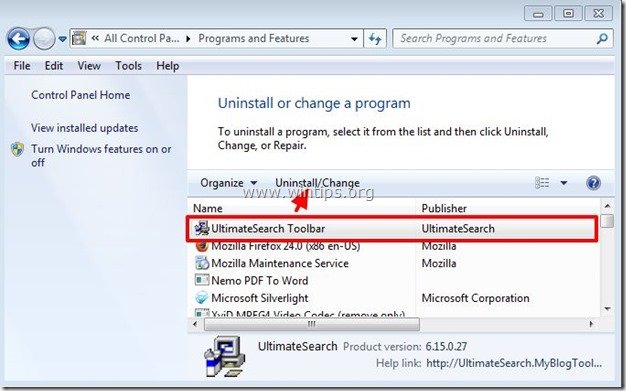
Krok 2. Odstranění UltimateSearch T oolbar & UltimateSearch nastavení z internetového prohlížeče.
Internet Explorer, Google Chrome, Mozilla Firefox
Internet Explorer
Jak odstranit UltimateSearch T oolbar & UltimateSearch nastavení z aplikace Internet Explorer.
1. Otevřete aplikaci Internet Explorer a poté otevřete " Možnosti připojení k internetu ”.
Chcete-li to provést, zvolte v nabídce souborů IE možnost " Nástroje " > " Možnosti připojení k internetu ”.
Upozornění*: V nejnovějších verzích IE stiskněte tlačítko " Zařízení " ikona  vpravo nahoře.
vpravo nahoře.
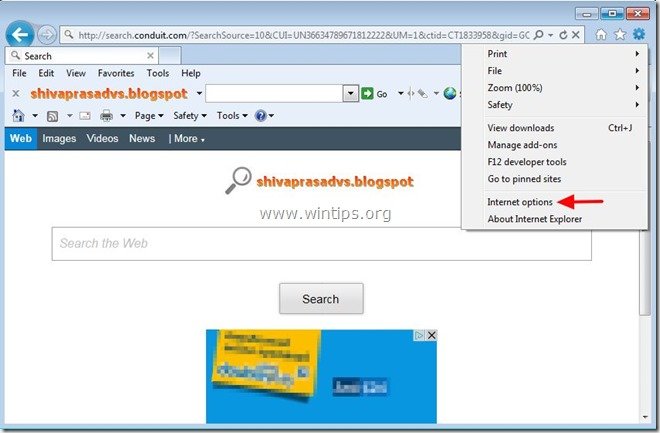
2. Na " Obecné ", smazat " search.conduit.com " z " Domovská stránka " a typ preferovanou domovskou stránku (např. www.google.com).
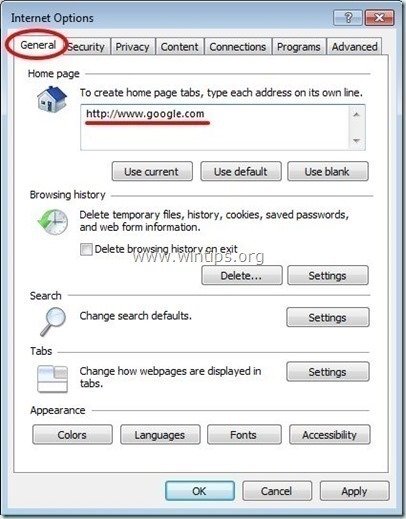
3. Pak stiskněte tlačítko " Nastavení " v Vyhledávání sekce. *
Upozornění*: Pokud chcete změnit nastavení vyhledávání v Internet Exploreru v hlavním okně Internet Exploreru, stačí stisknout tlačítko " Zařízení " ikona  (v pravém horním rohu) a vyberte možnost " Správa doplňků " .
(v pravém horním rohu) a vyberte možnost " Správa doplňků " .
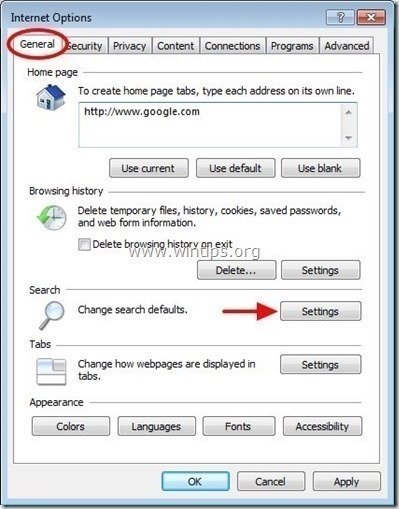
4. Na " Poskytovatelé vyhledávání ", vyberte možnost a " Nastavit jako výchozí " jiného poskytovatele vyhledávání než " UltimateSearch Přizpůsobené webové vyhledávání ".
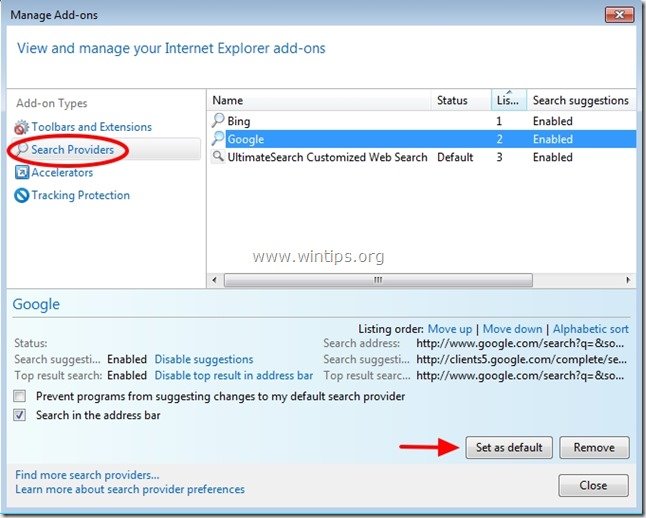
5. Poté vyberte možnost " UltimateSearch Přizpůsobené webové vyhledávání " a klikněte na tlačítko Odstranění stránky .
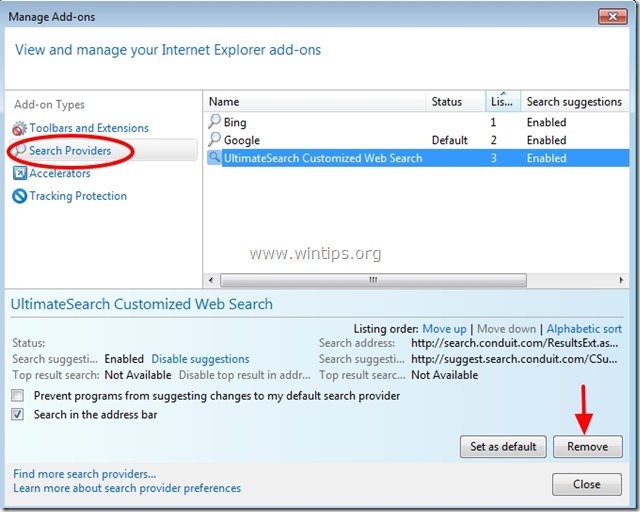
6. Zvolte "Panely nástrojů a rozšíření". na levém panelu a potom vyberte si a zakázat (postupně) všechny nežádoucí panely nástrojů a rozšíření z Conduit Ltd.:
a. Panel nástrojů Ultimate Search
b. Panel nástrojů Ultimate Search
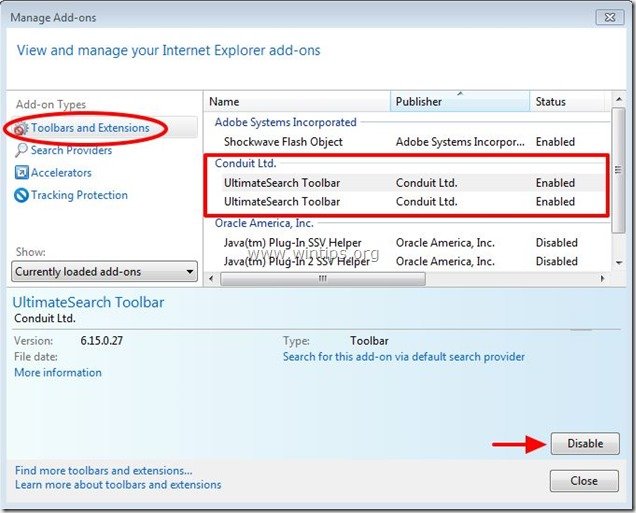
7. Zavřete všechna okna aplikace Internet Explorer a přejděte ke kroku 3 .
Google Chrome
Jak odstranit UltimateSearch T oolbar & UltimateSearch nastavení z prohlížeče Google Chrome.
1. Otevřete Google Chrome a přejděte do nabídky Chrome  a vyberte možnost " Nastavení ".
a vyberte možnost " Nastavení ".
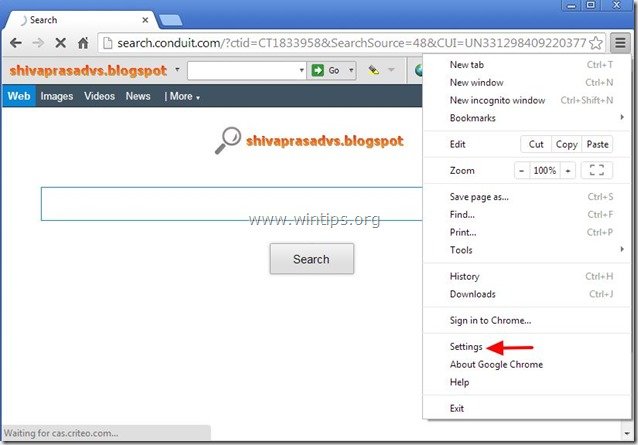
2. Najděte " Při spuštění " a vyberte možnost " Nastavení stránek ".
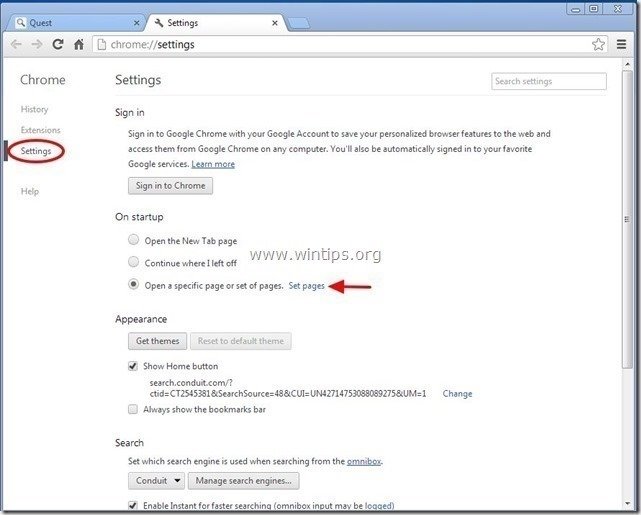
3. Vymazat " search.conduit.com " ze spouštěcích stránek stisknutím tlačítka " X " vpravo.

4. Nastavte preferovanou úvodní stránku (např. http://www.google.com) a stiskněte " OK ".
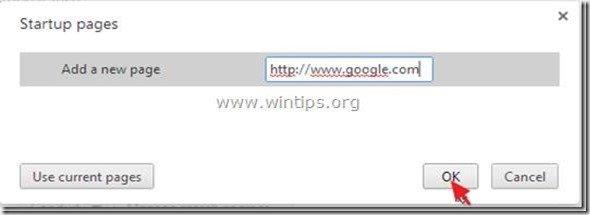
5. Pod " Vzhled ", zaškrtněte políčko " Zobrazit tlačítko Domů " a vyberte možnost " Změna ”.

6. Vymazat " search.conduit.com " záznam z " Otevřete tuto stránku ".
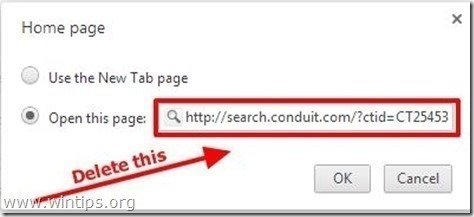
7. Typ (pokud chcete) vámi preferované webové stránky se otevře po stisknutí tlačítka " Domovská stránka " (např. www.google.com) nebo nechte toto pole prázdné a stiskněte tlačítko " OK ”.
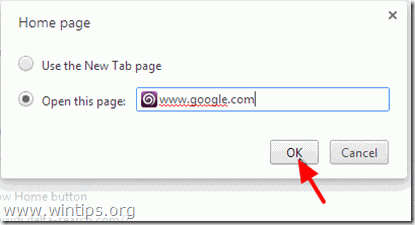
5. Přejít na " Vyhledávání " a vyberte možnost " Správa vyhledávačů ".

6. Zvolte preferovaný výchozí vyhledávač (např. vyhledávání Google) a stiskněte " Udělat výchozí ".
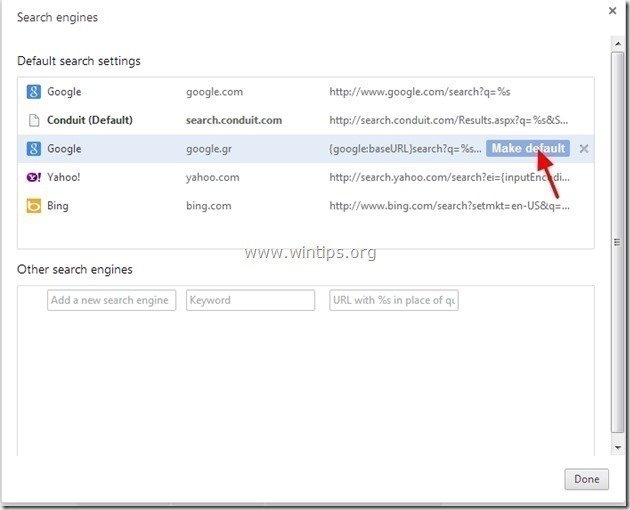
7. Poté vyberte možnost " search.conduit.com" vyhledávač a odstranit ji stisknutím tlačítka " X " vpravo. Vyberte " OK " zavřít " Vyhledávače " okno.
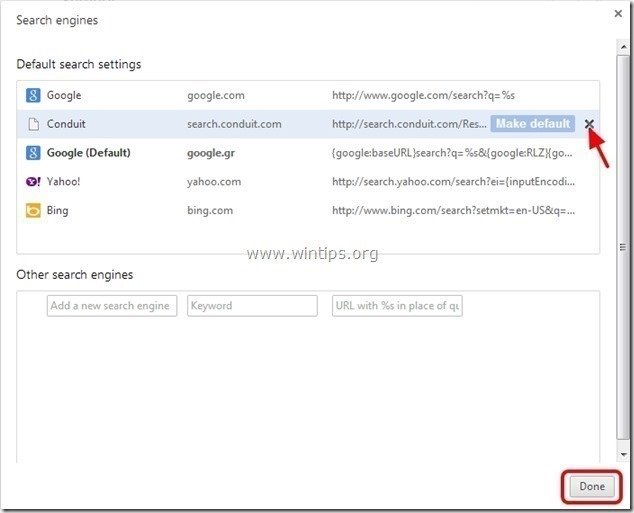
8. Vyberte si " Rozšíření " vlevo.

9. V " Rozšíření " možnosti, odstranit " UltimateSearch ” kliknutím na ikonu recyklace vpravo.
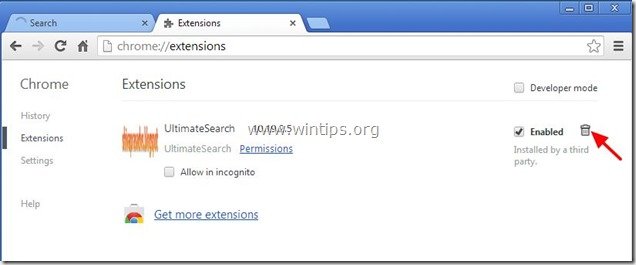
10. Zavřete všechna okna prohlížeče Google Chrome a p r o g r a m Krok 3 .
Mozilla Firefox
Jak odstranit UltimateSearch T oolbar & UltimateSearch nastavení z prohlížeče Mozilla Firefox.
1. Klikněte na " Firefox" tlačítko nabídky v levém horním rohu okna Firefoxu a přejděte na " Možnosti ”.
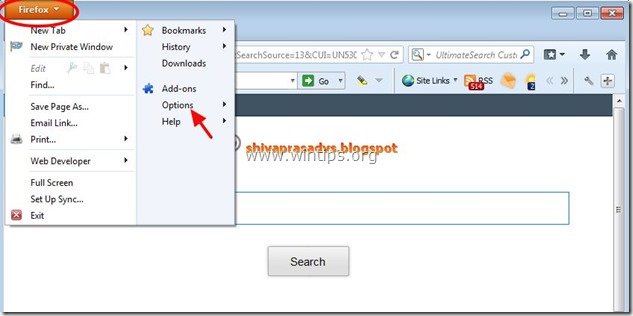
2. V " Obecné " karta smazat " http:// search.conduit.com " stránka z " Domovská stránka " a zadejte preferovanou domovskou stránku (např. http://www.google.com).
Tisk " OK " po dokončení.
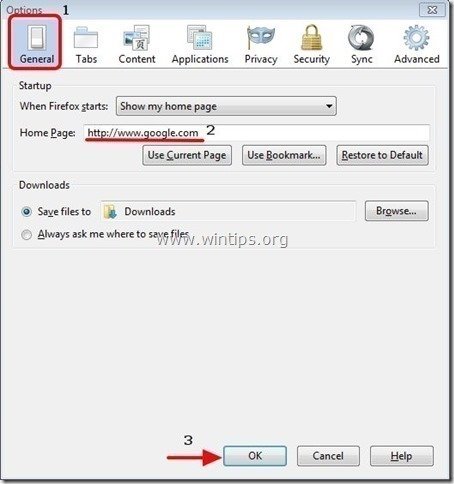
3. V nabídce Firefoxu přejděte na " Nástroje " > " Správa doplňků ”.
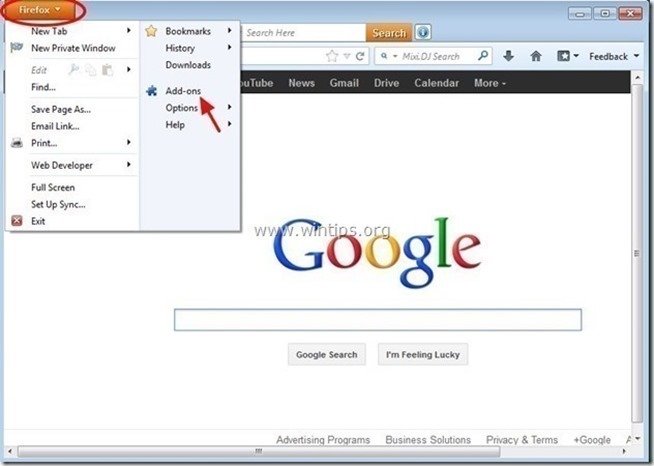
4. Vyberte si "Rozšíření" vlevo a pak se ujistěte, že " UltimateSearch " rozšíření neexistuje.*
Pokud " UltimateSearch ", pak stiskněte tlačítko " Odstranění stránky " v tomto řádku.
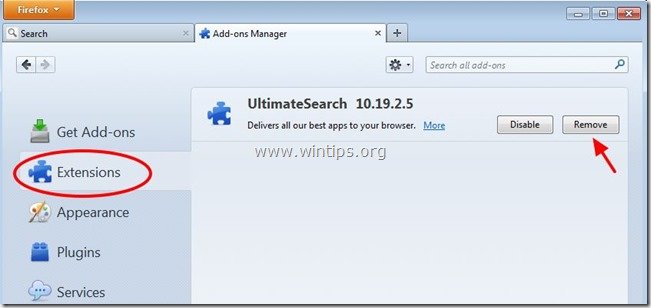
5. Vyberte si " Zásuvné moduly " vlevo a " Zakázat" " Zásuvný modul Conduit ", které se zde nacházejí.
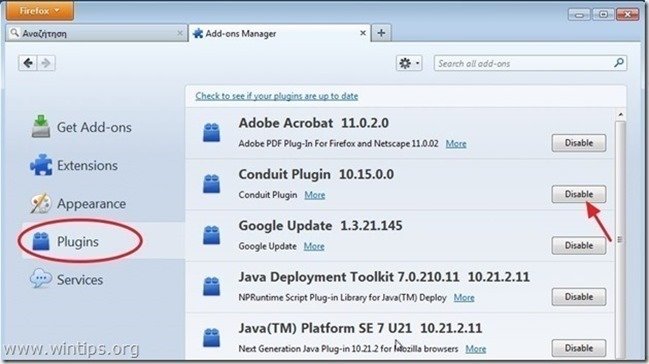
6. Zavřete celý Firefox okna a přejděte na další krok .
Krok 3. Odstranění pluginu "Conduit Floating Pluging" ze spouštění systému Windows.
1. Stáhnout a spustit CCleaner.
2. V aplikaci "CCleaner" v hlavním okně vyberte možnost " Nástroje " na levém panelu.
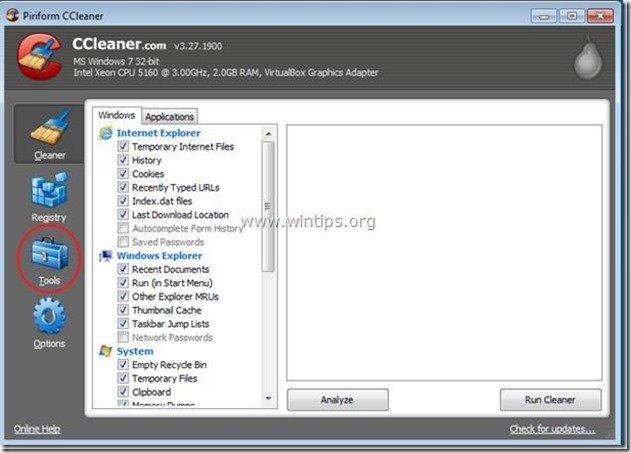
3. V " Nástroje ", vyberte možnost " Startup ".
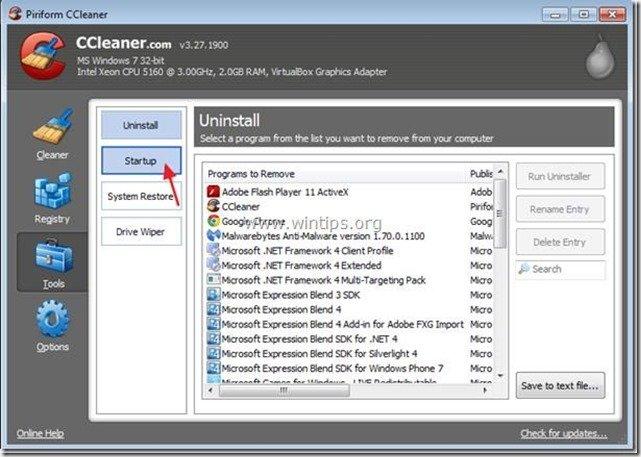
4. Vyberte si " Windows " a poté vybrat a smazat následující škodlivý záznam, pokud existuje:
a. "ConduitFloatingPlugin"
Ano HKCU:Run ConduitFloatingPlugin_abmofpeceilpkbaiecppemmlhgepjknl Microsoft Corporation "C:\Windows\system32\Rundll32.exe" "C:\Program Files\Conduit\CT1833958\plugins\TBVerifier.dll",RunConduitFloatingPlugin abmofpeceilpkbaiecppemmlhgepjknl
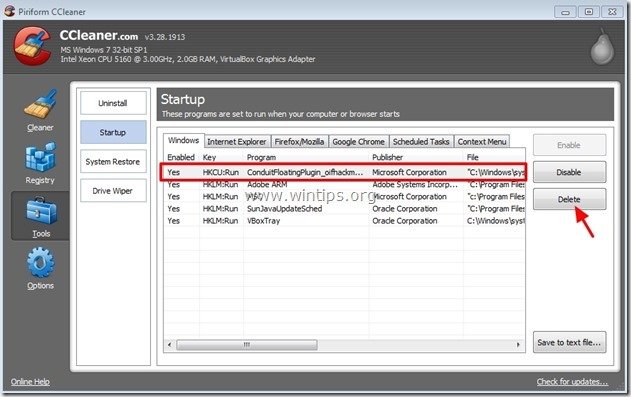
5. Zavřít “ CCleaner " a pokračovat na další krok
Krok 4: Vyčištění zbývajících položek registru pomocí programu AdwCleaner
1. Stáhněte si a uložte nástroj "AdwCleaner" na plochu.
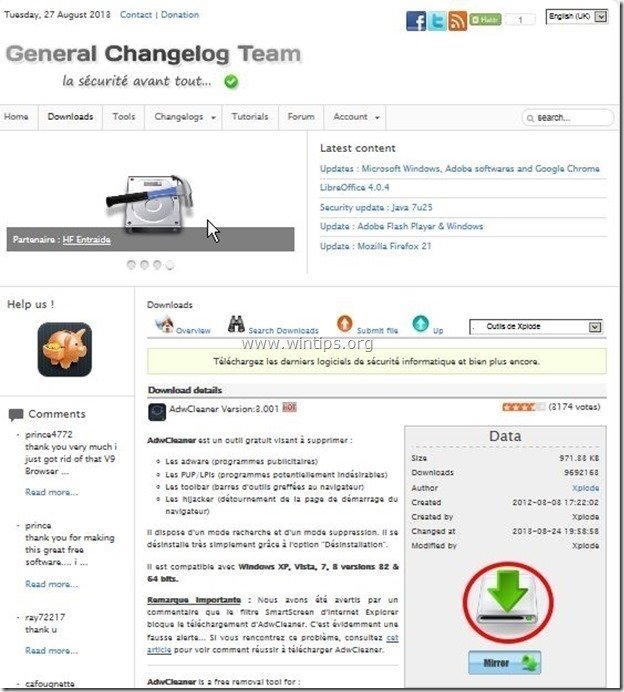
2. Zavřete všechny otevřené programy a Dvojité kliknutí otevřít "AdwCleaner" z pracovní plochy.
3. Tisk " Skenování ”.
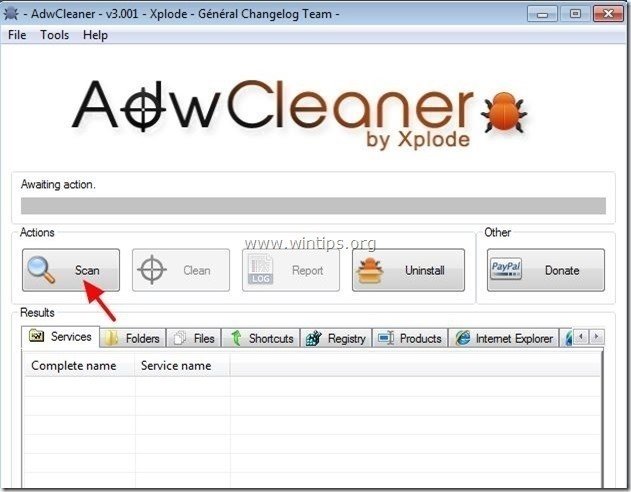
4. Po dokončení skenování stiskněte tlačítko "Clean ", abyste odstranili všechny nežádoucí škodlivé položky.
4. Tisk " OK " na adrese " AdwCleaner - Informace" a stiskněte tlačítko " OK " znovu restartovat počítač .
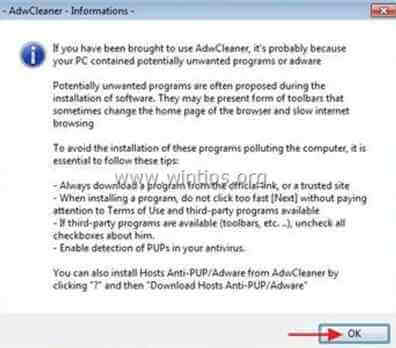
5. Po restartování počítače, zavřít " AdwCleaner" (readme) a pokračujte na další krok.
Krok 5. Čištění počítač nezůstane škodlivé hrozby.
Stáhnout a nainstalovat jeden z nejspolehlivějších BEZPLATNÝCH antimalwarových programů současnosti, který vyčistí váš počítač od zbývajících škodlivých hrozeb. Pokud chcete být neustále chráněni před stávajícími i budoucími hrozbami malwaru, doporučujeme vám nainstalovat si Malwarebytes Anti-Malware PRO:
Ochrana MalwarebytesTM
Odstraňuje spyware, adware a malware.
Začněte stahovat zdarma nyní!
Poradenství: Chcete-li zajistit, aby byl váš počítač čistý a bezpečný, proveďte úplnou kontrolu programu Malwarebytes' Anti-Malware v nouzovém režimu systému Windows. .*
*Chcete-li přejít do nouzového režimu systému Windows, stiskněte tlačítko " F8 " při spouštění počítače, ještě před zobrazením loga Windows. Když se zobrazí " Nabídka Rozšířené možnosti systému Windows " se zobrazí na obrazovce a pomocí šipek na klávesnici přejděte na položku Nouzový režim a pak stiskněte tlačítko "ENTER “.
6. Pokračujte na další krok.
Krok 6. Vyčistěte nežádoucí soubory a položky.
Použijte " CCleaner " a přejděte na čistý váš systém z dočasných Internetové soubory a neplatné položky registru.*
* Pokud nevíte, jak nainstalovat a používat "CCleaner", přečtěte si tyto pokyny .

Andy Davis
Blog správce systému o Windows