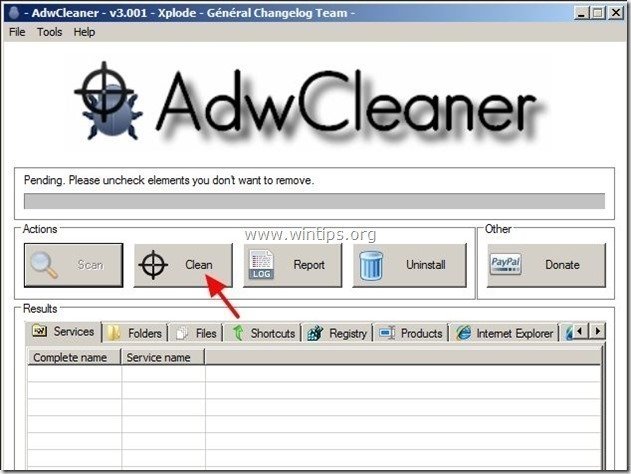Зміст
UltimateSearch ( UltimateSearch.MyBlogToolbar.com ) & Панель інструментів UltimateSearch це рекламне ПЗ для браузерів та програми-викрадачі, які змінюють налаштування пошуку в Інтернеті, змінюють домашню сторінку в Інтернеті на " search.conduit.com " ( shivaprasadvs blogspot ), здійснюють перенаправлення браузерів та показують рекламу від невідомих постачальників.
В рамках проекту " UltimateSearch " входить до складу інших програм встановлення вільного програмного забезпечення, і з цієї причини ви завжди повинні бути уважними, коли встановлюєте вільне програмне забезпечення на свій комп'ютер.
Для видалення " UltimateSearch " налаштування & " UltimateSearch " панель інструментів з комп'ютера, виконайте наведені нижче дії:

Як видалити " Ultimate-Search " & " Ultimate-Search " панель інструментів з вашого комп'ютера:
Крок 1. Видаліть програми, встановлені за допомогою " UltimateSearch " видавця з панелі управління.
1. Для цього необхідно перейти за посиланням Пуск > Панель управління .
{ Старт > Налаштування > Панель управління (Windows XP) }

2. Двічі клацніть, щоб відкрити " Додавання або видалення програм " якщо у вас Windows XP або
“ Програми та можливості ", якщо у вас Windows 8, 7 або Vista.
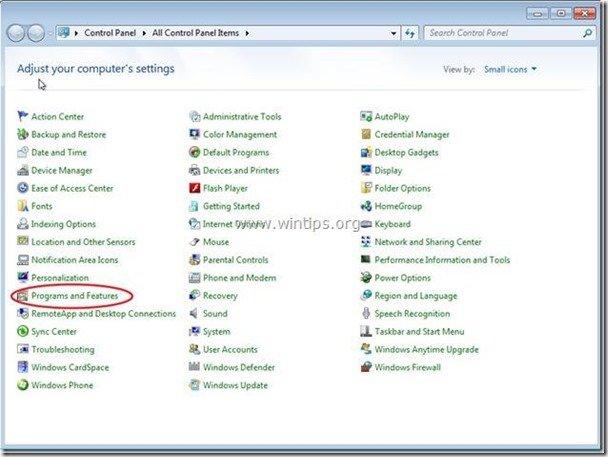
3. У переліку програм знайдіть та Видаліть/деінсталюйте ці програми:
a. UltimateSearch Панель інструментів
b. Видаліть будь-яку іншу програму встановлений з " Кондуїт "видавець.
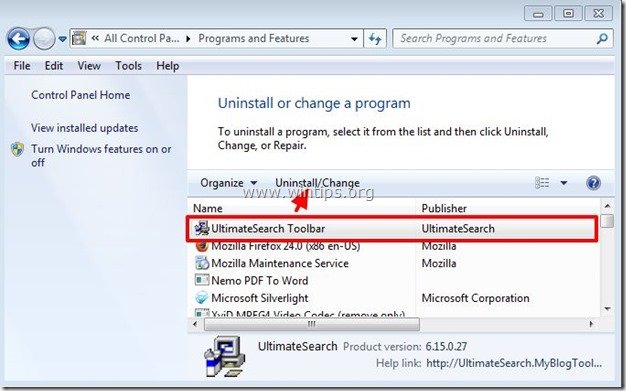
Крок 2. Видалити UltimateSearch T oolbar & UltimateSearch налаштування від ваш інтернет-браузер.
Internet Explorer, Google Chrome, Mozilla Firefox
Internet Explorer
Як видалити UltimateSearch T oolbar & UltimateSearch налаштування з Internet Explorer.
1. відкрийте Internet Explorer а потім відкрити " Параметри Інтернету ”.
Для цього в меню "Файл" браузера IE виберіть " Інструменти " > " Параметри Інтернету ”.
Зауважте: В останніх версіях IE натисніть кнопку " Передача " значок  вгорі праворуч.
вгорі праворуч.
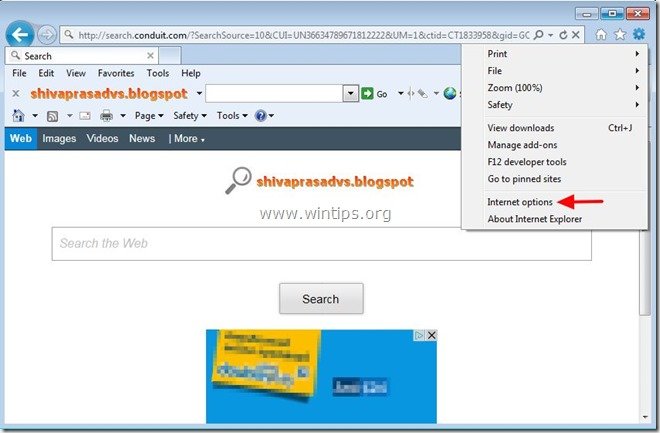
2. На " Генеральний "Вкладка", видалити " search.conduit.com "від" Головна сторінка " box та тип бажану домашню сторінку (наприклад, www.google.com)
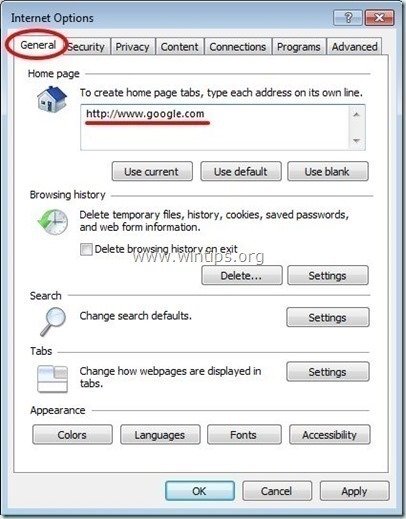
3. Потім натисніть " Налаштування " в Пошук розділ.
Зауважте: Якщо ви хочете змінити налаштування пошуку в Internet Explorer, перебуваючи в головному вікні Internet Explorer, просто натисніть кнопку " Передача " значок  (у правому верхньому куті) та оберіть " Керування доповненнями " .
(у правому верхньому куті) та оберіть " Керування доповненнями " .
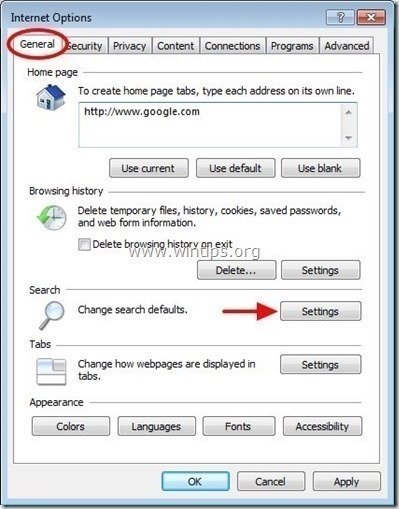
4. На " Пошукові провайдери " опції, вибираємо і " Встановлено за замовчуванням " постачальника послуг з пошуку, крім " Індивідуальний веб-пошук UltimateSearch ".
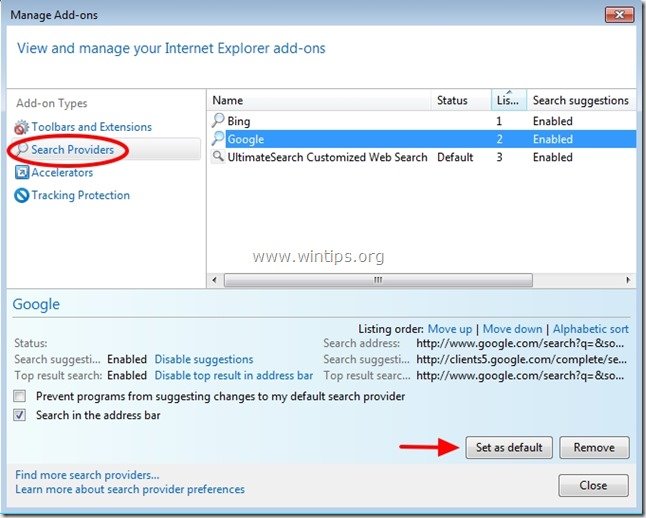
5. Після цього оберіть кнопку " Індивідуальний веб-пошук UltimateSearch " і натисніть Видалити .
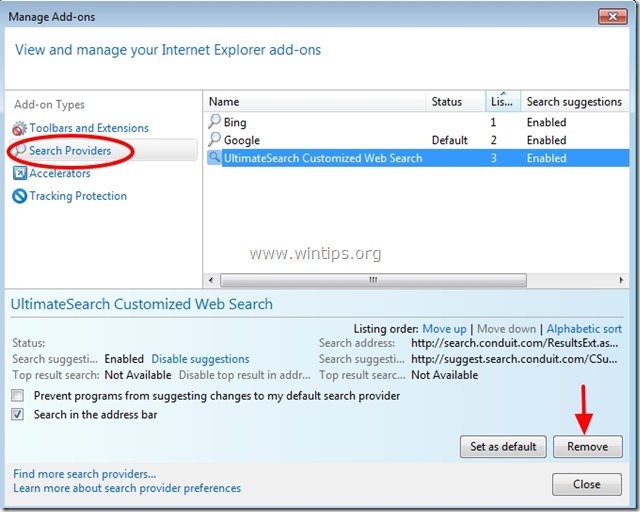
6. виберіть "Панелі інструментів і розширення" на лівій панелі, а потім обирати і відключити (по черзі) всі непотрібні панелі інструментів та розширення від Conduit Ltd.:
a. Панель інструментів Ultimate Search
b. Панель інструментів Ultimate Search
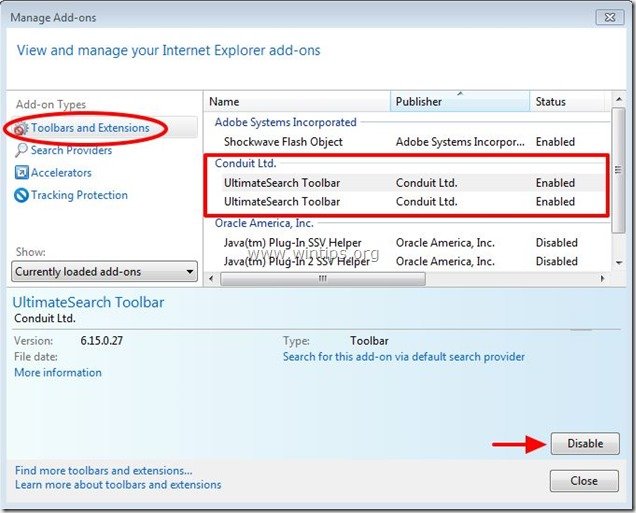
7. закрити всі вікна Internet Explorer та перейти до кроку 3.
Google Chrome
Як видалити UltimateSearch T oolbar & UltimateSearch налаштування з Google Chrome.
1. Відкрийте Google Chrome і перейдіть в меню Chrome  і виберіть " Налаштування ".
і виберіть " Налаштування ".
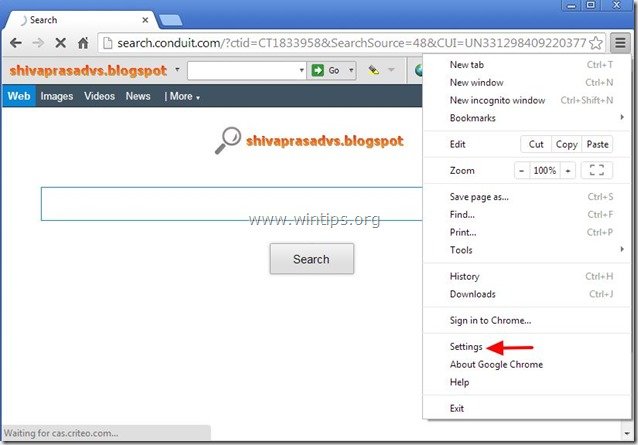
2. Знайдіть " При запуску " та оберіть розділ " Встановити сторінки ".
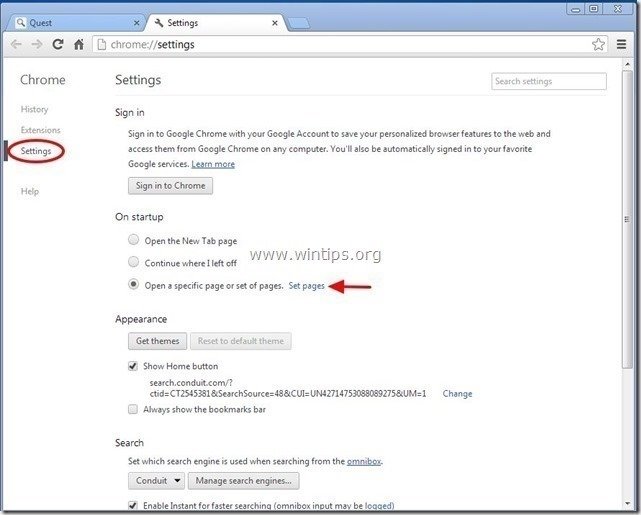
3. видалити " search.conduit.com " зі стартових сторінок, натиснувши кнопку " X " праворуч.

4. встановіть бажану стартову сторінку (наприклад, http://www.google.com) та натисніть " OK ".
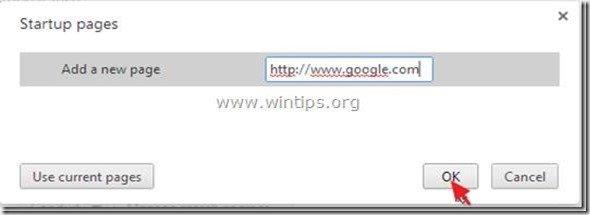
5. У розділі " Зовнішній вигляд ", встановіть прапорець, щоб увімкнути опцію " Показати кнопку "Додому " і виберіть опцію " Зміна ”.

6. видалити " search.conduit.com " запис від " Відкрийте цю сторінку "Коробка".
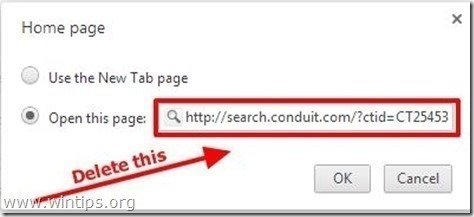
7. тип (за бажанням) обрана вами веб-сторінка що відкривається при натисканні кнопки " Головна сторінка " (наприклад, www.google.com) або залиште це поле порожнім і натисніть " OK ”.
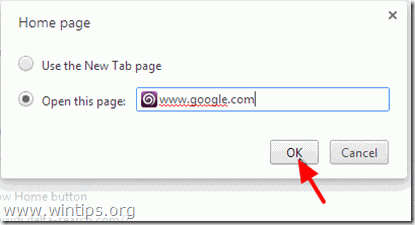
5. Перейдіть до " Пошук " та оберіть розділ " Керування пошуковими системами ".

6. оберіть бажану пошукову систему за замовчуванням (наприклад, пошук Google) та натисніть " Зробити за замовчуванням ".
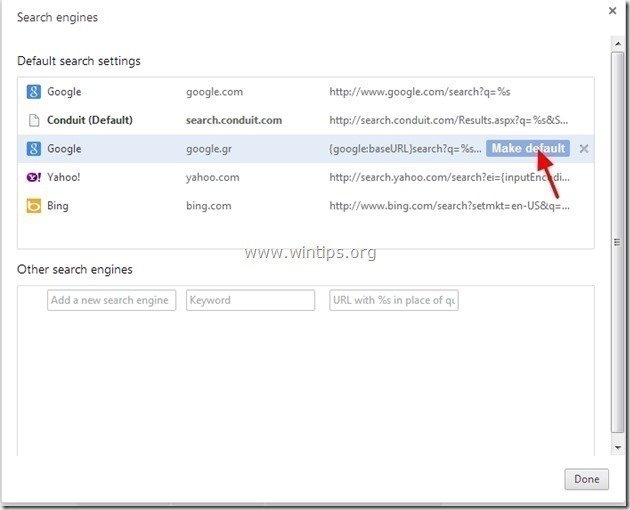
7. Після цього оберіть кнопку " search.conduit.com" пошукова система та видалити його натиснувши кнопку " X " символ праворуч. Виберіть " OK "закрити" Пошукові системи "вікно.
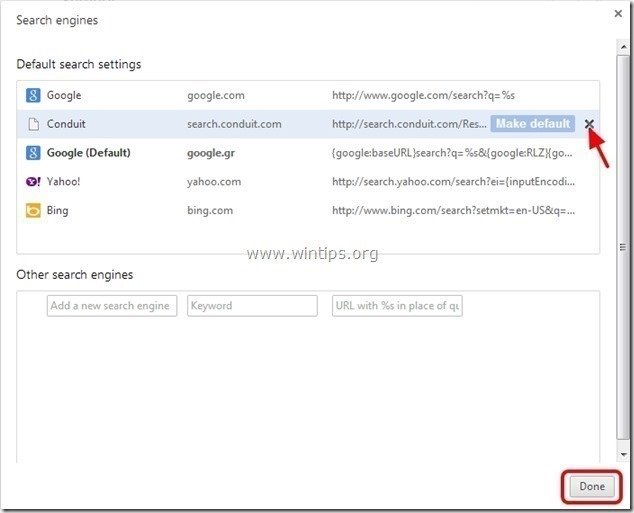
8. Виберіть " Розширення "зліва.

9. В " Розширення "варіанти, видалити " UltimateSearch ” розширення, натиснувши на іконку переробки праворуч.
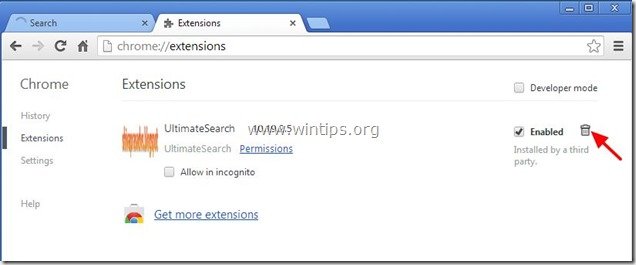
10. Закрийте всі вікна Google Chrome і перейти до Крок 3 .
Mozilla Firefox
Як видалити UltimateSearch T oolbar & UltimateSearch налаштування з Mozilla Firefox.
1. Натисніть на кнопку " Firefox" у верхньому лівому куті вікна Firefox і перейдіть до пункту " Опції ”.
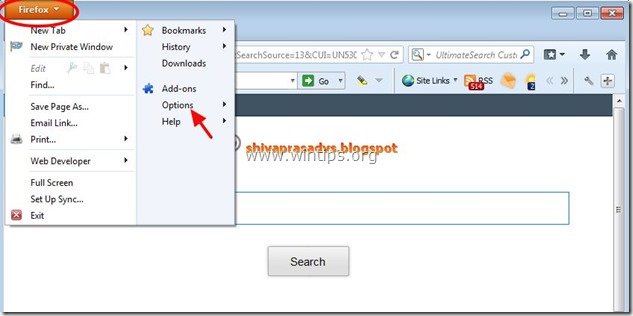
2. В " Генеральний " вкладка видалити " http:// search.conduit.com " сторінка з " Головна сторінка " box та введіть бажану домашню сторінку (наприклад, http://www.google.com).
Натисніть " OK "коли закінчу.
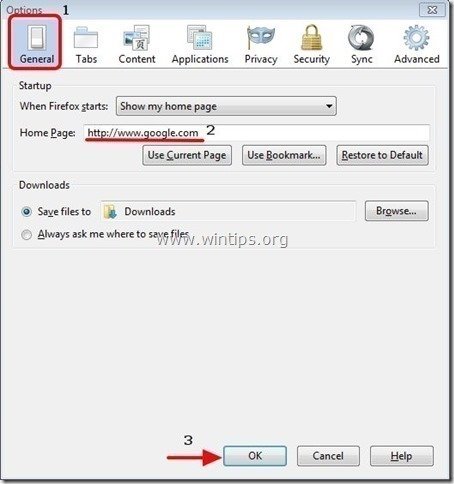
3. У меню браузера Firefox перейдіть до пункту " Інструменти " > " Керування доповненнями ”.
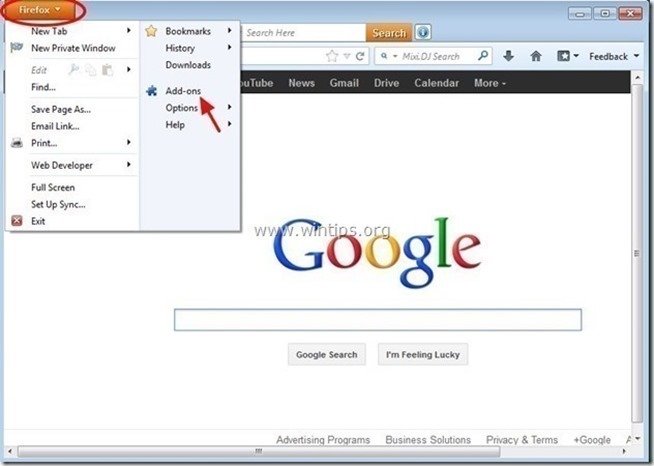
4. Обирайте "Розширення" зліва, а потім переконайтеся, що " UltimateSearch "розширення не існує "*.
Якщо " UltimateSearch " розширення існує, а потім натисніть кнопку " Видалити " у цьому рядку.
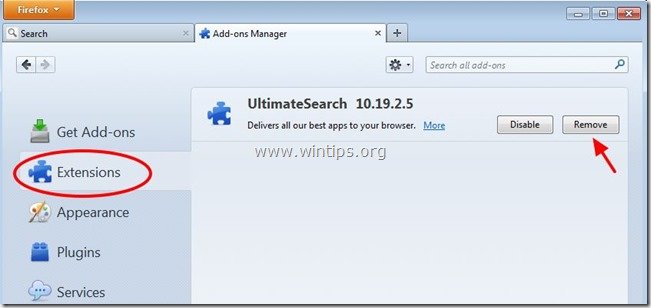
5. Виберіть " Плагіни " зліва та " Відключити" " Плагін Conduit "знайдений там.
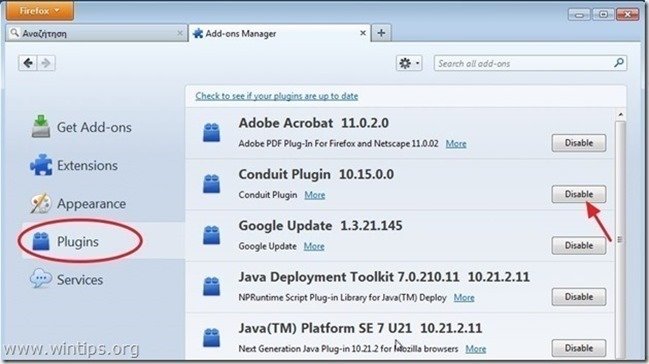
6. закрийте всі браузери Firefox вікна та перейти до наступний крок .
Крок 3. Видалити плагін "Conduit Floating Plugging" з автозавантаження Windows.
1. завантажити і біг CCleaner.
2. на "CCleaner" головне вікно, оберіть " Інструменти " на лівій панелі.
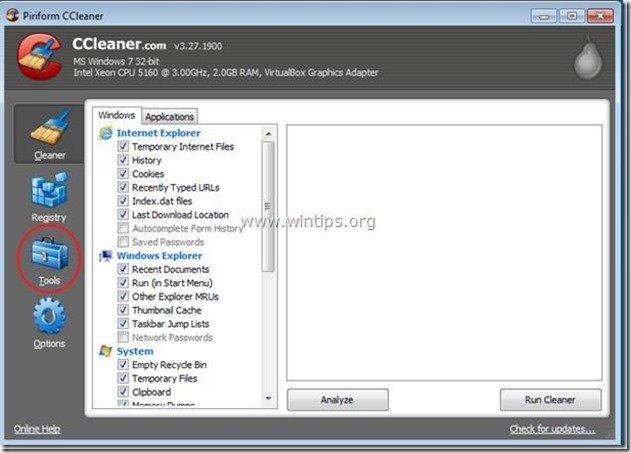
3. В " Інструменти " розділ, оберіть " Стартап ".
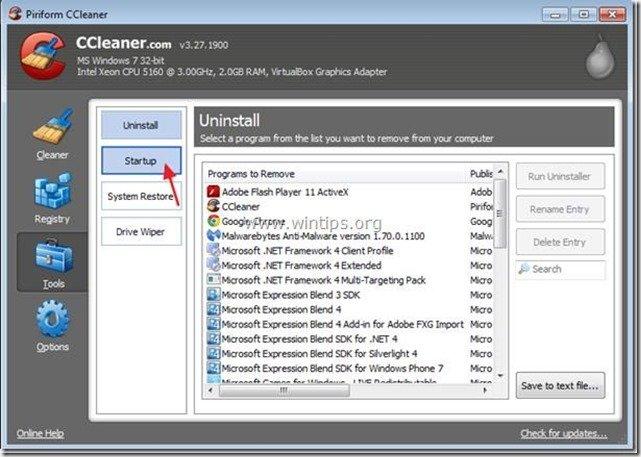
4. Виберіть " Вікна ", а потім вибрати і видалити наступний шкідливий запис, якщо він існує:
a. "ConduitFloatingPlugin" ("Плагін для плаваючого трубопроводу")
Так HKCU:Run ConduitFloatingPlugin_abmofpeceilpkbaiecppemmlhgepjknl Microsoft Corporation "C:\Windows\system32\Rundll32.exe" "C:\Program Files\Conduit\CT1833958\plugins\TBVerifier.dll",RunConduitFloatingPlugin abmofpeceilpkbaiecppemmlhgepjknl
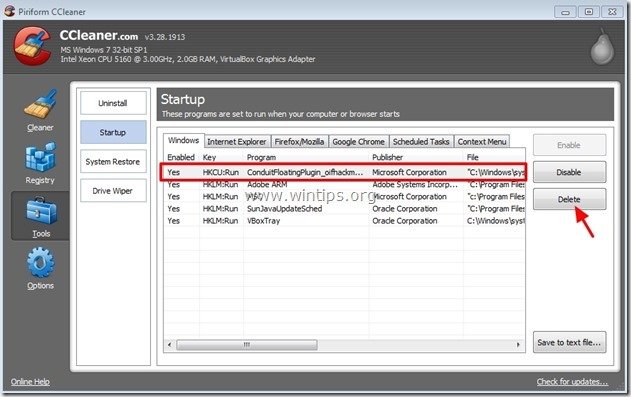
5. Закрити “ CCleaner " і перейти до наступного кроку
Крок 4: Очищення решти записів реєстру за допомогою "AdwCleaner"
1. завантажте та збережіть на робочому столі утиліту "AdwCleaner".
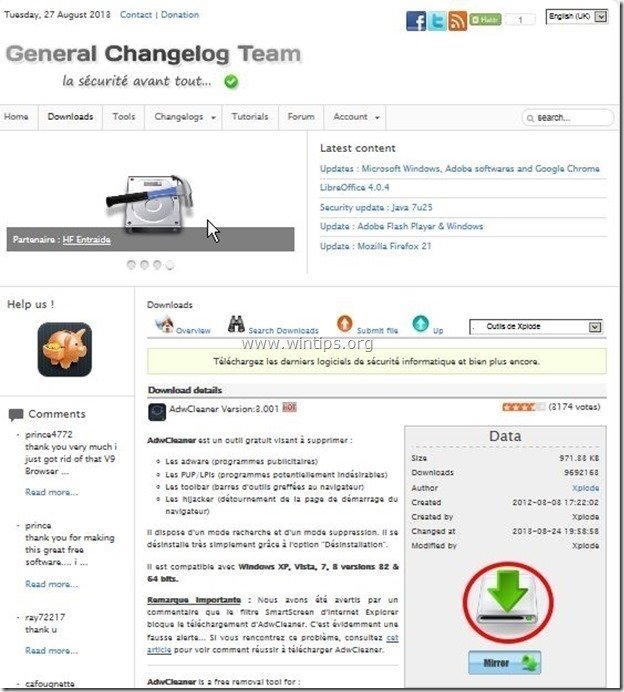
2. закрийте всі відкриті програми і Подвійний клік відкрити "AdwCleaner" зі свого робочого столу.
3. Натисніть " Сканування ”.
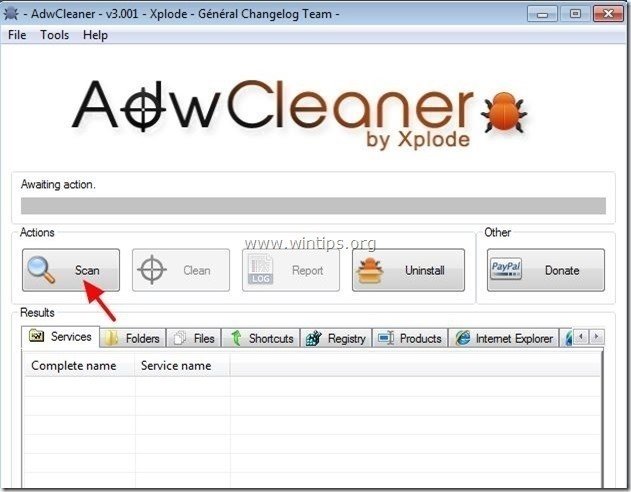
4. Після завершення сканування натисніть "Чисто " для видалення всіх небажаних шкідливих записів.
4. Натисніть " OK " за адресою " AdwCleaner - Інформація" і натисніть " OK "знову перезавантажити комп'ютер .
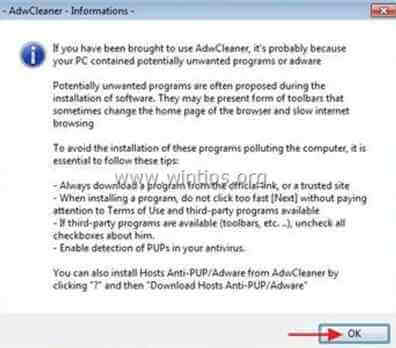
5. Коли ваш комп'ютер перезавантажиться, близький " Інформація про "AdwCleaner (readme) та перейти до наступного кроку.
Крок 5. Очищення ваш комп'ютер від залишків зловмисні погрози.
Завантажити і встановлювати одна з найнадійніших БЕЗКОШТОВНИХ антивірусних програм на сьогоднішній день для очищення комп'ютера від решти шкідливих загроз. Якщо ви хочете залишатися постійно захищеними від існуючих і майбутніх загроз, ми рекомендуємо вам встановити Malwarebytes Anti-Malware PRO:
Захист від MalwarebytesTM
Видаляє шпигунські, рекламні та шкідливі програми.
Почніть безкоштовне завантаження зараз!
Порада: Забезпечити чистоту та безпеку вашого комп'ютера, виконати повну перевірку Malwarebytes Anti-Malware в "безпечному режимі" Windows .*
*Для переходу в безпечний режим Windows натисніть клавішу " F8 " під час завантаження комп'ютера, до появи логотипу Windows. При натисканні клавіші " Меню додаткових параметрів Windows " з'явиться на екрані, за допомогою клавіш зі стрілками на клавіатурі перейдіть до пункту Безпечний режим а потім натисніть "ENTER “.
6. Продовжити читання наступний крок.
Крок 6. Видалення небажаних файлів і записів.
Використовуйте " CCleaner " і перейдіть до програми чистий вашу систему з тимчасової Інтернет-файли і недійсні записи в реєстрі*.
* Якщо ви не знаєте, як встановити та користуватися "CCleaner", ознайомтеся з цією інструкцією .

Енді Девіс
Блог системного адміністратора про Windows