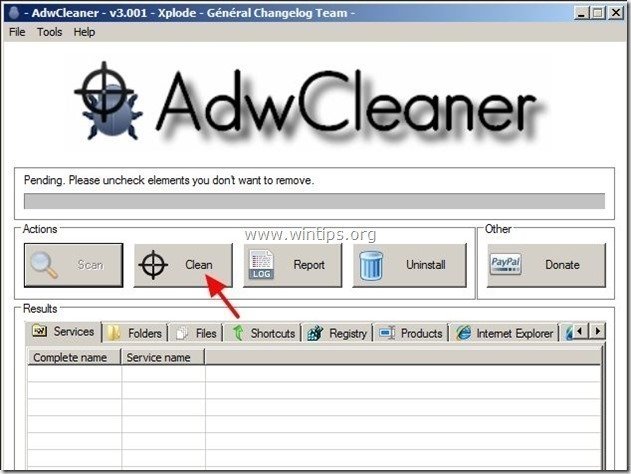Spis treści
UltimateSearch ( UltimateSearch.MyBlogToolbar.com ) & UltimateSearch Toolbar to programy typu adware i hijacker przeglądarki, które modyfikują ustawienia wyszukiwania internetowego, zmieniają internetową stronę główną na " search.conduit.com " ( shivaprasadvs blogspot ), wykonywać przekierowania przeglądania stron internetowych i wyświetlać reklamy od nieznanych sprzedawców.
W " UltimateSearch " program instalacyjny jest dołączony wewnątrz innych programów instalacyjnych wolnego oprogramowania i z tego powodu musisz zawsze zwracać uwagę, gdy instalujesz wolne oprogramowanie na swoim komputerze.
Aby usunąć " UltimateSearch " settings & " UltimateSearch " pasek narzędzi z komputera, wykonaj poniższe kroki:

Jak usunąć " Ultimate-Search " & " Ultimate-Search " pasek narzędzi z komputera:
Krok 1. Odinstaluj aplikacje zainstalowane przez " UltimateSearch " wydawca z panelu sterowania.
1. Aby to zrobić, przejdź do Start > Panel sterowania .
{ Start > Ustawienia > Panel sterowania .(Windows XP) }

2. Kliknij dwukrotnie, aby otworzyć " Dodaj lub usuń programy ", jeśli masz Windows XP lub
“ Programy i funkcje ", jeśli masz system Windows 8, 7 lub Vista.
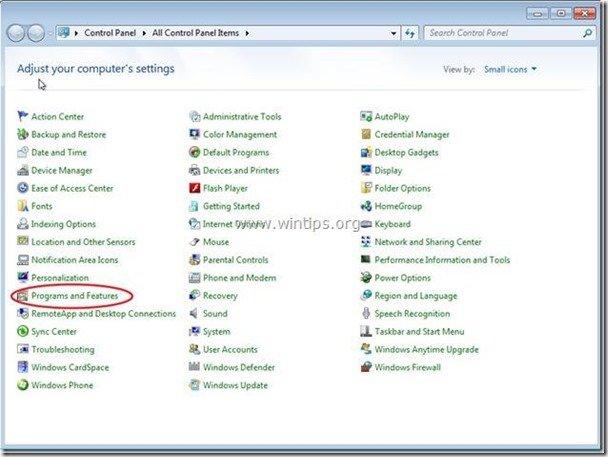
3. Na liście programów znajdź i Usuń/odinstaluj te aplikacje:
a. UltimateSearch Pasek narzędzi
b. Odinstaluj wszystkie inne aplikacje zainstalowany z " Przewód " wydawca.
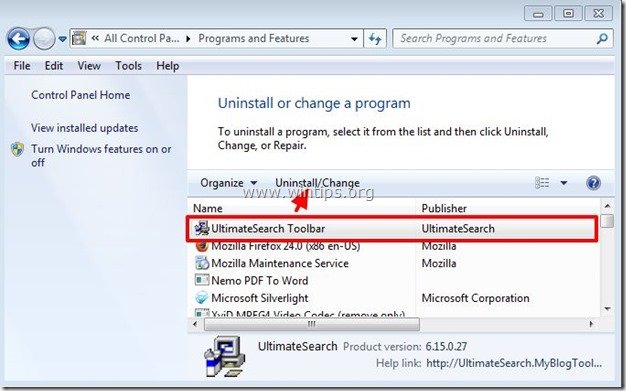
Krok 2. UltimateSearch T oolbar & UltimateSearch ustawienia z przeglądarka internetowa.
Internet Explorer, Google Chrome, Mozilla Firefox
Internet Explorer
Jak usunąć UltimateSearch T oolbar & UltimateSearch ustawienia z Internet Explorera.
Otwórz Internet Explorer. a następnie otworzyć " Opcje internetowe ”.
Aby to zrobić z menu plików IE należy wybrać " Narzędzia " > " Opcje internetowe ”.
Uwaga*: W najnowszych wersjach IE naciśnij przycisk " Narzędzie " ikona  na górze po prawej stronie.
na górze po prawej stronie.
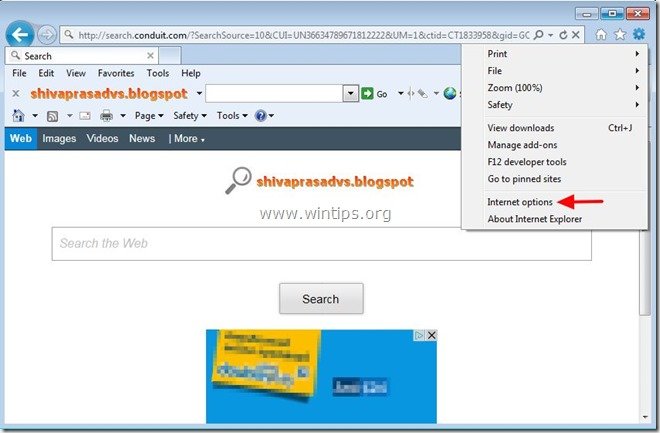
2. Na " Ogólne " zakładka, usuń the " search.conduit.com " z " Strona główna " oraz typ preferowana strona główna (np. www.google.com)
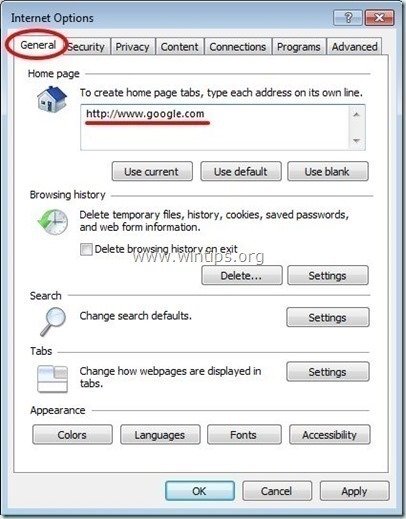
3. Następnie naciśnij " Ustawienia " w Szukaj sekcja *.
Uwaga*: Jeśli chcesz zmodyfikować ustawienia wyszukiwania w Internet Explorerze będąc w głównym oknie Internet Explorera, po prostu naciśnij " Narzędzie " ikona  (w prawym górnym rogu) i wybierz " Zarządzaj dodatkami " .
(w prawym górnym rogu) i wybierz " Zarządzaj dodatkami " .
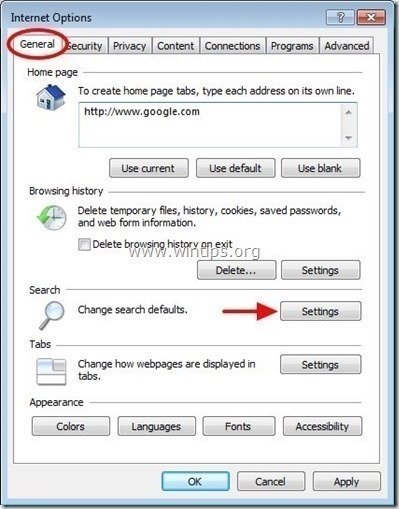
4. Na " Wyszukiwacze " opcje, wybierz i " Ustaw jako domyślne " dostawca wyszukiwania inny niż " UltimateSearch Indywidualne wyszukiwanie w sieci ".
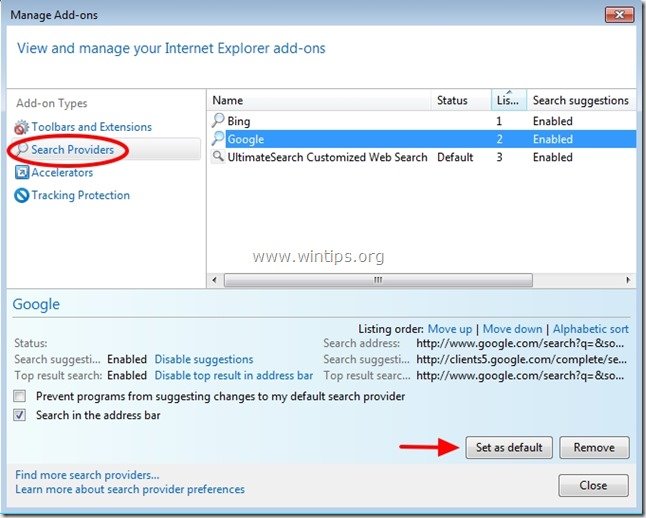
5. Następnie należy wybrać " UltimateSearch Indywidualne wyszukiwanie w sieci " i kliknij Usuń .
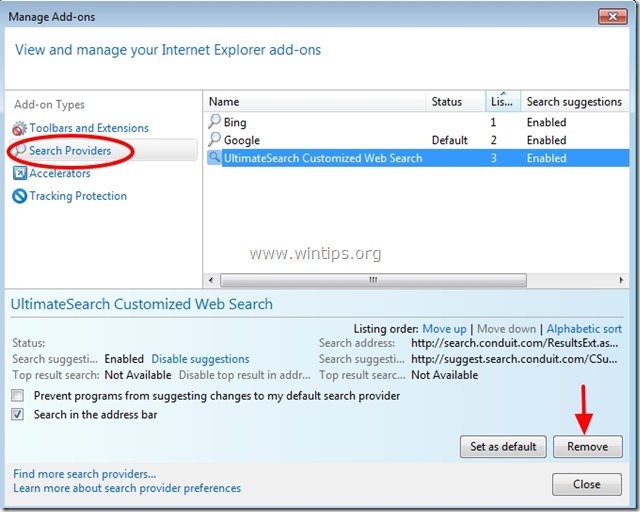
6) Wybierz "Paski narzędzi i rozszerzenia" w lewym panelu, a następnie wybierz oraz wyłączyć (jeden po drugim) wszystkie niechciane paski narzędzi i rozszerzenia z Conduit Ltd.:
a. Pasek narzędzi Ultimate Search
b. Pasek narzędzi Ultimate Search
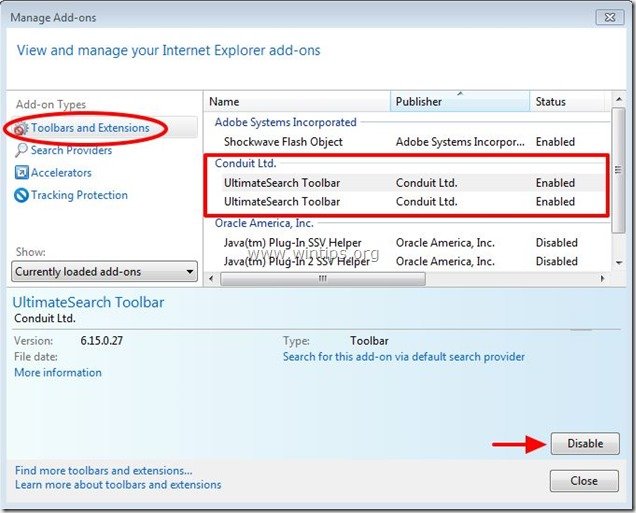
7) Zamknij wszystkie okna programu Internet Explorer i przejdź do kroku 3 .
Google Chrome
Jak usunąć UltimateSearch T oolbar & UltimateSearch ustawienia z Google Chrome.
1. Otwórz Google Chrome i przejdź do menu chrome  i wybrać " Ustawienia ".
i wybrać " Ustawienia ".
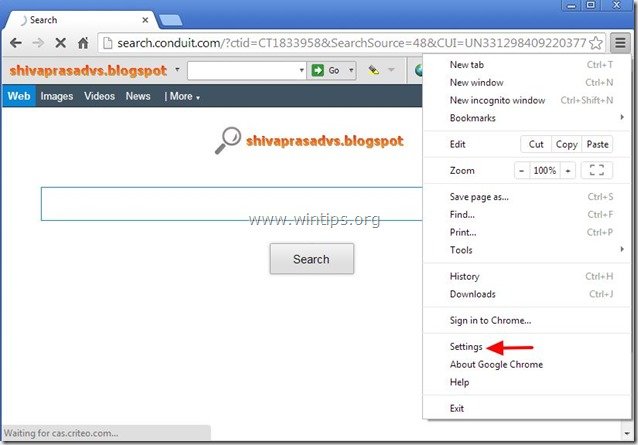
2. Znajdź " Przy uruchamianiu " i wybrać " Ustawianie stron ".
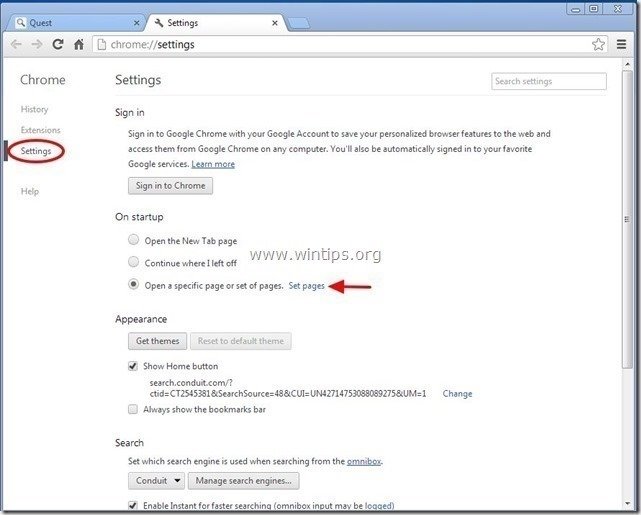
3. usuń the " search.conduit.com " ze stron startowych, naciskając przycisk " X " symbol po prawej stronie.

4. ustaw preferowaną stronę startową (np. http://www.google.com) i naciśnij " OK ".
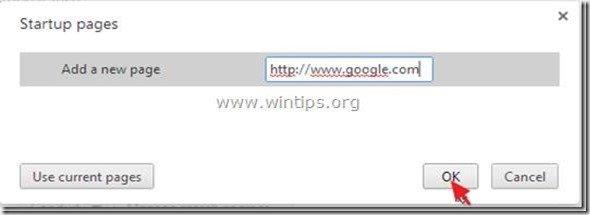
5. Pod " Wygląd " sekcja, zaznacz, aby włączyć " Pokaż przycisk Home " i wybrać opcję " Zmiana ”.

6. usuń the " search.conduit.com " wpis od " Otwórz tę stronę " box.
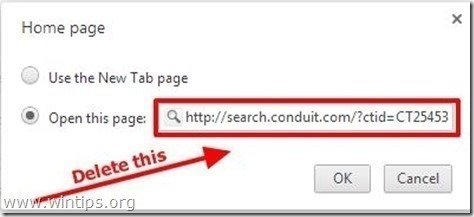
7. typ (jeśli lubisz) preferowana przez ciebie strona internetowa aby otworzyć się po naciśnięciu przycisku " Strona główna " (np. www.google.com) lub pozostawić to pole puste i nacisnąć " OK ”.
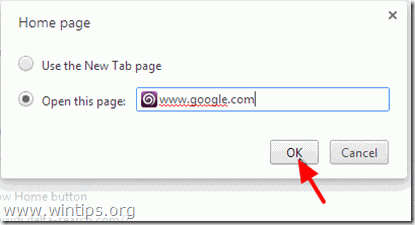
5. Przejdź do " Szukaj " sekcji i wybrać " Zarządzaj wyszukiwarkami ".

Wybierz preferowaną domyślną wyszukiwarkę (np. wyszukiwanie w Google) i naciśnij " Ustawienie domyślne ".
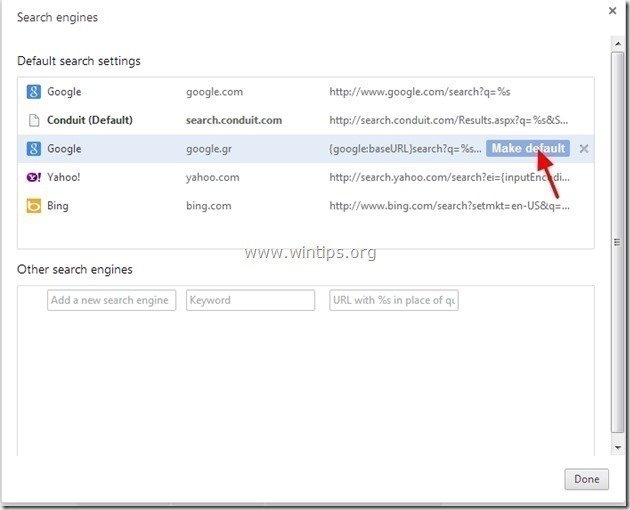
7. Następnie należy wybrać " search.conduit.com" wyszukiwarka i usunąć go naciskając przycisk " X " symbol po prawej stronie, wybierz " OK " do zamknięcia " Wyszukiwarki " okno.
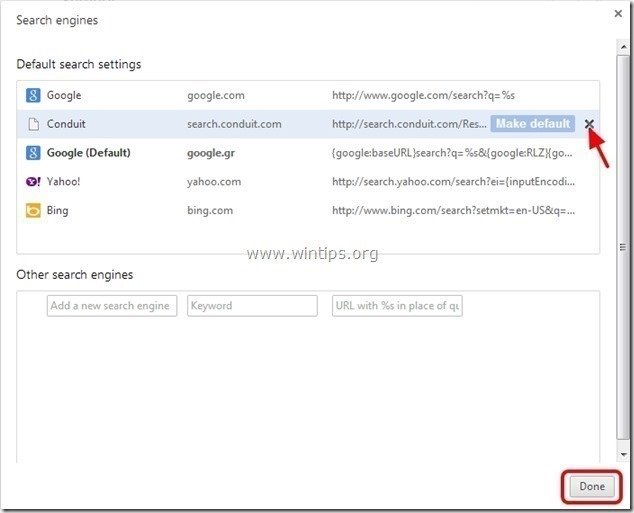
8. Wybierz " Przedłużenia " po lewej stronie.

9. W " Przedłużenia " opcje, usunąć the " UltimateSearch ” rozszerzenia, klikając ikonę recyklingu po prawej stronie.
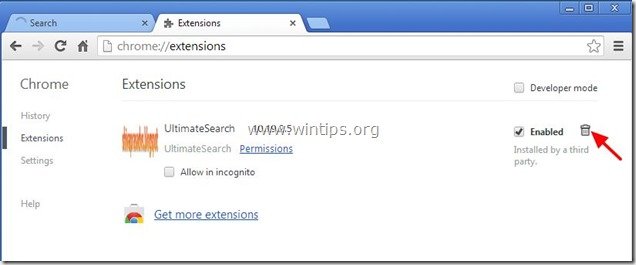
10. Zamknij wszystkie okna Google Chrome i p ostępuj do Krok 3 .
Mozilla Firefox
Jak usunąć UltimateSearch T oolbar & UltimateSearch ustawienia z Mozilla Firefox.
1. Kliknij na " Firefox" przycisk menu w lewym górnym rogu okna Firefoxa i przejdź do " Opcje ”.
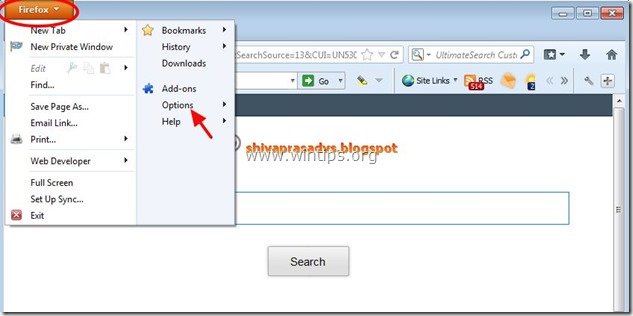
2. W " Ogólne " zakładka usuń the " http:// search.conduit.com " strona z " Strona główna " oraz wpisz swoją preferowaną stronę główną (np. http://www.google.com).
Prasa " OK " po zakończeniu.
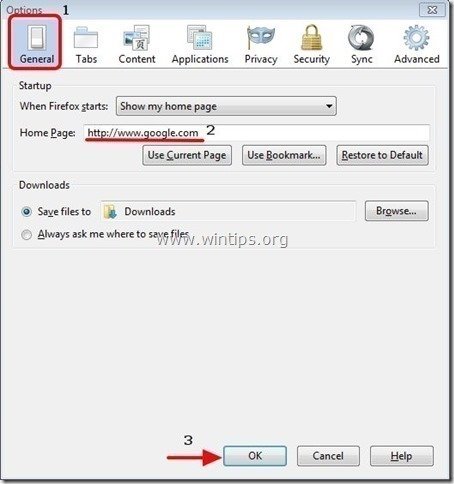
3. Z menu Firefoxa przejdź do " Narzędzia " > " Zarządzaj dodatkami ”.
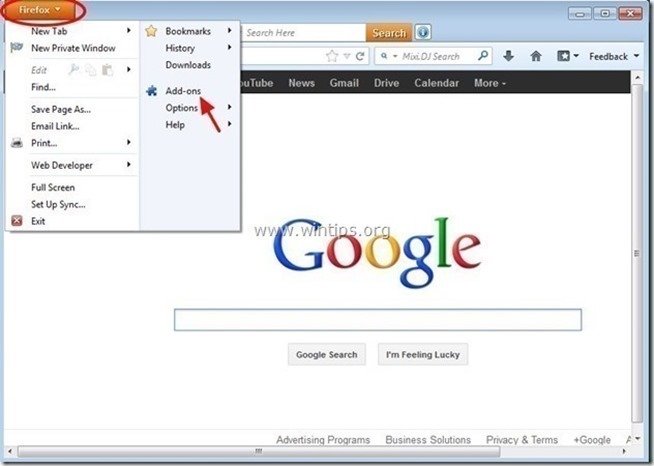
4. Wybierz "Rozszerzenia" po lewej stronie, a następnie upewnij się, że " UltimateSearch " rozszerzenie nie istnieje.*
Jeśli " UltimateSearch " istnieje rozszerzenie, a następnie naciśnij przycisk " Usuń " przycisk w tej linii.
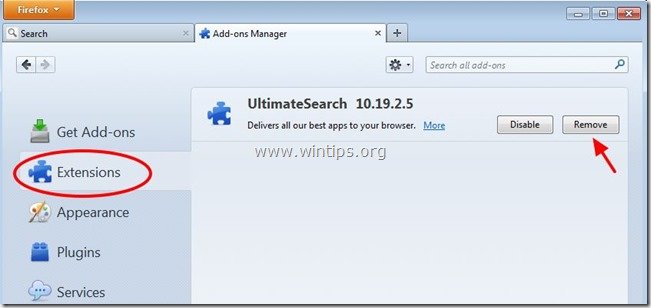
5. Wybierz " Wtyczki " z lewej strony i " Disable" the " Plugin Conduit " znalezione tam.
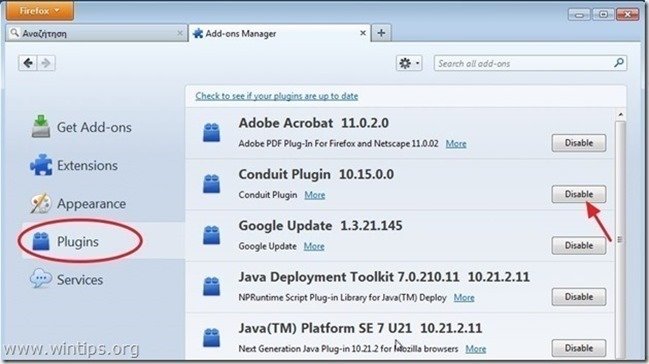
6. zamknij wszystkie programy Firefox okna i przejdź do następny krok .
Krok 3. Usuń wtyczkę "Conduit Floating Pluging" z systemu Windows Startup.
1. pobierz. oraz uruchomić CCleaner.
2. przy "CCleaner" okno główne, wybierz " Narzędzia " w lewym panelu.
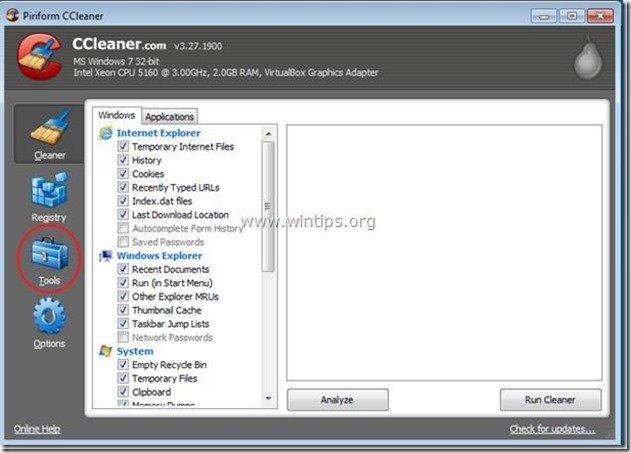
3. W " Narzędzia ", wybrać " Startup ".
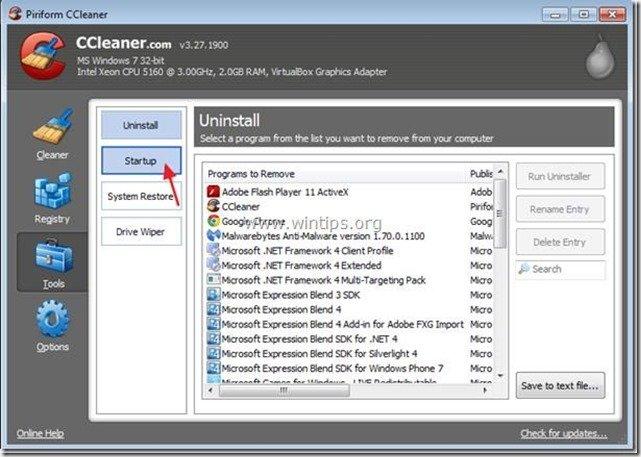
4. Wybierz " Windows " zakładka, a następnie wybierz oraz usuń następujący złośliwy wpis, jeśli istnieje:
a. "ConduitFloatingPlugin"
Tak HKCU:Run ConduitFloatingPlugin_abmofpeceilpkbaiecppemmlhgepjknl Microsoft Corporation "C:indows system32Rundll32.exe" "C:Program Files Conduit\\Czas trwania programu, RunConduitFloatingPlugin abmofpeceilpkbaiecppemmlhgepjknl"
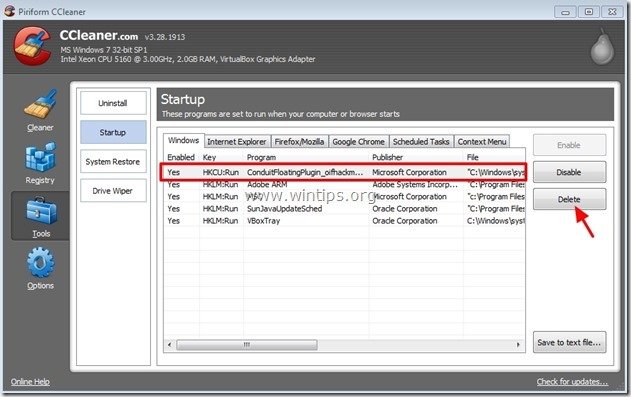
5. zamknij “ CCleaner " oraz przejdź do następnego kroku
Krok 4: Wyczyść pozostałe wpisy rejestru za pomocą "AdwCleaner"
1) Pobierz i zapisz narzędzie "AdwCleaner" na pulpicie.
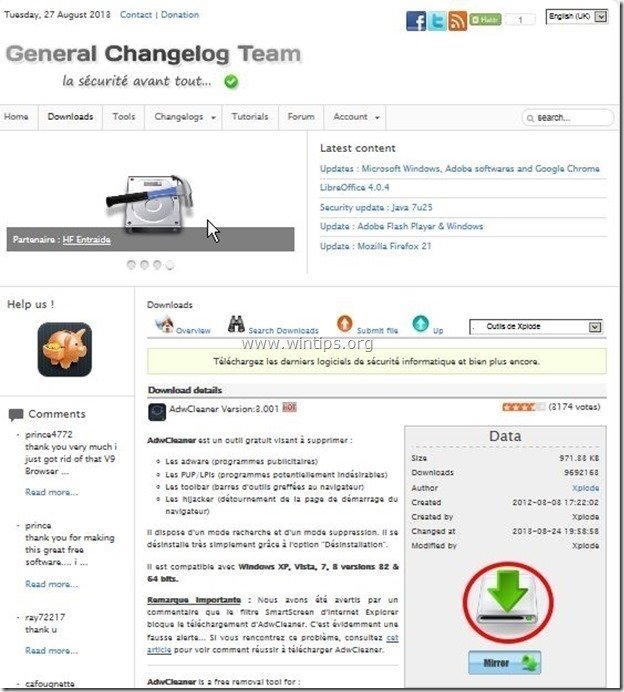
2. zamknij wszystkie otwarte programy oraz Podwójne kliknięcie otworzyć "AdwCleaner" z pulpitu.
3. Prasa " Skanuj ”.
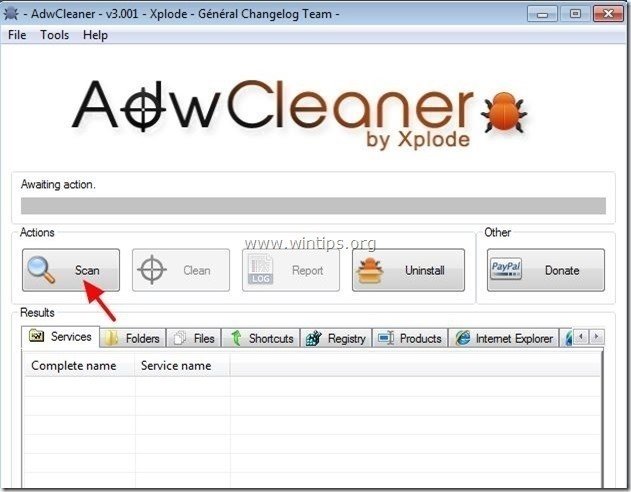
4. Po zakończeniu skanowania naciśnij "Czyste ", aby usunąć wszystkie niechciane złośliwe wpisy.
4. Prasa " OK " w " AdwCleaner - Informacje" i nacisnąć " OK " ponownie aby ponownie uruchomić komputer .
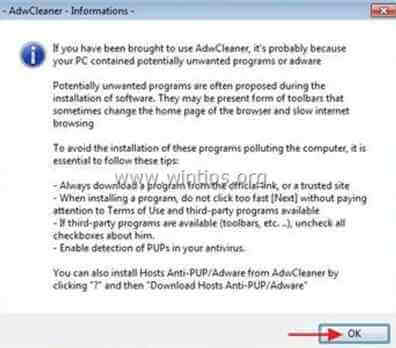
5. Po ponownym uruchomieniu komputera, zamknąć " Informacje "AdwCleaner (readme) i przejdź do następnego kroku.
Krok 5. Czyszczenie Twój komputer nie pozostanie złośliwe zagrożenia.
Pobierz oraz zainstalować jeden z najbardziej niezawodnych DARMOWYCH programów anty-malware dzisiaj, aby oczyścić komputer z pozostałych złośliwych zagrożeń. Jeśli chcesz pozostać stale chroniony przed zagrożeniami malware, istniejącymi i przyszłymi, zalecamy zainstalowanie Malwarebytes Anti-Malware PRO:
Ochrona MalwarebytesTM
Usuwa programy typu Spyware, Adware i Malware.
Rozpocznij darmowe pobieranie teraz!
Porady: Aby zapewnić czystość i bezpieczeństwo komputera, wykonać pełne skanowanie Malwarebytes Anti-Malware w windows "Safe mode" .*
*Aby wejść w tryb bezpieczny systemu Windows, naciśnij przycisk " F8 " podczas uruchamiania komputera, przed pojawieniem się logo systemu Windows. Gdy zostanie wyświetlony przycisk " Menu opcji zaawansowanych systemu Windows " pojawi się na ekranie, użyj klawiszy strzałek klawiatury, aby przejść do Tryb bezpieczny a następnie naciśnij przycisk "ENTER “.
6. Kontynuuj do następny krok.
Krok 6. Wyczyść niechciane pliki i wpisy.
Wykorzystanie " CCleaner " i przejdź do czysty Twój system z tymczasowych Pliki internetowe oraz invalid registry entries.*
* Jeśli nie wiesz jak zainstalować i używać "CCleaner", przeczytaj niniejszą instrukcję .

Andy'ego Davisa
Blog administratora systemu o systemie Windows