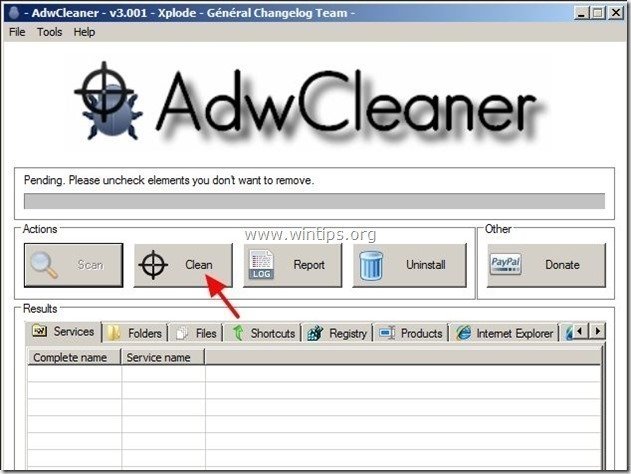Kazalo
UltimateSearch ( UltimateSearch.MyBlogToolbar.com ) & Orodna vrstica UltimateSearch so oglasna programska oprema brskalnika in programi ugrabitelji, ki spremenijo nastavitve spletnega iskanja, spremenijo vašo domačo spletno stran v " search.conduit.com " ( shivaprasadvs blogspot ), preusmerja brskanje in prikazuje oglase neznanih ponudnikov.
" UltimateSearch " namestitveni program je vključen v druge namestitvene programe brezplačne programske opreme, zato morate biti pri nameščanju brezplačne programske opreme v računalnik vedno pozorni.
Odstranitev " UltimateSearch " nastavitve & " UltimateSearch " orodna vrstica iz računalnika, izvedite naslednje korake:

Kako odstraniti " Ultimate-Search " & " Ultimate-Search " orodna vrstica iz računalnika:
Korak 1. Odstranite aplikacije, nameščene z " UltimateSearch " v nadzorni plošči.
1. Če želite to storiti, pojdite v Začetni zaslon > Nadzorna plošča .
{ Začetek > Nastavitve > Nadzorna plošča . (Windows XP) }

2. Z dvojnim klikom odprite " Dodaj ali odstrani programe ", če uporabljate operacijski sistem Windows XP ali
“ Programi in funkcije ", če uporabljate operacijski sistem Windows 8, 7 ali Vista.
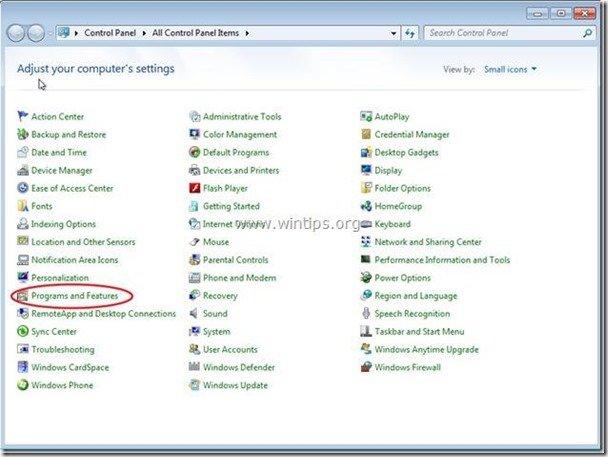
3. Na seznamu programov poiščite in Odstranite/odstranite te aplikacije:
a. UltimateSearch Orodna vrstica
b. Odstranite katero koli drugo aplikacijo nameščen iz " Kanal " založnik.
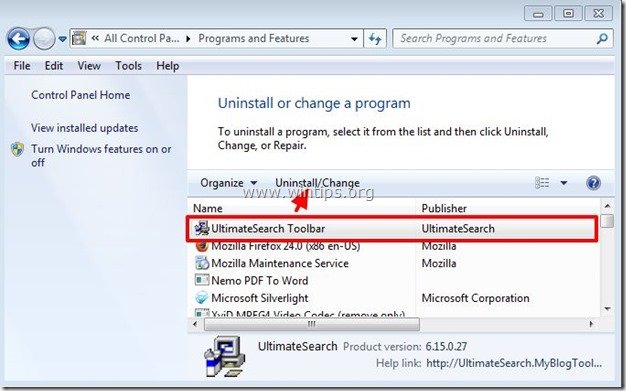
Korak 2. Odstranite UltimateSearch T oolbar & UltimateSearch nastavitve s spletne strani internetni brskalnik.
Internet Explorer, Google Chrome, Mozilla Firefox
Internet Explorer
Kako odstraniti UltimateSearch T oolbar & UltimateSearch nastavitve iz brskalnika Internet Explorer.
1. Odprite Internet Explorer in nato odprite " Internetne možnosti ”.
To storite tako, da v meniju datotek v brskalniku IE izberete " Orodja " > " Internetne možnosti ”.
Obvestilo*: V najnovejših različicah IE pritisnite " Zobniki " ikona  v zgornjem desnem kotu.
v zgornjem desnem kotu.
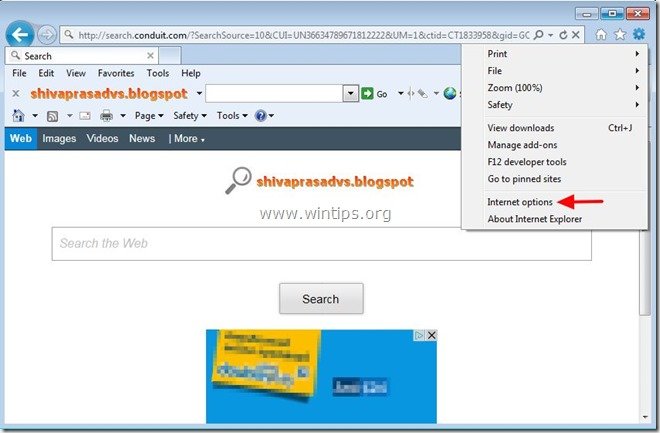
2. Na " Splošno " zavihek, izbriši " search.conduit.com " iz " Domača stran " in vrsta želena domača stran (npr. www.google.com)
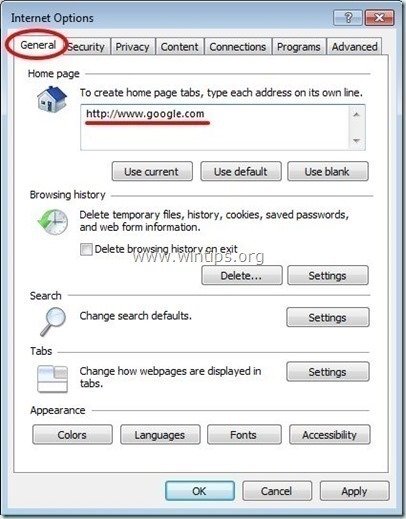
3. Nato pritisnite " Nastavitve " v Iskanje oddelek. *
Obvestilo*: Če želite spremeniti nastavitve iskanja v Internet Explorerju, ko ste v glavnem oknu Internet Explorerja, pritisnite " Zobniki " ikona  (v zgornjem desnem kotu) in izberite " Upravljanje dodatkov " .
(v zgornjem desnem kotu) in izberite " Upravljanje dodatkov " .
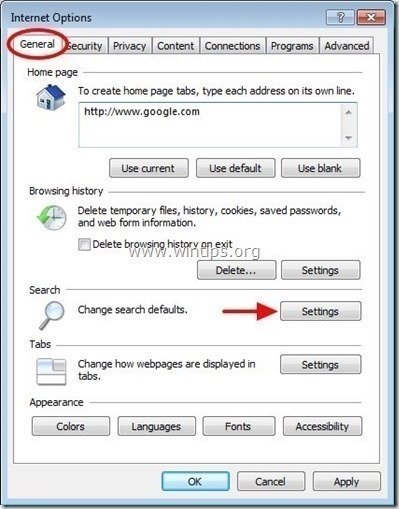
4. Na " Ponudniki storitev iskanja ", izberite in " Nastavljeno kot privzeto " ponudnika iskanja, ki ni " UltimateSearch Prilagojeno spletno iskanje ".
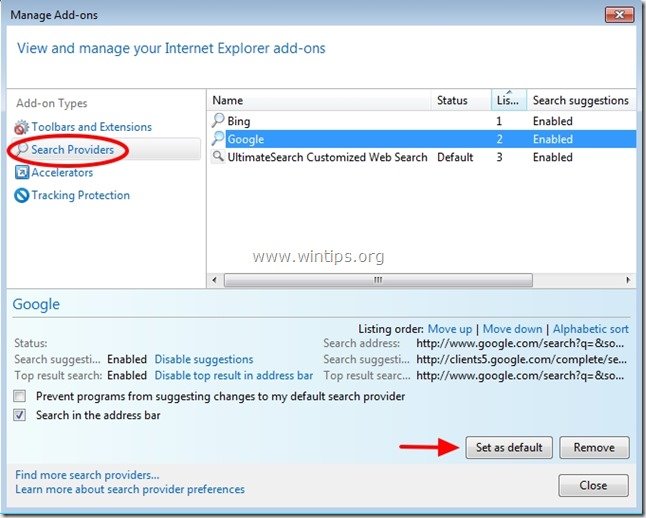
5. Nato izberite " UltimateSearch Prilagojeno spletno iskanje " in kliknite Odstranite .
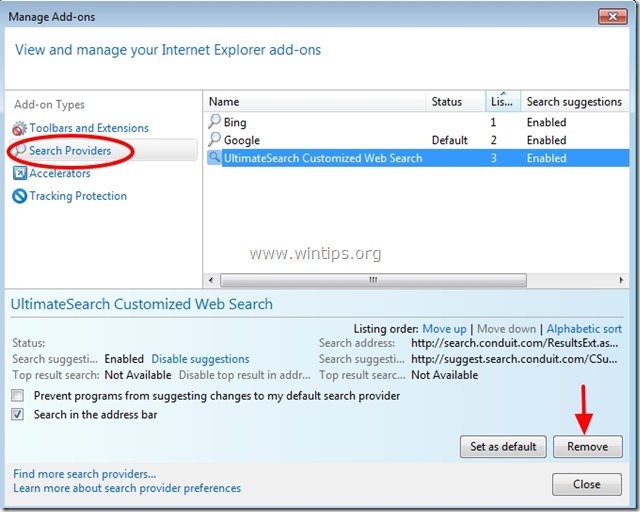
6. Izberite "Orodne vrstice in razširitve". v levem podoknu in nato izberite in . onemogočiti (eden za drugim) vse neželene orodne vrstice in razširitve s spletne strani Conduit Ltd.:
a. Orodna vrstica Ultimate Search
b. Orodna vrstica Ultimate Search
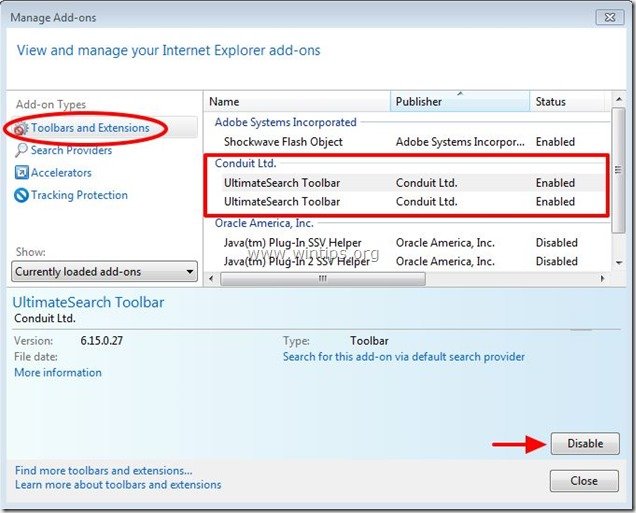
7. Zaprite vsa okna Internet Explorerja in nadaljujte s korakom 3 .
Google Chrome
Kako odstraniti UltimateSearch T oolbar & UltimateSearch nastavitve iz brskalnika Google Chrome.
1. Odprite Google Chrome in pojdite v meni Chrome  in izberite " Nastavitve ".
in izberite " Nastavitve ".
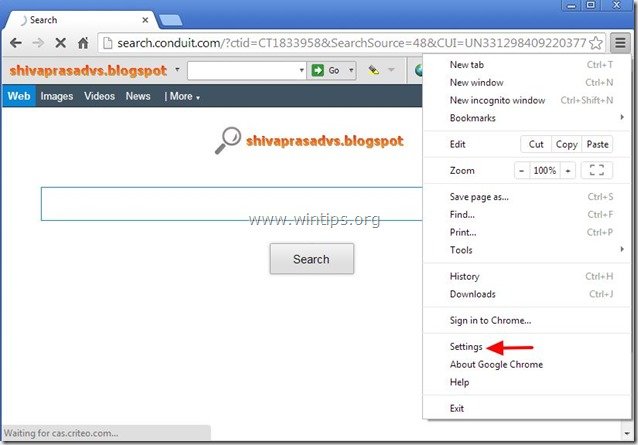
2. Poiščite " Ob zagonu " in izberite " Nastavitev strani ".
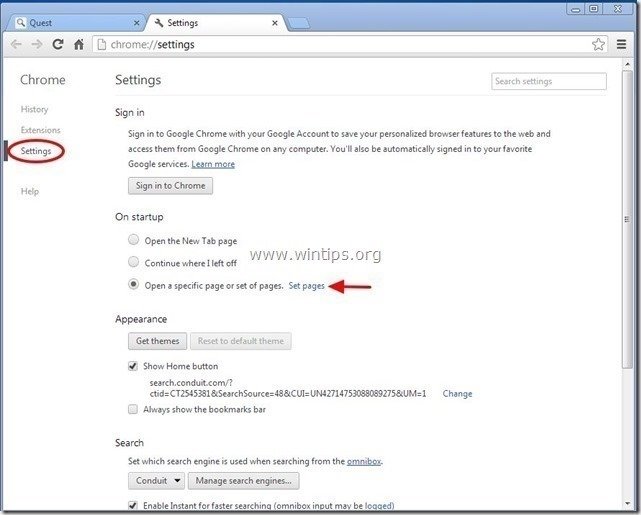
3. Izbriši " search.conduit.com " iz zagonskih strani s pritiskom na " X " na desni strani.

4. Nastavite želeno zagonsko stran (npr. http://www.google.com) in pritisnite " OK ".
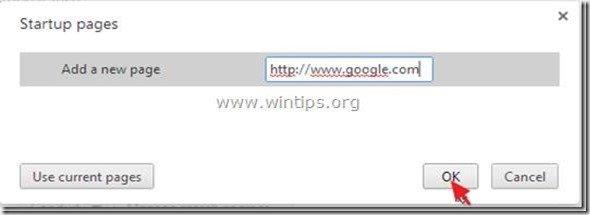
5. Pod " Videz ", preverite, ali je omogočena možnost " Prikaži gumb Domov " in izberite možnost " Sprememba ”.

6. Izbriši " search.conduit.com " vnos iz " Odprite to stran " polje.
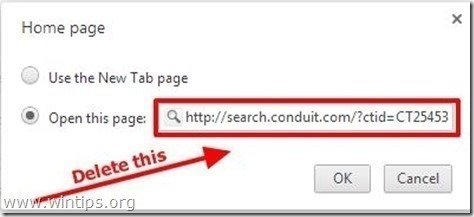
7. Tip (če želite) želeno spletno stran da se odpre, ko pritisnete " Domača stran " (npr. www.google.com) ali pustite to polje prazno in pritisnite " OK ”.
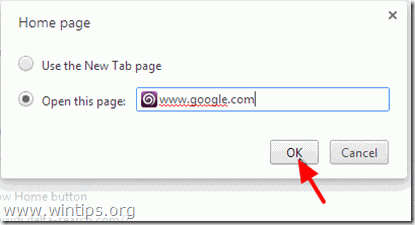
5. Pojdi na " Iskanje " in izberite " Upravljanje iskalnikov ".

6. Izberite želeni privzeti iskalnik (npr. iskanje Google) in pritisnite " Izvedite privzeto nastavitev ".
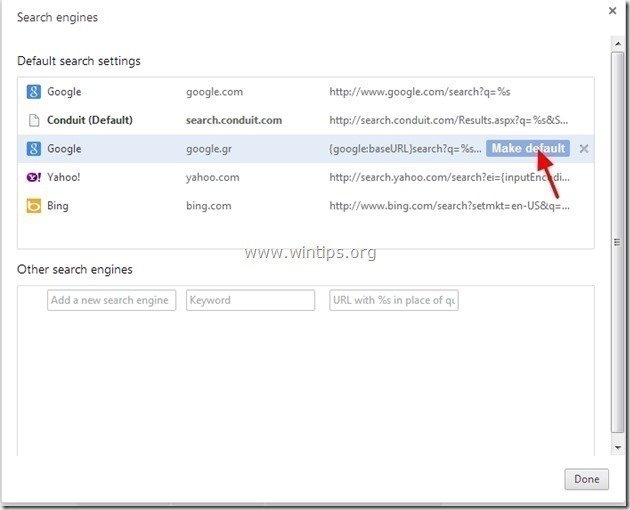
7. Nato izberite " search.conduit.com" iskalnik in ga odstranite. s pritiskom na " X " na desni strani. Izberite " OK " za zaprtje " Iskalniki " okno.
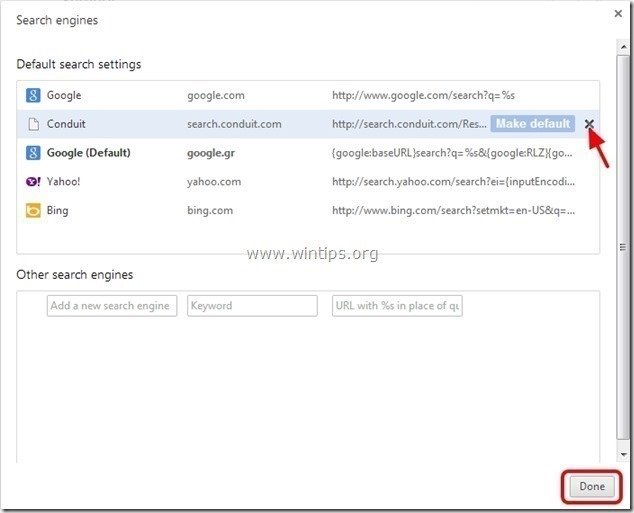
8. Izberite " Razširitve " na levi strani.

9. V " Razširitve " možnosti, odstranite " UltimateSearch ” razširitev s klikom na ikono za recikliranje na desni strani.
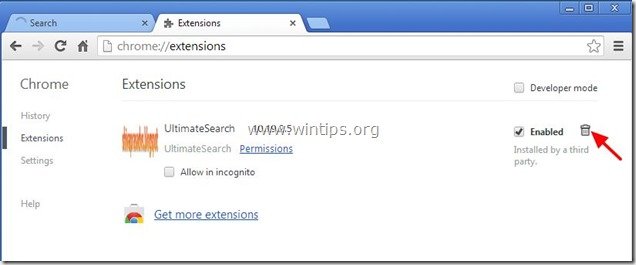
10. Zaprite vsa okna Google Chrome in p r e d p o s l e d n j i h p r e d p o s l e d n j e Korak 3 .
Mozilla Firefox
Kako odstraniti UltimateSearch T oolbar & UltimateSearch nastavitve iz brskalnika Mozilla Firefox.
1. Kliknite na " Firefox" menijski gumb v zgornjem levem kotu okna Firefoxa in pojdite na " Možnosti ”.
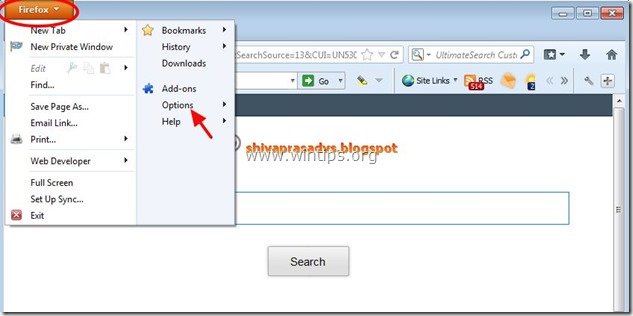
2. V " Splošno " zavihek izbriši " http:// search.conduit.com " stran iz " Domača stran " in vnesite želeno domačo stran (npr. http://www.google.com).
Pritisnite si " OK ", ko je končano.
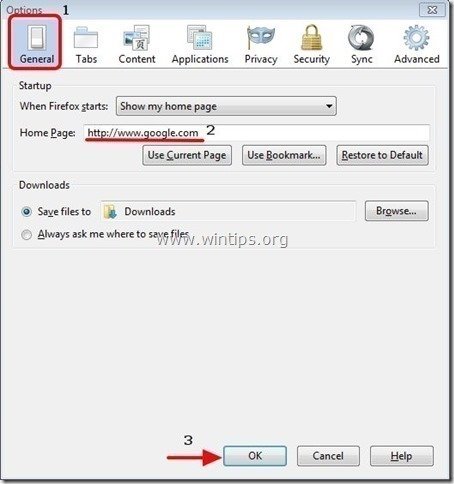
3. V meniju Firefoxa pojdite na " Orodja " > " Upravljanje dodatkov ”.
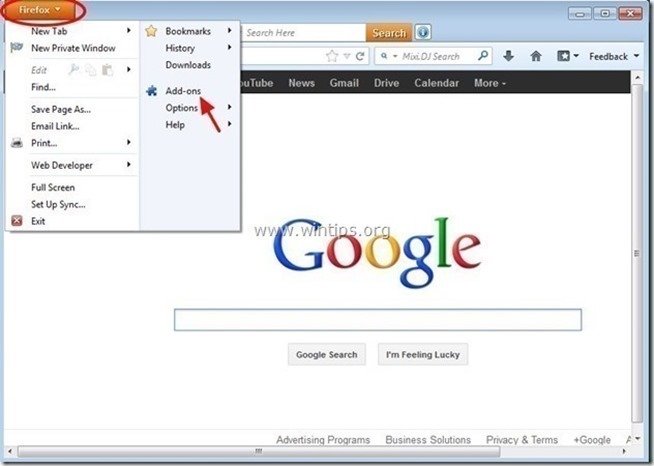
4. Izberite "Razširitve" na levi strani in se prepričajte, da je " UltimateSearch " razširitev ne obstaja.*
Če " UltimateSearch ", nato pritisnite gumb " Odstranite " v tej vrstici.
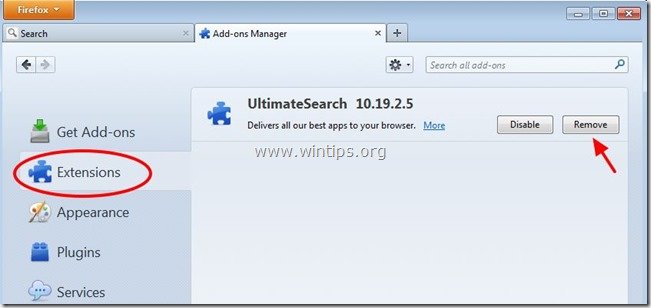
5. Izberite " Vtičniki " na levi in " Onemogoči" " Vtičnik Conduit ", ki ga najdete tam.
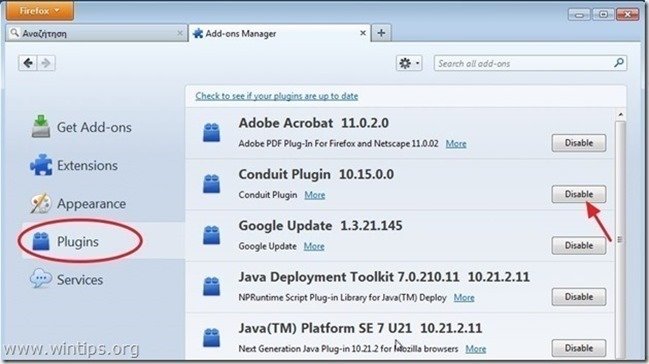
6. Zaprite vse brskalnike Firefox okna in nadaljujte z naslednji korak .
Korak 3. Odstranite vtičnik "Conduit Floating Pluging" iz sistema Windows Startup.
1. Prenesi in . zagnati CCleaner.
2. Na "CCleaner" glavno okno, izberite " Orodja " v levem podoknu.
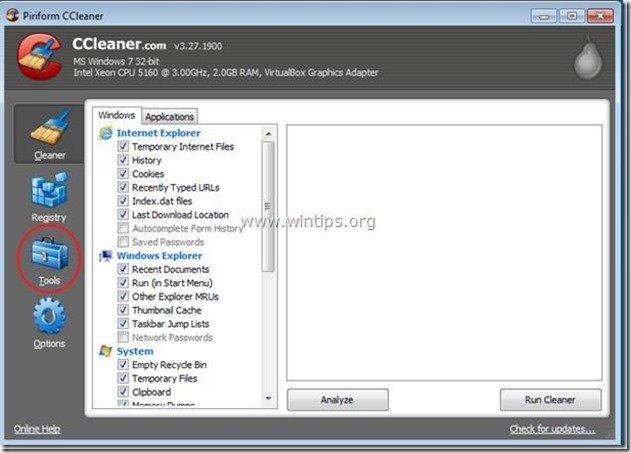
3. V " Orodja ", izberite " Zagon ".
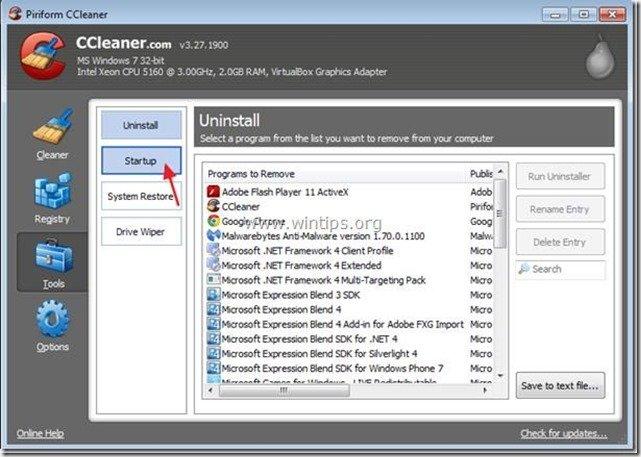
4. Izberite " Windows " in nato izberite in . izbriši naslednji zlonamerni vnos, če obstaja:
a. "ConduitFloatingPlugin"
Da HKCU:Run ConduitFloatingPlugin_abmofpeceilpkbaiecppemmlhgepjknl Microsoft Corporation "C:\Windows\system32\Rundll32.exe" "C:\Program Files\Conduit\CT1833958\plugins\TBVerifier.dll",RunConduitFloatingPlugin abmofpeceilpkbaiecppemmlhgepjknl
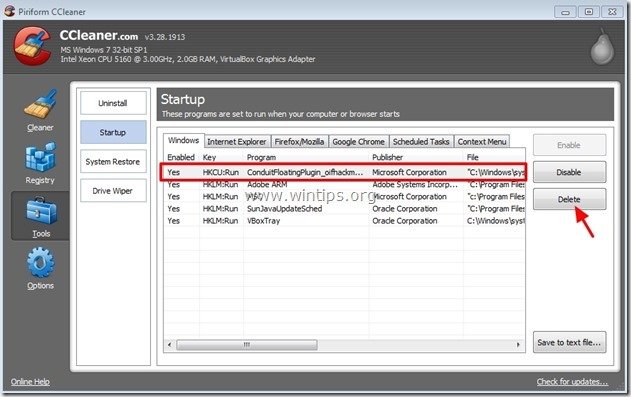
5. Zapri “ CCleaner " in nadaljevanje na naslednji korak
Korak 4: Očistite preostale vnose v registru z orodjem "AdwCleaner"
1. Prenesite in shranite program AdwCleaner na namizje.
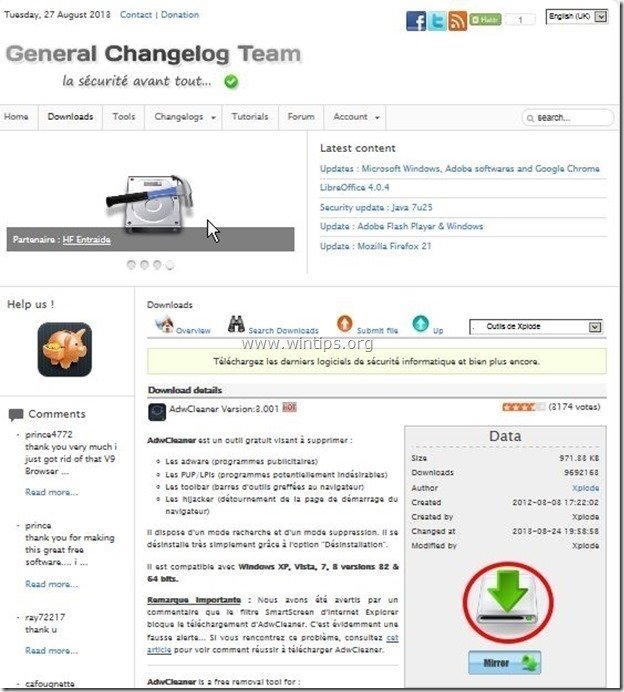
2. Zaprite vse odprte programe in . Dvojni klik da odprete "AdwCleaner" z namizja.
3. Pritisnite si " Skeniranje ”.
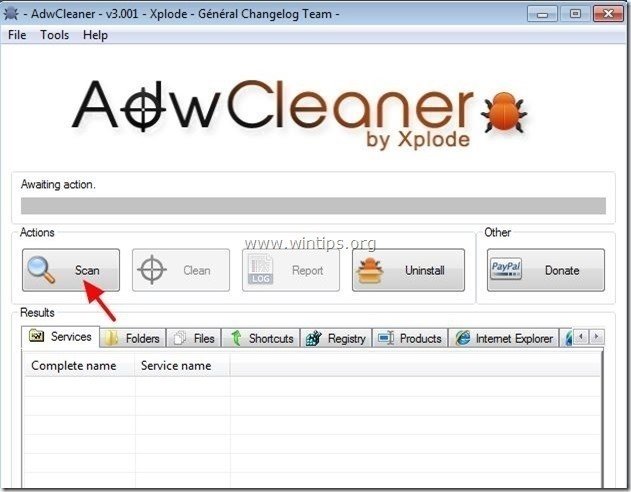
4. Ko je skeniranje končano, pritisnite "Čisto ", da odstranite vse neželene zlonamerne vnose.
4. Pritisnite si " OK " na " AdwCleaner - Informacije" in pritisnite " OK " ponovno za ponovni zagon računalnika .
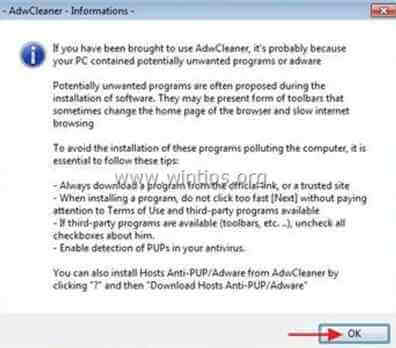
5. Ko se računalnik znova zažene, zaprite " AdwCleaner" informacije (Readme) in nadaljujte z naslednjim korakom.
Korak 5. Čiščenje računalnik ne bo ostal zlonamerne grožnje.
Prenesi in . namestitev enega najzanesljivejših brezplačnih programov proti zlonamerni programski opremi, s katerim lahko računalnik očistite preostalih zlonamernih groženj. Če želite biti stalno zaščiteni pred obstoječimi in prihodnjimi grožnjami zlonamerne programske opreme, vam priporočamo namestitev programa Malwarebytes Anti-Malware PRO:
Zaščita MalwarebytesTM
Odstranjuje vohunsko programsko opremo, oglasno programsko opremo in škodljivo programsko opremo.
Začnite z brezplačnim prenosom zdaj!
Nasveti: Če želite zagotoviti, da je računalnik čist in varen, v sistemu Windows "Varni način" izvedite celovito pregledovanje programa Malwarebytes' Anti-Malware. .*
*Če želite preklopiti v varni način sistema Windows, pritisnite " F8 " med zagonom računalnika, preden se pojavi logotip Windows. Ko se prikaže tipka " Meni z naprednimi možnostmi sistema Windows " se prikaže na zaslonu, s tipkami s puščicami na tipkovnici se premaknite na Varni način in nato pritisnite "ENTER “.
6. Nadaljujte do naslednji korak.
Korak 6. Očistite neželene datoteke in vnose.
Uporabite " CCleaner " in nadaljujte z Clean vaš sistem iz začasnih Internetne datoteke in . neveljavni vnosi v register.*
* Če ne veste, kako namestiti in uporabljati "CCleaner", preberite ta navodila. .

Andy Davis
Blog sistemskega skrbnika o sistemu Windows