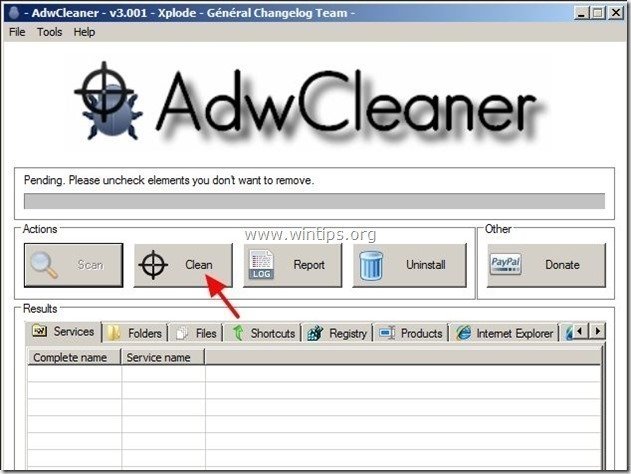Съдържание
UltimateSearch ( UltimateSearch.MyBlogToolbar.com ) & UltimateSearch Toolbar са програми за рекламен софтуер и похитители на браузъри, които променят настройките за търсене в интернет, променят началната ви страница в интернет на " search.conduit.com " ( shivaprasadvs blogspot ), извършва пренасочване на сърфирането и показва реклами от неизвестни доставчици.
" UltimateSearch " инсталационната програма е включена в други програми за инсталиране на свободен софтуер и по тази причина винаги трябва да внимавате, когато инсталирате свободен софтуер на компютъра си.
За да премахнете " UltimateSearch " настройки & " UltimateSearch " лента с инструменти от компютъра си, използвайте следните стъпки:

Как да премахнете " Ultimate-Search " & " Ultimate-Search " лента с инструменти от вашия компютър:
Стъпка 1. Деинсталиране на приложения, инсталирани от " UltimateSearch " от контролния панел.
1. За да направите това, отидете в Старт > Контролен панел .
{ Начало > Настройки > Контролен панел . (Windows XP) }

2. Кликнете два пъти, за да отворите " Добавяне или премахване на програми ", ако използвате Windows XP или
“ Програми и функции ", ако използвате Windows 8, 7 или Vista.
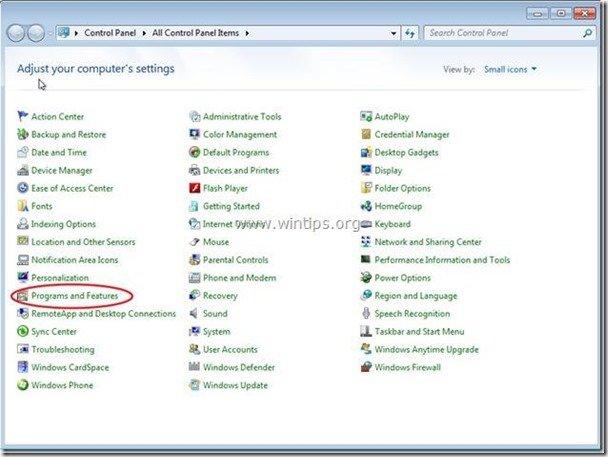
3. В списъка с програми намерете и Премахване/деинсталиране на тези приложения:
a. UltimateSearch Лентата с инструменти
б. Деинсталиране на други приложения инсталиран от " Кондуктор " издател.
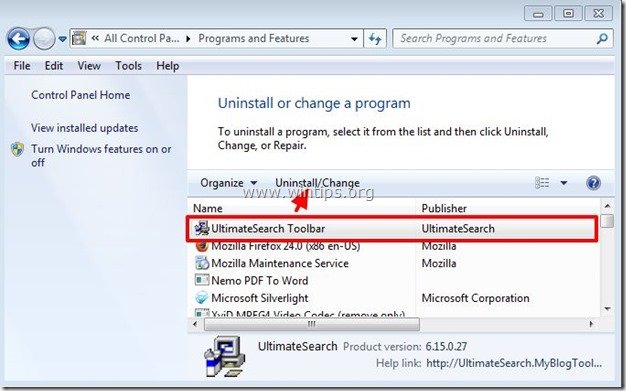
Стъпка 2. Премахване UltimateSearch T oolbar & UltimateSearch настройки от вашия интернет браузър.
Internet Explorer, Google Chrome, Mozilla Firefox
Internet Explorer
Как да премахнете UltimateSearch T oolbar & UltimateSearch настройки от Internet Explorer.
1. Отворете Internet Explorer и след това отворете " Опции за интернет ”.
За да направите това, от менюто за файлове на IE изберете " Инструменти " > " Опции за интернет ”.
Известие*: В най-новите версии на IE натиснете бутона " Предавка " икона  в горния десен ъгъл.
в горния десен ъгъл.
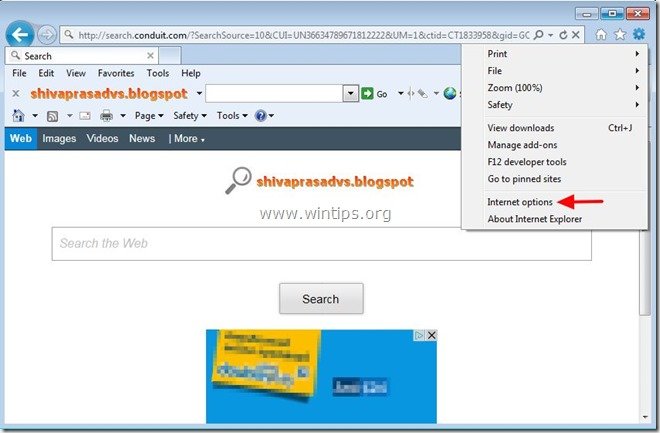
2. В " Обща информация " раздел, изтриване на " search.conduit.com " от " Начална страница " и тип предпочитаната от вас начална страница (напр. www.google.com)
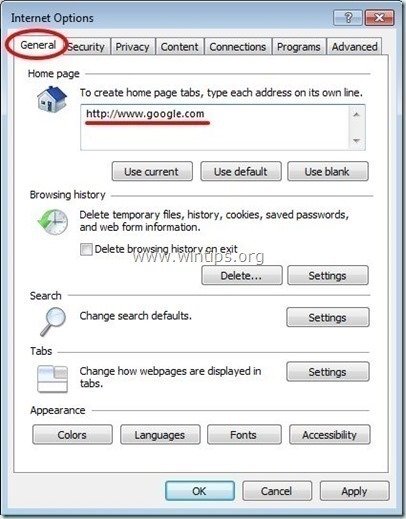
3. След това натиснете " Настройки " в Търсене раздел. *
Известие*: Ако искате да промените настройките за търсене в Internet explorer, докато сте в основния прозорец на Internet Explorer, просто натиснете бутона " Предавка " икона  (в горния десен ъгъл) и изберете " Управление на допълненията " .
(в горния десен ъгъл) и изберете " Управление на допълненията " .
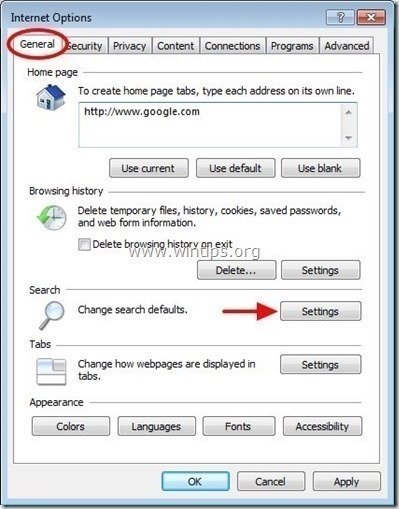
4. На " Доставчици за търсене " опции, изберете и " Задаване по подразбиране " доставчик на услуги за търсене, различен от " UltimateSearch Персонализирано уеб търсене ".
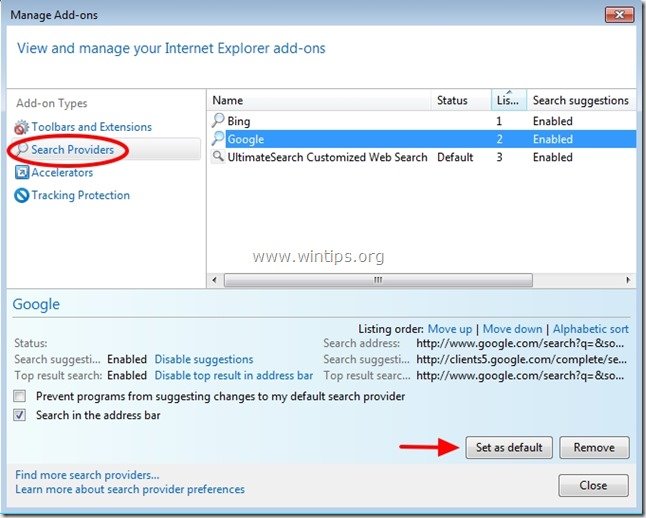
5. След това изберете " UltimateSearch Персонализирано уеб търсене " и щракнете върху Премахване на .
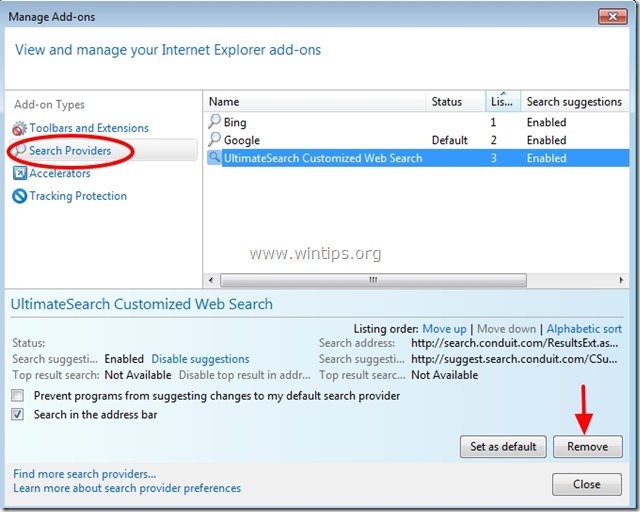
6. Изберете "Ленти с инструменти и разширения" в левия прозорец и след това изберете и деактивиране на (един по един) всички нежелани ленти с инструменти и разширения от Conduit Ltd:
a. Лентата с инструменти Ultimate Search
b. Лентата с инструменти Ultimate Search
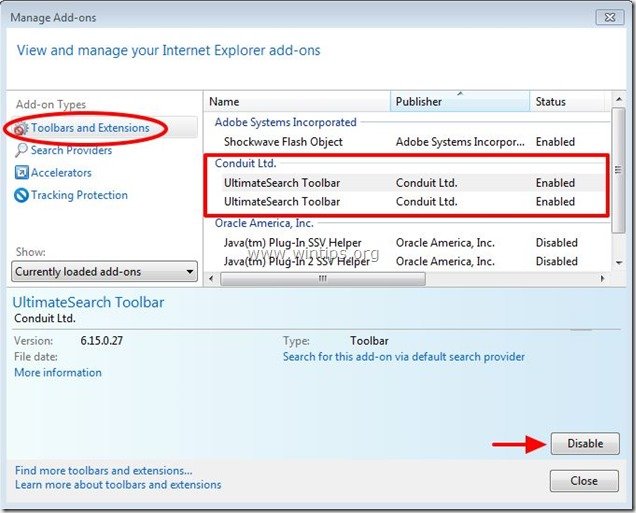
7. Затворете всички прозорци на Internet Explorer и преминете към стъпка 3 .
Google Chrome
Как да премахнете UltimateSearch T oolbar & UltimateSearch настройки от Google Chrome.
1. Отворете Google Chrome и отидете в менюто на Chrome  и изберете " Настройки ".
и изберете " Настройки ".
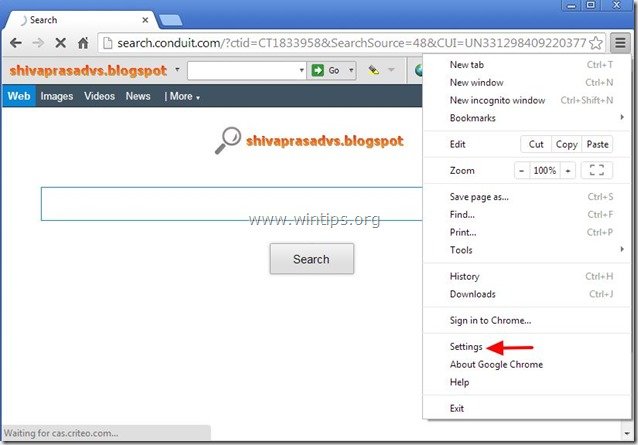
2. Намерете " При стартиране " и изберете " Задаване на страници ".
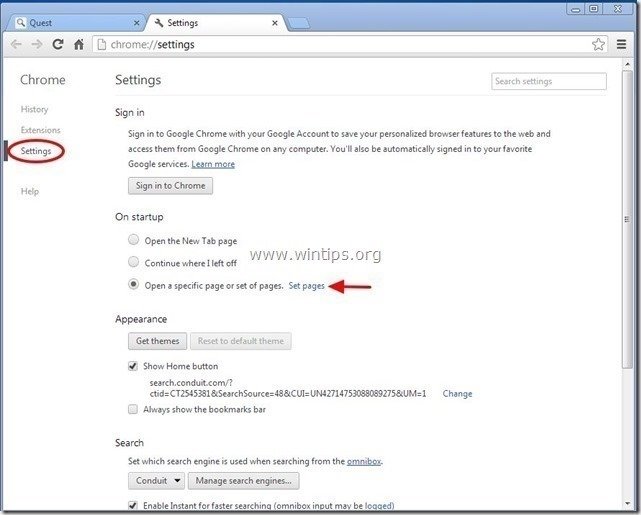
3. Изтрийте " search.conduit.com " от страниците за стартиране, като натиснете " X " вдясно.

4. Задайте предпочитаната страница за стартиране (напр. http://www.google.com) и натиснете " OK ".
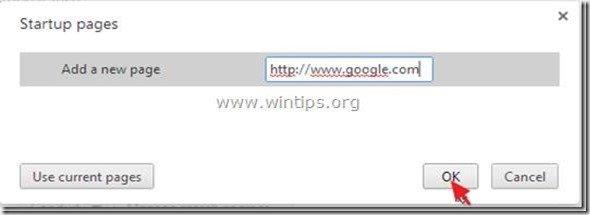
5. Под " Външен вид ", отметнете, за да разрешите " Показване на бутона Home " и изберете " Промяна ”.

6. Изтрийте " search.conduit.com " запис от " Отворете тази страница " поле.
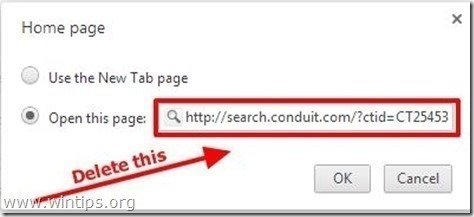
7. (ако желаете) предпочитаната от вас уебстраница да се отвори, когато натиснете " Начална страница " (напр. www.google.com) или оставете това поле празно и натиснете " OK ”.
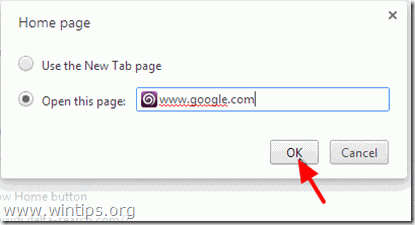
5. Отидете на " Търсене " и изберете " Управление на търсачките ".

6. Изберете предпочитаната от вас търсачка по подразбиране (напр. търсене в Google) и натиснете " Направете настройките по подразбиране ".
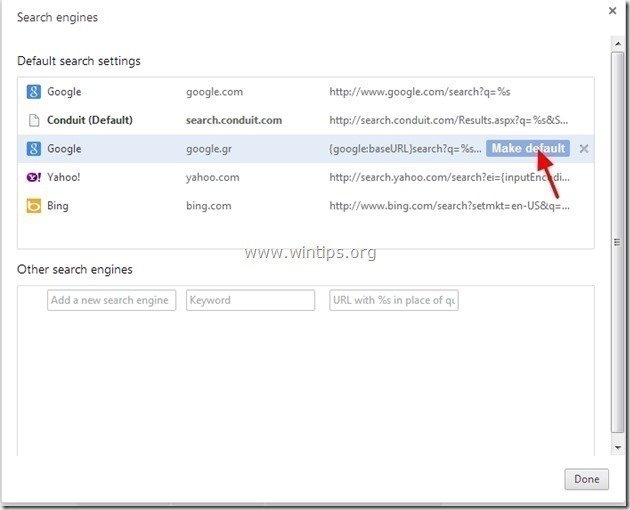
7. След това изберете " search.conduit.com" търсачка и да го премахнете като натиснете бутона " X " вдясно. Изберете " OK ", за да затворите " Търсачки " прозорец.
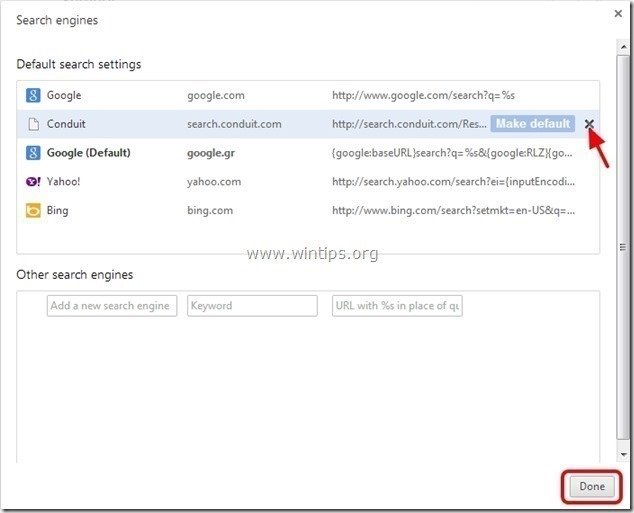
8. Изберете " Удължения " вляво.

9. В " Удължения " опции, премахване на " UltimateSearch ” разширение, като щракнете върху иконата за рециклиране вдясно.
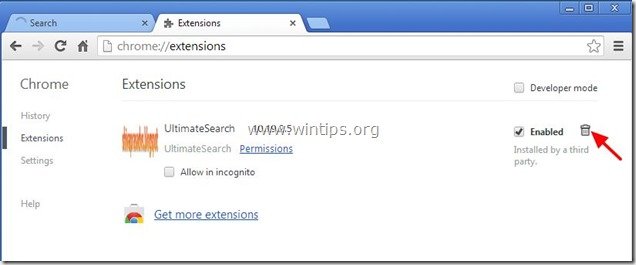
10. Затворете всички прозорци на Google Chrome и да се пристъпи към Стъпка 3 .
Mozilla Firefox
Как да премахнете UltimateSearch T oolbar & UltimateSearch настройки от Mozilla Firefox.
1. Кликнете върху " Firefox" бутона на менюто в горния ляв ъгъл на прозореца на Firefox и отидете в " Опции ”.
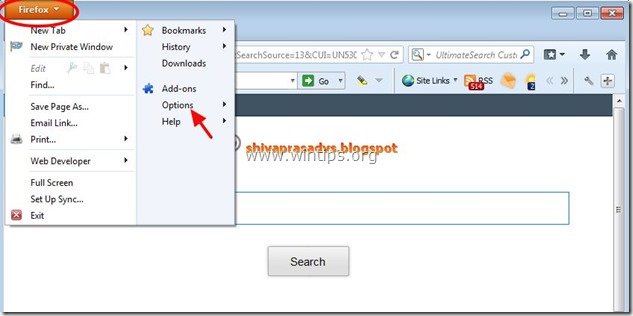
2. В " Обща информация " изтриване на " http:// search.conduit.com " страница от " Начална страница " и въведете предпочитаната от вас начална страница (напр. http://www.google.com).
Преса " OK ", когато приключите.
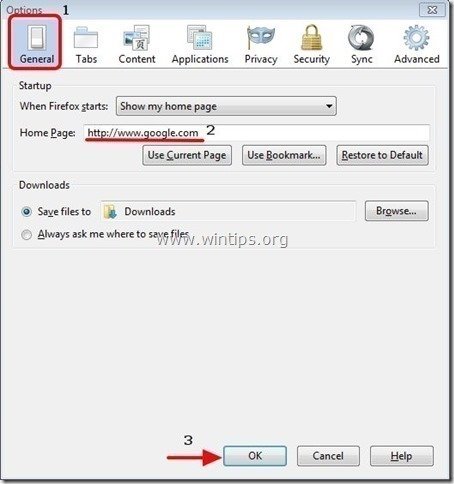
3. От менюто на Firefox отидете на " Инструменти " > " Управление на допълненията ”.
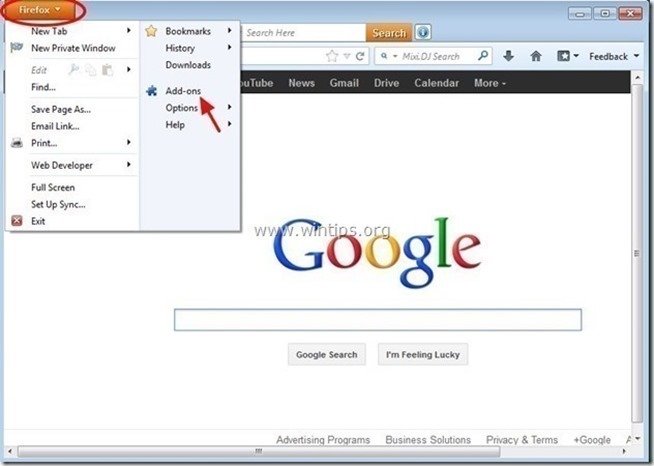
4. Изберете "Разширения" отляво и след това се уверете, че " UltimateSearch " разширението не съществува.*
Ако " UltimateSearch ", след което натиснете бутона " Премахване на " в този ред.
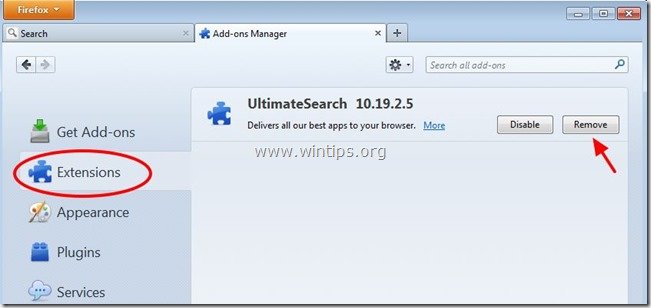
5. Изберете " Плъгини " отляво и " Деактивиране" " Плъгин за кондуити ", намерен там.
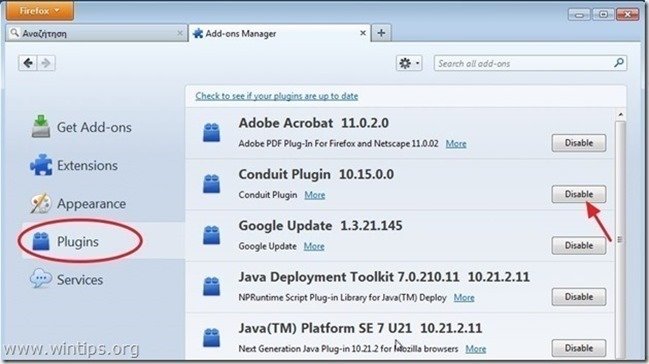
6. Затворете всички Firefox прозорци и преминете към следваща стъпка .
Стъпка 3. Премахване на приставката "Conduit Floating Pluging" от стартирането на Windows.
1. Изтегляне и стартирайте CCleaner.
2. В "CCleaner" главния прозорец, изберете " Инструменти " в левия прозорец.
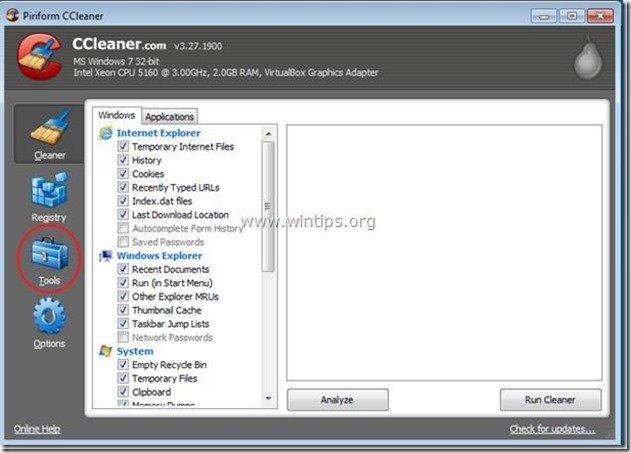
3. В " Инструменти ", изберете " Стартиране ".
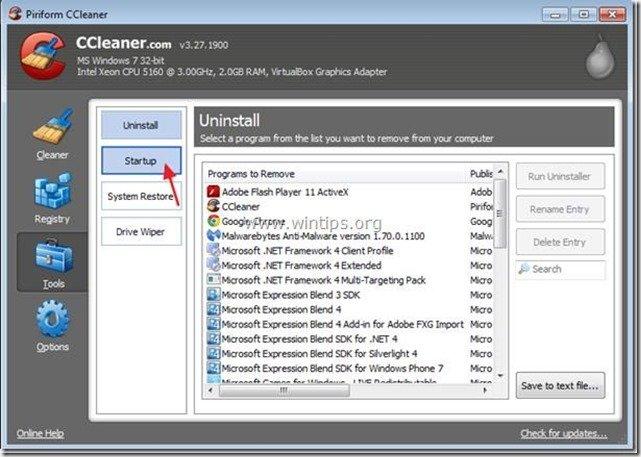
4. Изберете " Windows " и след това изберете и изтриване на следния злонамерен запис, ако съществува:
a. "ConduitFloatingPlugin"
Да HKCU:Run ConduitFloatingPlugin_abmofpeceilpkbaiecppemmlhgepjknl Microsoft Corporation "C:\Windows\system32\Rundll32.exe" "C:\Program Files\Conduit\CT1833958\plugins\TBVerifier.dll",RunConduitFloatingPlugin abmofpeceilpkbaiecppemmlhgepjknl
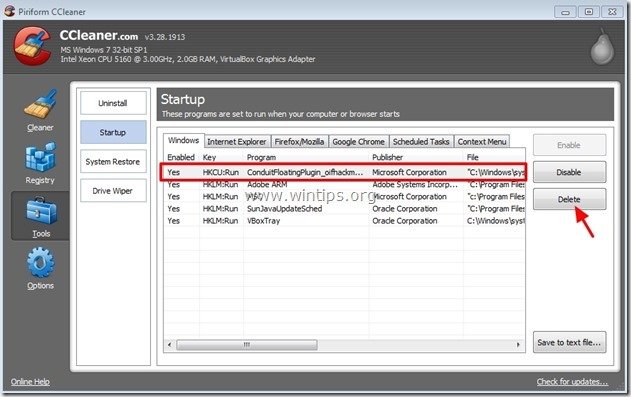
5. Затвори “ CCleaner " и продължете към следващата стъпка
Стъпка 4: Почистване на останалите записи в регистъра с помощта на "AdwCleaner"
1. Изтеглете и запазете програмата "AdwCleaner" на работния плот.
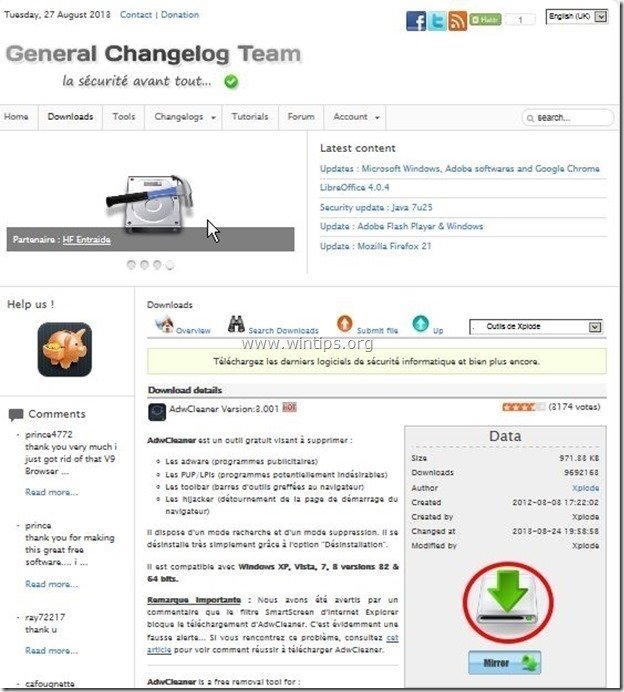
2. Затворете всички отворени програми и Двойно кликване да отворите "AdwCleaner" от работния плот.
3. Преса " Сканиране ”.
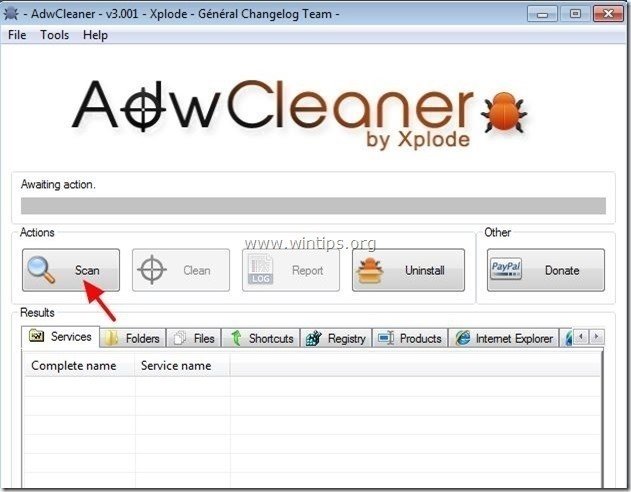
4. Когато сканирането приключи, натиснете "Clean ", за да премахнете всички нежелани злонамерени записи.
4. Преса " OK " в " AdwCleaner - Информация" и натиснете " OK " отново да рестартирате компютъра си .
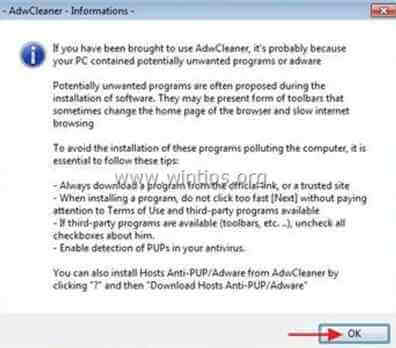
5. Когато компютърът ви се рестартира, затворете " Информация за AdwCleaner" (readme) и продължете към следващата стъпка.
Стъпка 5. Почистване компютърът ви да не остане злонамерени заплахи.
Изтегляне и инсталиране на една от най-надеждните БЕЗПЛАТНИ програми за борба със злонамерен софтуер днес, за да почистите компютъра си от останалите злонамерени заплахи. Ако искате да сте постоянно защитени от заплахи от злонамерен софтуер, съществуващи и бъдещи, ви препоръчваме да инсталирате Malwarebytes Anti-Malware PRO:
Защита от MalwarebytesTM
Премахва шпионски, рекламен и злонамерен софтуер.
Започнете безплатното си изтегляне сега!
Съвети: За да сте сигурни, че компютърът ви е чист и безопасен, Извършете пълно сканиране на Malwarebytes' Anti-Malware в "Безопасен режим" на Windows .*
*За да влезете в безопасен режим на Windows, натиснете бутона " F8 ", докато компютърът ви се зарежда, преди да се появи логото на Windows. Когато клавишът " Меню за разширени опции на Windows " се появява на екрана, използвайте клавишите със стрелки на клавиатурата, за да преминете към Безопасен режим и след това натиснете "ENTER “.
6. Продължете към следваща стъпка.
Стъпка 6. Почистете нежеланите файлове и записи.
Използвайте " CCleaner " програма и преминете към чист вашата система от временни Интернет файлове и невалидни записи в регистъра.*
* Ако не знаете как да инсталирате и използвате "CCleaner", прочетете тези инструкции .

Анди Дейвис
Блог на системен администратор за Windows