Obsah
" PAGE_FAULT_IN_NONPAGED_AREA " K chybě BSOD (Blue Screen Of Death) může v počítači se systémem Windows dojít z několika důvodů, např. po instalaci nekompatibilního ovladače nebo programu (např. CPU-Z), poškozeného souborového systému nebo u notebooků, které podporují hybridní konfiguraci grafických karet (konfigurace se dvěma grafickými kartami), po instalaci aktualizace platformy KB2670838 z důvodu problému s kompatibilitou s vaším aktuálnímnainstalované ovladače grafických karet atd... CHYBA STRÁNKY V NESTRÁNKOVANÉ OBLASTI BSOD, postupujte podle níže uvedených řešení.

PAGE_FAULT_IN_NONPAGED_AREA
Pokud se tato obrazovka s chybou zastavení objevila poprvé, restartujte počítač. Pokud se tato obrazovka objeví znovu, postupujte podle následujících kroků:
Zkontrolujte, zda je nový hardware nebo software správně nainstalován.
Pokud se jedná o novou instalaci, požádejte výrobce hardwaru nebo softwaru o případné aktualizace systému Windows.
Pokud problém přetrvává, zakažte nebo odeberte nově nainstalovaný hardware nebo software. Zakažte možnosti paměti systému BIOS, jako je ukládání do mezipaměti nebo stínování. Pokud potřebujete k odebrání nebo zakázání součástí použít nouzový režim, restartujte počítač, stisknutím klávesy F8 vyberte možnost Advanced Startup Options a poté vyberte nouzový režim.
Technické informace:
*** STOP: 0x00000050 (.......................................)
Jak opravit chybu "PAGE_FAULT_IN_NONPAGED_AREA" BSOD - STOP: 0x00000050 .
Chcete-li vyřešit problém "STOP: 0x00000050 - PAGE_FAULT_IN_NONPAGED_AREA", nejprve:
1. Ujistěte se, že je váš počítač čistý od virů, malwaru apod. Podrobný návod, jak na to, najdete v této příručce: Rychlá kontrola a odstranění malwaru.
2. Zkuste vypnout antivirový software a restartujte počítač.
3. Odeberte veškerý nedávno přidaný hardware v počítači a restartujte počítač, abyste zjistili, zda se chyba opakuje.
4. Proveďte čisté spuštění systému Windows a zjistěte, zda chybu STOP: 0x00000050 nezpůsobuje nějaká služba nebo spouštěcí program.
5. Zkontrolujte, zda pevný disk neobsahuje systémové chyby pomocí Chkdsk /f /r Podrobné pokyny naleznete v tomto návodu: Jak zkontrolovat a opravit pevný disk pomocí nástroje Check Disk Tool (diagnostika a oprava chyb souborového systému).
Pokud žádný z výše uvedených návrhů nefunguje, vyzkoušejte následující řešení:
Řešení 1 : Odinstalujte poslední nainstalovaný program (lze použít pro stolní i přenosný počítač).
Řešení 2 : Odinstalujte a znovu nainstalujte základní ovladače zařízení (lze použít pro stolní i přenosný počítač).
Řešení 3 : Odinstalujte aktualizaci KB2670838. (Pouze pro notebooky s podporou dvou grafických karet)
Řešení 4 : Nainstalujte aktualizaci KB2834140. (Pouze pro notebooky s podporou dvou grafických karet)
Řešení 5 : Odinstalujte a znovu nainstalujte nejnovější ovladače grafické karty. (Pouze pro notebooky s podporou dvou grafických karet)
Řešení 1: Odinstalujte poslední nainstalovaný program.
V části Nainstalované programy vyhledejte a odinstalujte všechny programy, které byly nedávno nainstalovány do počítače. To provedete:
1. Přejděte do Ovládacích panelů systému Windows.
2. Dvojitým kliknutím otevřete Programy a funkce .
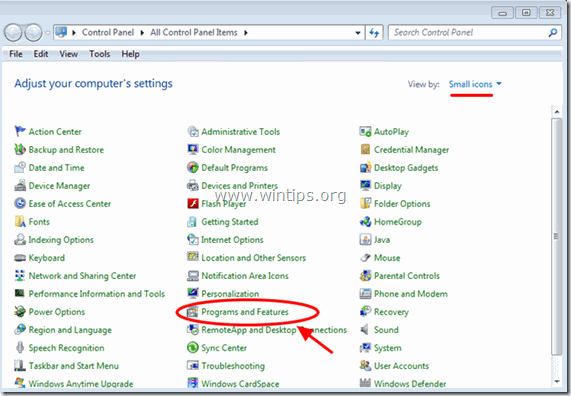
3. Když se na obrazovce zobrazí seznam programů, třídit programy zobrazené Datum instalace (Installed On) a pak najděte a Odebrat (odinstalovat) jakýkoli program, který byl v poslední době nainstalován v systému (např. CPU-Z, iTunes atd.).
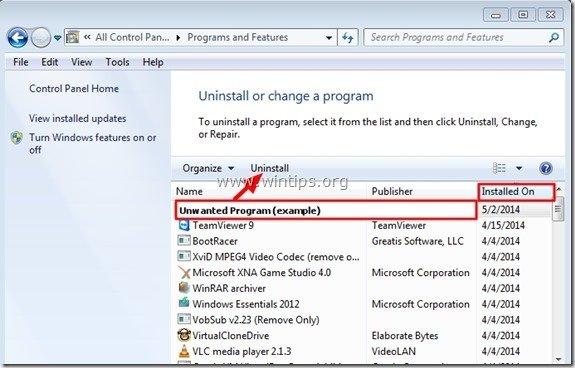
Řešení 2: Odinstalujte a znovu nainstalujte základní ovladače zařízení.
Zkuste odinstalovat a znovu nainstalovat některé základní ovladače zařízení v systému a zjistěte, které z nich způsobují " PAGE_FAULT_IN_NONPAGED_AREA " problém. Za tímto účelem odinstalujte následující ovladače v následujícím pořadí.*
Odinstalujte vždy jeden ovladač a restartujte počítač. Pokud se stále zobrazuje hlášení " PAGE_FAULT_IN_NONPAGED_AREA" po restartu pokračujte v odinstalování dalšího ovladače zařízení v seznamu níže, dokud nenajdete ten, který způsobuje problém. Po jeho nalezení pokračujte ve stahování a instalaci nejnovějšího ovladače pro toto zařízení z webových stránek výrobce.
- Ovladač adaptéru displeje Ovladač bezdrátového adaptéru Ovladač adaptéru sítě Ethernet
- Odinstalování a opětovná instalace ovladače zařízení ze systému:
Poznámka: Pro grafické karty NVIDIA nebo AMD ATI můžete použít příkaz Nástroj pro odinstalaci ovladače displeje (DDU) k úplnému odinstalování grafických ovladačů. Podrobné pokyny k použití DDU najdete v kroku 1 níže.
1. Tisk " Windows ”  + " R " pro načtení Spustit dialogové okno.
+ " R " pro načtení Spustit dialogové okno.
2. Typ devmgmt.msc a stiskněte Vstupte na a otevřete Správce zařízení.
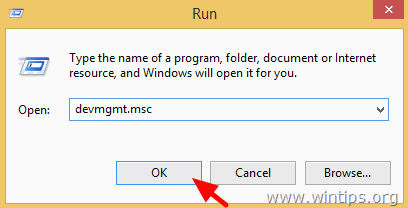
3. Ve správci zařízení rozbalte Adaptéry pro displeje , klikněte pravým tlačítkem myši na nainstalovaný videoadaptér (např. AMD Radeon) a vyberte možnost Odinstalujte stránku .
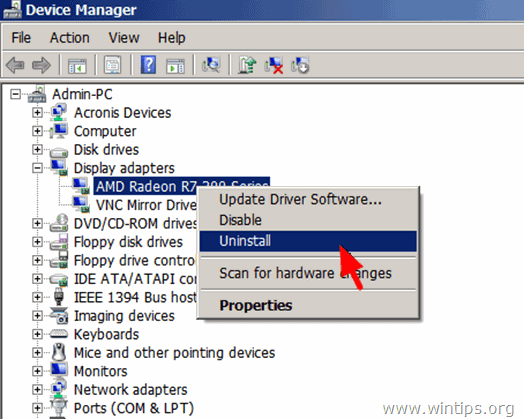
4. Po dokončení operace odinstalace odstraňte z nainstalovaných programů (Ovládací panely > Programy a funkce) také veškerý software související s odinstalovaným zařízením.
5. Restartujte počítač.
6. Nainstalujte nejnovější ovladač pro odinstalované zařízení.
Poznámka: Níže uvedená řešení se týkají notebooků, které podporují konfiguraci se dvěma grafickými kartami (např. Intel a AMD).
Řešení 3: Odinstalujte aktualizaci KB2670838
1. Přejděte do Ovládacích panelů systému Windows.
2. Dvojitým kliknutím otevřete Programy a funkce .
3. Na adrese Programy a funkce vyberte možnost " Zobrazení nainstalovaných aktualizací " odkaz v levém podokně:
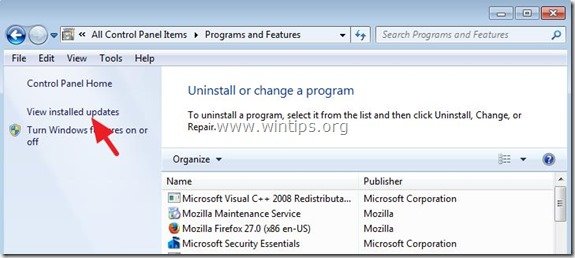
4. Do vyhledávacího pole (vpravo nahoře) zadejte " kb2670838 ”.
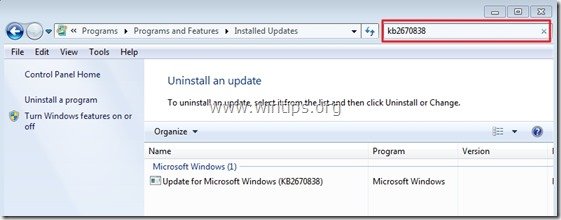
5. Nyní vyberte možnost " Aktualizace systému Microsoft Windows (KB2670838) ” a klikněte na " Odinstalujte stránku ”.
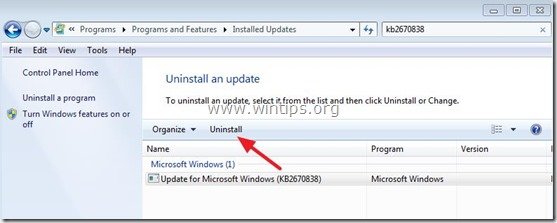
6. Restartujte počítač a zkontrolujte, zda PAGE_FAULT_IN_NONPAGED_AREA BSOD problém je vyřešen.
Řešení 4: Instalace aktualizace KB2834140
1. Přejděte na stránky podpory společnosti Microsoft a stáhněte a nainstalujte příslušný balíček Windows Update KB2834140 podle verze operačního systému Windows:
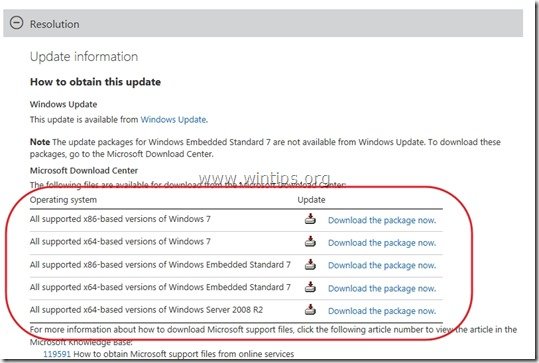
2. Podle pokynů nainstalujte aktualizaci a poté znovu zkontrolujte, zda se aktualizace PAGE_FAULT_IN_NONPAGED_AREA Chyba BSOD je vyřešena.
Řešení 5: Odinstalujte a znovu nainstalujte nejnovější ovladače grafické karty.
Krok 1: Odinstalujte aktuální ovladač VGA pomocí nástroje DDU.
K úplnému odebrání ovladačů grafické karty použijte nástroj Display Driver Uninstaller (DDU)*. Za tímto účelem:
* Informace: Odinstalátor ovladače displeje je nástroj pro odstranění ovladačů, který vám pomůže kompletně odinstalovat ovladače a balíčky grafických karet AMD/NVIDIA ze systému, aniž by po sobě zanechal zbytky (včetně klíčů registru, složek a souborů, úložiště ovladačů).
1. Otevřete internetový prohlížeč a stáhněte si Nástroj pro odinstalaci ovladače displeje DDU z jednoho z těchto míst:
- Oficiální webové stránky DDU ke stažení: http://www.wagnardmobile.com/DDU/ Oficiální DDU Guru3D Zrcadlo ke stažení : http://www.guru3d.com/files_details/display_driver_uninstaller_download.html
2. Stiskněte tlačítko Stáhnout a uložit Odinstalátor ovladače displeje na pracovní ploše.


3. Dvojitým kliknutím spustíte DDU v12.3.exe .

(Vyberte si Spustit na dotaz...)
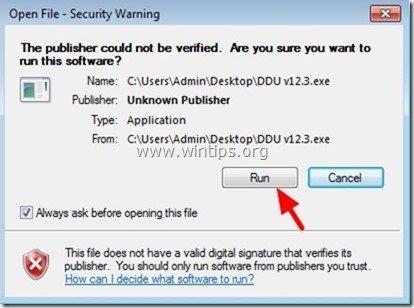
4. Zadejte cílovou složku pro extrahované soubory (např. " C:\Uživatelé\Admin\Pracovní plocha\DDUv123 ") a poté stiskněte tlačítko " Výpis ".
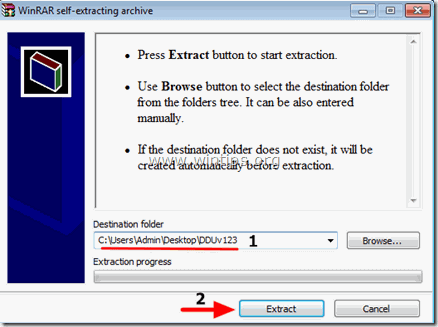
5. Po dokončení extrakce otevřete cílovou složku (např. " DDUv123" na ploše) a dvakrát klikněte na " Odinstalátor ovladače displeje " aplikace.

6. Tisk OK u varovné zprávy.*
Poznámka: Níže popsaný postup je obvykle účinný a nezpůsobuje problémy s počítačem. Z bezpečnostních důvodů je však lepší před použitím zálohovat osobní soubory. DDU užitečnost.

7. Když se Odinstalátor ovladače displeje spustí se hlavní aplikace, vybrat ( 1 ) vaše grafická karta model ( Např. "NVIDIA"), zkontrolujte ( 2 ) " Odstranění složek C:\AMD a C:\NVIDIA " a poté stiskněte tlačítko " Čištění a restart (důrazně doporučujeme) ".
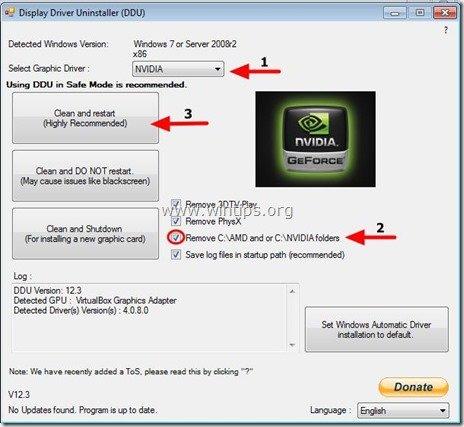
8. Po restartování počítače přejděte ke kroku 2.
Krok 2: Stáhněte a nainstalujte nejnovější grafický ovladač.
Po restartu přejděte na webové stránky výrobce grafické karty a stáhněte a nainstalujte příslušný ovladač pro vaši grafickou kartu:
- NVidia Stažení ovladačeAMD (ATI) Stažení ovladače
Hodně štěstí!

Andy Davis
Blog správce systému o Windows





