Indholdsfortegnelse
Denne artikel indeholder instruktioner om, hvordan du installerer og konfigurerer TeamViewer til fjernadgang og fjernstyring af en computer på afstand. "Fjernadgang" i computernetværkstermer er enhver softwareteknologi, der giver mulighed for at få adgang til og styre en anden computer på afstand via netværket eller internettet. Det betyder, at brugeren kan styre og arbejde på fjerncomputeren uden atvære fysisk til stede på stedet.
Fjernadgang bruges ofte i virksomhedsnetværk, hvor it-administratorer har brug for at få adgang til servere eller hjælpe arbejdsstationsbrugerne sikkert og hurtigt uden at afbryde produktiviteten. I dag er der mange fjernadgangsprogrammer på markedet, som også kan hjælpe hjemmebrugere med at få adgang til og styre deres hjemmecomputer fra et hvilket som helst sted i verden. Men efter min mening er en af de bedste programmer til fjernadgangnemmeste programmer til at få sikker adgang til en fjerncomputer er TeamViewer.
TeamViewer er et af mine yndlingsprogrammer, da jeg har brugt det i flere år nu for at yde teknisk support og hjælp til både mine venner og kunder, fordi det er let at downloade og installere selv for en amatørbruger.
TeamViewer har flere funktioner sammenlignet med andre fjernadgangsprogrammer, der findes på markedet, plus at det er et program på tværs af platforme (kører på Windows, Mac, Linux og mobiler). Nogle af de nyttige funktioner, som jeg fandt i TeamViewer og gives gratis til ikke-kommerciel brug, er muligheden for at bruge programmet til uovervåget adgang til din fjerncomputer, til at klippe og indsætte ved hjælp af udklipsholderen, til at overføre filer, til at åbne flere sessioner, til at deaktivere fjerninput, til at genstarte fjerncomputeren i fejlsikret tilstand osv. TeamViewer er også tilgængelig som et bærbart program, så du ikke behøver at opsætte programmet for at kunne bruge det.Det er nyttigt, når programmet bruges til at yde (eller modtage) hjælp uden at køre altid i baggrunden.
Sådan installeres og bruges TeamViewer til fjernstyring af en computer.
Før du fortsætter til resten af denne artikel, skal du forstå følgende udtryk, som der henvises til i denne artikel:
- Fjerncomputer: Er den computer, som du ønsker at styre på afstand (f.eks. din kontorcomputer). Computer til hjemmet: Er den computer, der bruges til at få adgang til fjerncomputeren.
Trin 1. Installer TeamViewer på fjerncomputeren.*
Bemærk: Følg vejledningen nedenfor for at installere og konfigurere TeamViewer på den computer, som du vil administrere på afstand (f.eks. din kontorcomputer).
1. Download TeamViewer. Når downloadet er færdigt, skal du dobbeltklikke på ' TeamViewer_Setup' program for at installere TeamViewer.

2. På den 'Velkommen' skærm vælge Brugerdefineret installation - med understøttelse af uovervåget adgang og klik på Accepter - afslutning.
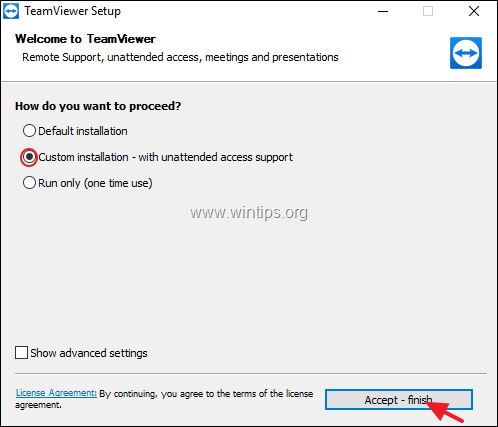
3. Vent på, at installationen er færdig, og på det næste skærmbillede klikker du på Næste for at konfigurere uovervåget adgang.

4. Indtast nu en stærk adgangskode (og husk den) for at kunne oprette forbindelse til denne computer på afstand, og tryk på " Næste ”.
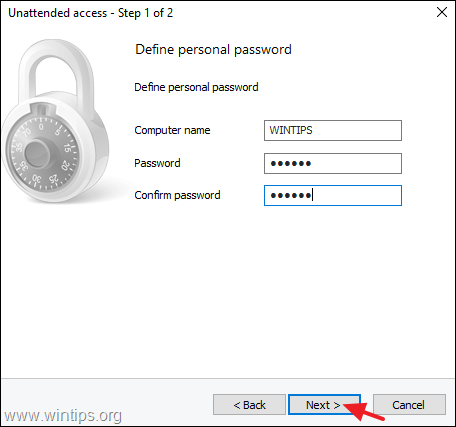
5. Hvis du vil, kan du oprette en TeamViewer-konto * eller bare vælge " Jeg ønsker ikke at oprette en TeamViewer-konto nu" og tryk på Næste .
Bemærk: Hvis du bruger en TeamViewer-konto, kan du få adgang til dine kunders TeamViewer-data (f.eks. TeamViewer-ID, brugernavn eller forbindelsesindstillinger) eller computere når som helst og hvor som helst via TeamViewer Management Console og den fulde TeamViewer-version. Du kan finde flere oplysninger om TeamViewer-konto her.

6. Skriv TeamViewer-id'et ned for at kunne oprette forbindelse til denne computer hjemmefra.
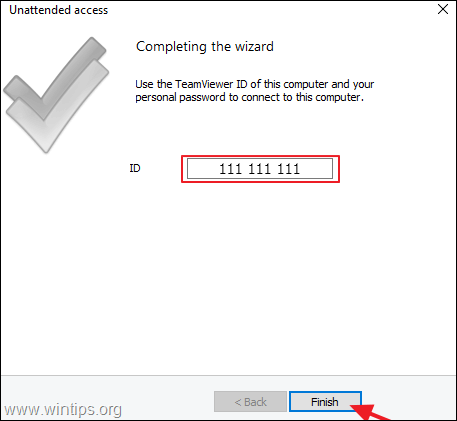
Trin 2. Installer TeamViewer på din hjemmecomputer.
1. Download TeamViewer. Når downloadet er færdigt, skal du dobbeltklikke på ' TeamViewer_Setup' program for at installere TeamViewer.
2. På velkomstskærmen vælger du Standardinstallation og tryk på Accepter - færdig. *
Bemærk: Hvis du ikke ønsker at installere TeamViewer på din pc, skal du vælge den Kun til kørsel (engangsbrug) og springe til trin 4.
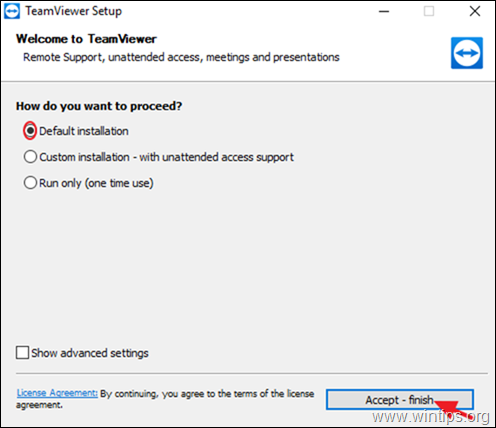
3. Vent på, at installationen er færdig.
Trin 3. Få adgang til din fjerncomputer.
Sådan får du adgang til og styrer fjerncomputeren fra hjemmet:
1. Åbn TeamViewer, og skriv fjerncomputerens ID i " Partner ID ", og tryk på Forbind til partner .
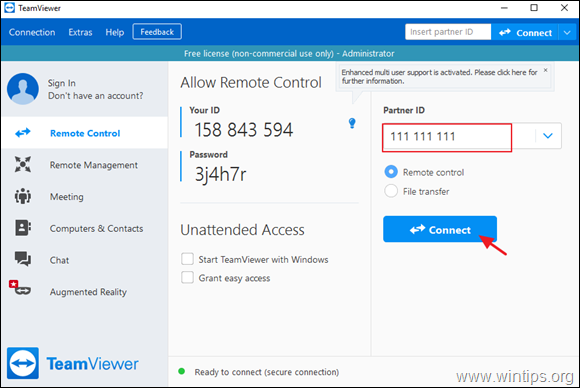
2. Når du bliver bedt om det, skal du skrive den adgangskode, du har angivet på fjerncomputeren (trin 1), og trykke på Log på .

3. Du er færdig! Fra nu af kan du få adgang til din fjerncomputer og arbejde på den, som om du sad foran den!
Yderligere hjælp: Hvis du ønsker at foretage ændringer i TeamViewers indstillinger for uovervåget adgang, eller hvis du
du har installeret TeamViewer uden uovervåget adgang:
a. Naviger til Ekstraudstyr > Indstillinger
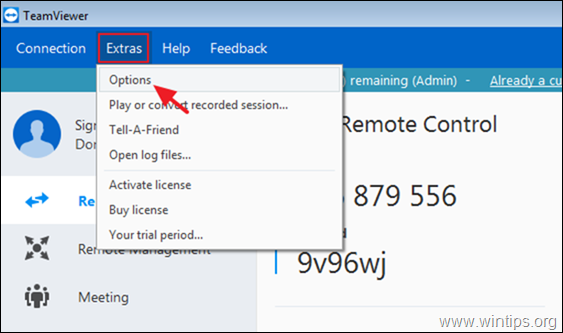
b. Ved "Generelt" skal du udføre den tilsvarende handling efter dit valg:
- Til Aktiver Uovervåget adgang i TeamViewer , Tjek Start TeamViewer med Windows afkrydsningsfeltet. til Deaktivere Uovervåget adgang i TeamViewer , fjerne markeringen af Start TeamViewer med Windows afkrydsningsfeltet.
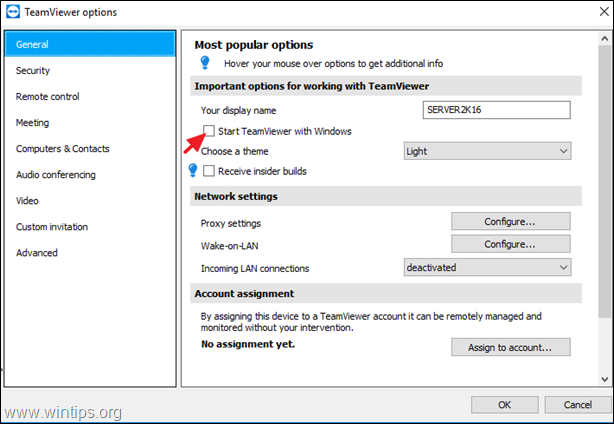
c. Hvis du vil ændre TeamViewer-adgangskoden for uovervåget adgang, skal du vælge Sikkerhed i venstre rude, skriv din nye adgangskode og klik på OK .
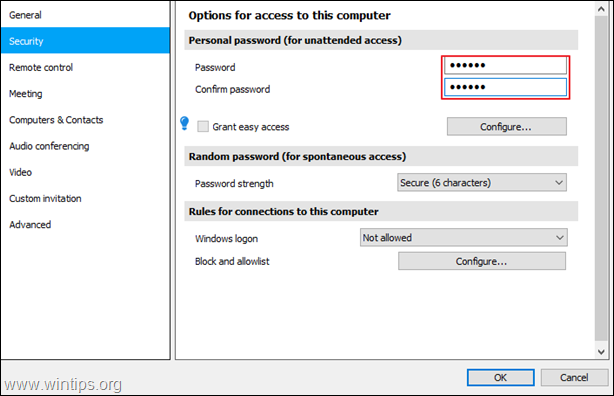
Lad mig vide, om denne guide har hjulpet dig ved at skrive en kommentar om dine erfaringer. Synes godt om og del denne guide for at hjælpe andre.

Andy Davis
En systemadministrators blog om Windows





