Indholdsfortegnelse
Når du forsøger at åbne en fil i Windows, kontrollerer systemet filens type ved at læse dens udvidelse (kendt som " Udvidelse af filnavn ") og starter derefter det relevante program, der er tilknyttet denne filtype, for at åbne/se filen. Hvis Windows ikke genkender filens udvidelse, bliver brugeren bedt om at få en " Åbn med " dialog på " Hvordan ønsker du at åbne denne fil?".

Mange gange er der behov for at ændre det allerede tilknyttede program eller app til en bestemt type fil(er), så jeg skriver denne vejledning, som indeholder detaljerede instruktioner om, hvordan du kan angive et andet program eller applikation til at håndtere en bestemt filtype på Windows 10, Windows 8 & 8.1 og Windows 7 OS.
Sådan ændrer du standardprogrammer og filtilknytninger i Windows 10, 8 og 7.
Metode 1. Vælg standardprogram for specifikke udvidelser.Metode 2. Tilknyt en specifik udvidelse til at åbne med et standardprogram.Ekstra: Sådan gendanner du standarddialogboksen "Åbn med" for ukendte udvidelser.Metode 1. Vælg et standardprogram for specifikke filtyper (udvidelser).
Du kan vælge et standardprogram for en bestemt type filer fra Kontrolpanel > Standardprogrammer. Sådan gør du:
På Windows 7 : klik på Start menuen og vælg derefter Kontrolpanel . Indstil den Se ved til Lille ico ns og vælg derefter Standardprogrammer.
På Windows 10 og Windows 8.1: Højreklik på den Start menuen og vælg derefter Kontrolpanel . Indstil den Se ved til Lille ico ns og vælg derefter Standardprogrammer .

Under Standardprogramindstillinger skal du vælge Indstil dine standardprogrammer .

Vælg det ønskede program i venstre rude, og klik derefter på:
a. Indstil dette program som standard for at gøre det valgte program til standardprogram til at åbne alle de filtyper, som det kan håndtere, eller
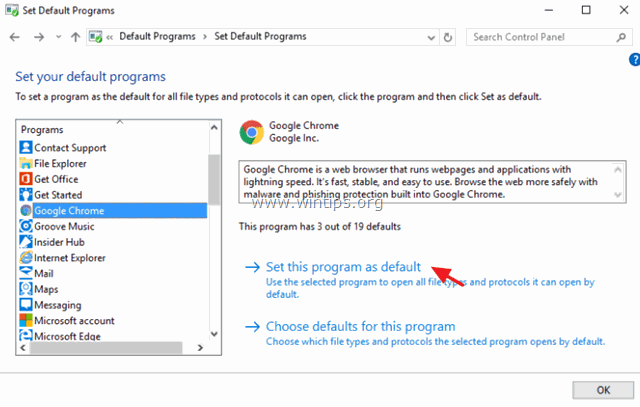
b. Vælg standardindstillinger for dette program for at vælge, hvilke specifikke filtyper det valgte program som standard kan åbne. *

* b1. Hvis du vælger den Vælg standardindstillinger for dette program åbnes et nyt vindue med en liste over alle de udvidelser (filtyper), som det valgte program kan håndtere (åbne). Se på listen over udvidelser og vælg eventuelle andre udvidelser (filtyper), som du ønsker at få åbnet af det valgte program. Når du har foretaget dine ændringer, skal du klikke på Gem .
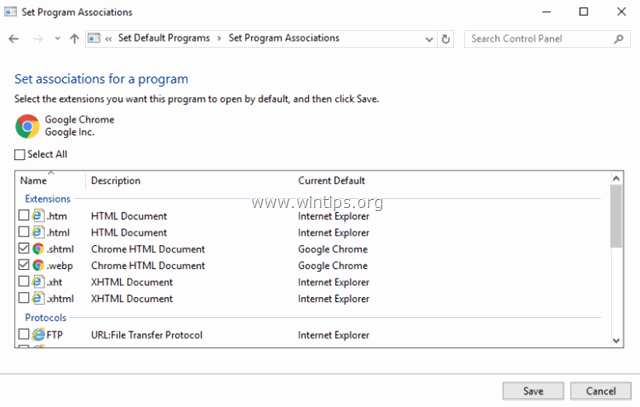
Metode 2. Tilknyt en bestemt filtype (udvidelse), der skal åbnes med et standardprogram.
Den anden metode er at vælge et standardprogram ved udvidelse.
1. Gå til Kontrolpanel > Standardprogrammer og vælg Tilknytte en filtype eller protokol til et program .

2. Vælg den udvidelse, som du vil ændre standardprogrammet til at åbne med, på listen over filtypenavne, og klik derefter på Ændre program .
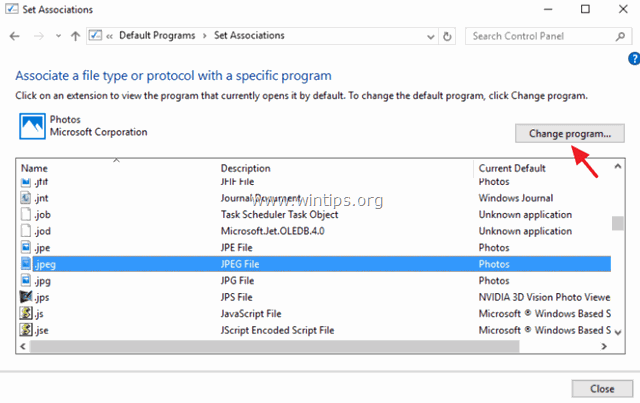
3. Vælg endelig et af de foreslåede programmer, eller vælg Flere apps for at finde et andet program på din computer, der kan åbne filer med den valgte filtypenavn.
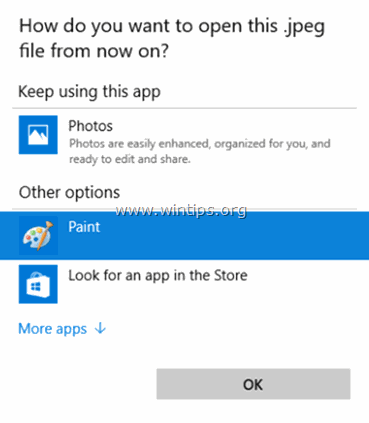
Ekstra: Sådan gendannes standarddialogboksen "Åbn med" ("Hvordan vil du åbne denne fil") for en ukendt filtype (udvidelse).
Hvis Windows ikke har et program tilknyttet en filtype, vil Windows bede brugeren om at vælge et program til at åbne den ukendte fil. I dette spørgsmål skal brugeren angive et program til at åbne den pågældende filtype, og eventuelt kan han vælge " Brug altid dette program " for altid at åbne den samme type fil(er) ved hjælp af det samme program eller den samme app i fremtiden.

Hvis du efter valg af " Brug altid dette program " vælger brugeren at ændre det tilknyttede program for den samme type fil(er), så kan den højreklikke på den ukendte fil og fra højreklikmenuen vælge den " Åbn med " for at tilknytte et andet program.

Men hvis brugeren ændrer sin beslutning og ikke ønsker, at der skal tilknyttes et program til den valgte filtype (udvidelse), er der ingen måde at bryde programtilknytningen på ved hjælp af Windows GUI og genoprette standardtilknytningen " Åbn med " med denne type type (udvidelse).
Sådan gendannes standardværdien " Åbn med " for en (tidligere ukendt) filtype (udvidelse), skal du bruge Windows Registreringseditor. For at gøre det:
1. Tryk samtidig på Windows-nøgle + R for at åbne ' Kør ' kommandoboksen.
2 Skriv i kommandoboksen Kør i kommandoboksen: regedit og tryk på Indtast.
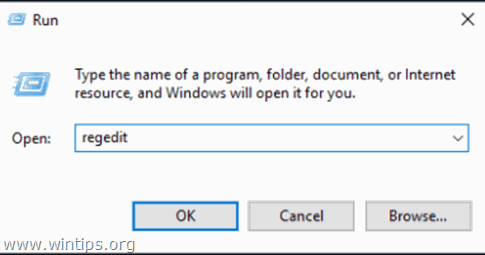
3. VIGTIGT: Før du fortsætter, skal du først tage en sikkerhedskopi af din registreringsdatabase. Det gør du:
1. Gå fra hovedmenuen til Fil & vælg Eksport .

2. Angiv en destinationsplacering (f.eks. din Skrivebord ), angiv et filnavn til den eksporterede registreringsdatabase (f.eks. " RegistryUntouched "), skal du vælge på Eksportområde: Alle og tryk på Gem.

4. Når du har sikkerhedskopieret din registreringsdatabase, skal du slette den tilsvarende udvidelsesnøgle (f.eks. ".admx") for den udvidelse, som du ønsker at frigøre (dissociere), under følgende tre (3) steder i registreringsdatabasen:
- HKEY_CLASSES_ROOT\ HKEY_CURRENT_USER\SOFTWARE\Microsoft\Windows\CurrentVersion\Explorer\FileExts HKEY_CURRENT_USER\SOFTWARE\Microsoft\Windows\Roaming\OpenWith\FileExts\

5. Luk Registreringseditor og genstart din computer.
Når du efter genstarten forsøger at åbne en fil, der har samme udvidelse som den slettede fil fra registreringsdatabasen, får du standarddialogboksen "Åbn med" i Windows, når du forsøger at åbne en fil med samme udvidelse som den slettede fil fra registreringsdatabasen.
Lad mig vide, om denne vejledning har hjulpet dig ved at skrive en kommentar om dine erfaringer. Synes godt om og del denne vejledning for at hjælpe andre.

Andy Davis
En systemadministrators blog om Windows





