Indholdsfortegnelse
Jeg har set dette irriterende problem i flere bærbare computere med Windows 8 (eller 8.1), når computeren lukkes ned: Skærmen bliver sort, men processorblæseren (CPU) forbliver tændt, og i nogle bærbare computere forbliver strømstatus- og harddisklyset også tændt. Under denne adfærd er den eneste måde at lukke den bærbare computer helt ned på ved at trykke på tænd/sluk-knappen uafbrudt.
For at løse ovenstående problem (ventilatorerne bliver ved med at køre, når Windows lukkes ned) har jeg anvendt følgende løsninger ved forskellige lejligheder (forskellige computere) med succesfulde resultater.
Sådan løser du problemet: Ventilatorer fortsætter med at fungere efter lukning af Windows.
Løsning 1. Aktiver hybrid dvale.
Hybrid Sleep-funktionen blev introduceret med Windows Vista og kombinerer funktionerne Sleep og Hibernate. Med enkle ord, når du aktiverer Hybrid Sleep-funktionen, skriver Windows aktive data på harddisken (som hibernation gør), men giver også lavt niveau af strøm i RAM for at holde de aktive data der (som Sleep gør). For at aktivere Hybrid Sleep:
1. Åbne vinduer Kontrolpanel . for at gøre det:
- Tryk " Windows ”
 + " R " for at indlæse Kør dialogboks. Skriv " kontrolpanel" og tryk på Indtast .
+ " R " for at indlæse Kør dialogboks. Skriv " kontrolpanel" og tryk på Indtast .
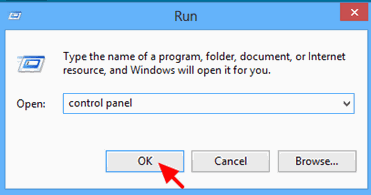
2. Ændre " Se af " til " Små ikoner " og klik derefter på " Strømindstillinger ”.
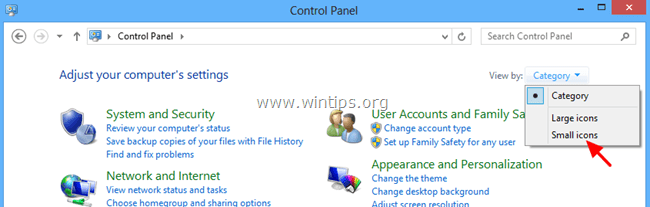
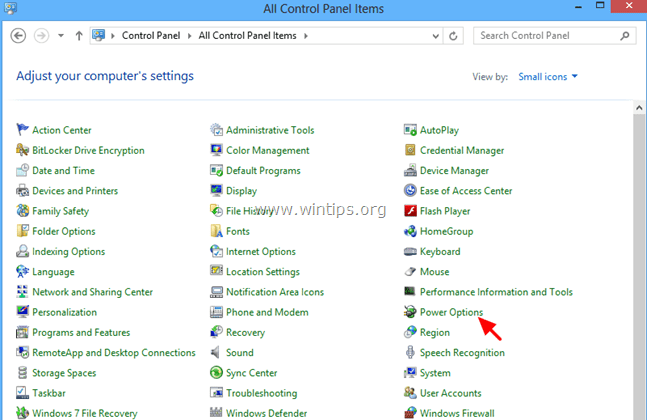
3. Klik på " Ændre planindstillinger " på den aktive (valgte) plan.
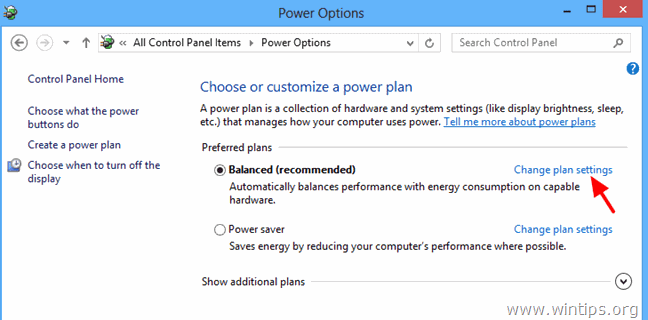
4. Klik på " Ændre avancerede strømindstillinger ”.
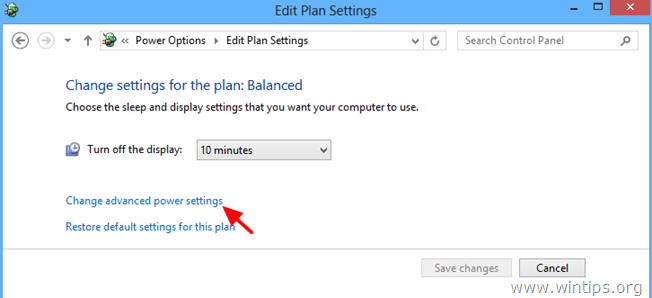
5. Når Strømindstillinger vises på skærmen, skal du udvide Indstillinger for søvn.
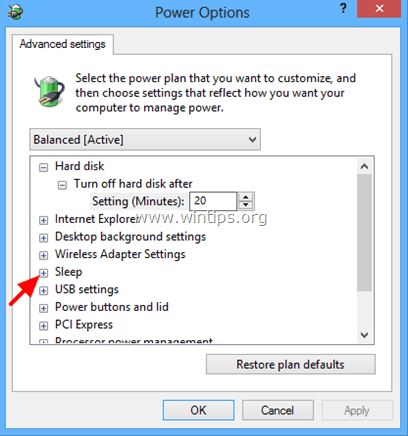
6. Udvid Tillad hybrid-søvn* og indstiller " På batteri " og " Tilsluttet " muligheder til På og tryk på OK.

* Meddelelse: Hvis indstillingen Tillad hybrid-søvn ikke er angivet, skal du:
a. Aktiver dvaletilstand fra kommandoprompten ved at bruge denne kommando: powercfg.exe -h
b. Indstil Suspend to RAM (S3)-tilstanden i BIOS. (Se løsning 2 nedenfor om hvordan du gør det).
Løsning 2. Indstil strømtilstand (i BIOS) til ACPI S3-tilstand (Suspend to RAM).
1. Gå ind i BIOS-indstillingerne, og under menuen Strømstyring skal du indstille ACPI Suspend Mode (eller Standby-tilstand ) til " S3 (STR)" .
2. Gem og afslut fra Bios-indstillingerne, og log på Windows normalt.
Bemærk: Hvis ACPI S3-tilstand ikke er tilgængelig i BIOS-indstillingerne, skal du opdatere BIOS'en til den nyeste version. Men da det er risikabelt at opdatere BIOS'en, skal du først sikre dig, at den nye BIOS-version understøtter ACPI S3-tilstand, før du opdaterer den.
Løsning 3: Deaktiver hurtig opstart (Windows 8).
Prøv at deaktivere den Hurtig opstart For at deaktivere Hurtig opstart skal du følge trinene i denne artikel:
Sådan deaktiveres hurtig opstart i Windows 8 og 8.1
Løsning 4: Frakobl trådløse printere.
Hvis du bruger en trådløs printer, skal du skifte forbindelsen til printeren fra WLAN til LAN (hvis dette understøttes af printeren). Som en midlertidig løsning kan du også slukke for printeren, før du lukker computeren ned.
Andre ting, du kan prøve, hvis ovenstående løsninger ikke virker:
1. Frakobl alle eksterne enheder (f.eks. kortlæser, mus, printer osv.)
2. Fjern alle uønskede programmer, der kører i Windows opstart. Måske forhindrer nogle af dem dit system i at gå i dvale (som UTorrent, Skype osv.). Et gratis, letanvendeligt og pålideligt værktøj til at administrere opstartsprogrammer er CCleaner.
Du kan finde detaljerede instruktioner om, hvordan du administrerer opstartsprogrammer ved hjælp af CCleaner, her.
- Sådan installerer og bruger du en af de bedste gratis registreringsdatabaseopryddere til at administrere Windows
3. Installer de nyeste drivere til din hardware (f.eks. grafikkort, kortlæser, USB osv.).
4. Hvis du ejer en bærbar HP-bærbar computer (eller et andet mærke) med en omskiftelig grafikfunktion (en bærbar computer, der har to grafikkort), skal du ved hjælp af BIOS-indstillingerne indstille den Skiftbar grafisk tilstand til til Rettet Detaljerede instruktioner om, hvordan du gør det, kan du finde her: Aktivering af Fixed Mode Switchable Graphics i BIOS'en

Andy Davis
En systemadministrators blog om Windows





