Indholdsfortegnelse
Nogle gange er der behov for at konvertere en PDF-fil til et billede. Dette sker, fordi når du ønsker at se en PDF-fil, skal du (først) installere et eksternt program (som Adobe Acrobat reader eller FoxIt PDF reader osv.) for at se denne type filer, eller måske ønsker du at se dem på andre enheder som din mobiltelefon eller dit moderne fjernsyn. I modsætning til PDF-filer kan billedfiler sespå de fleste enheder uden at skulle installere et program eller plugin først for at understøtte dem.
Denne vejledning vil guide dig gennem de trin, du skal tage for at konvertere et pdf-dokument til et billede.
Sådan konverteres PDF-filer til billeder
Hvis du vil konvertere PDF-fil(er) til BMP, JPG, GIF, PNG, TIFF eller WMF-billeder, fortsæt til de næste trin:
Trin 1. Download og installer "PDFill PDF Tools"
1. Download PDFill PDF Tools* :
Bemærk*: Installationspakken indeholder det komplette PDFill-program, herunder en evalueringskopi af PDFill PDF Editor, de GRATIS PDF-værktøjer og den GRATIS PDF- og billedskriver.
 :
:
2. Gem programmet på din computer, eller tryk på " Kør " for at starte installationen med det samme.

3. Tryk " Ja " i UAC-advarselsmeddelelsen.
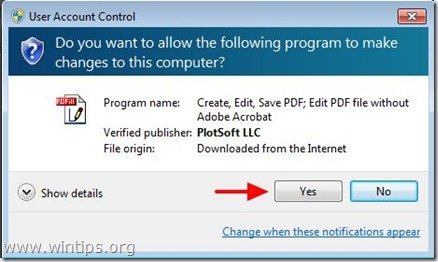
4. Tryk " Næste ” på velkomstskærmen.
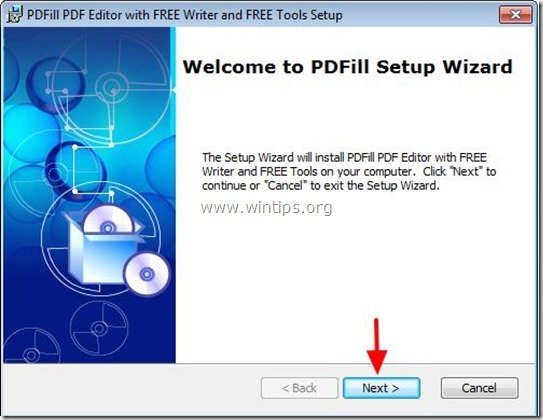
5. Accepter licensaftalen og tryk på " Næste ”
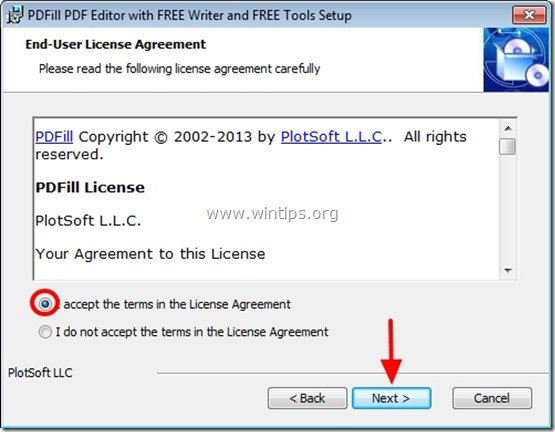
6. Behold standardindstillingerne (eller ændr dem efter dine behov), og tryk på " Næste ”.
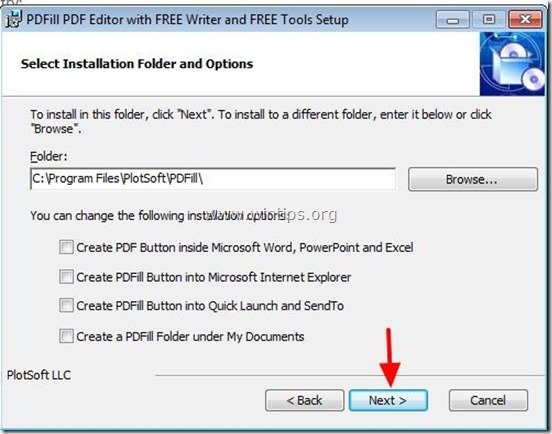
7. Tryk " Installer ' for at starte installationen.
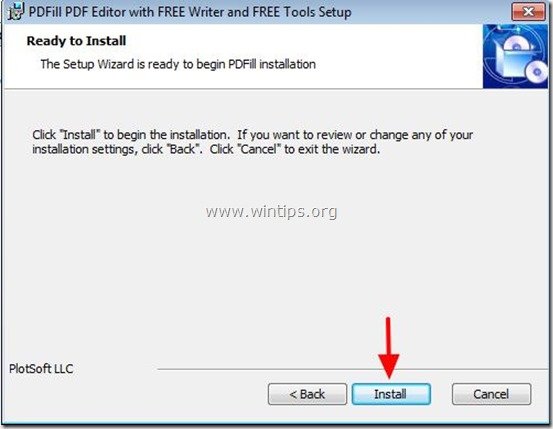
8. Når installationen af PDFill-programmerne er afsluttet, skal du trykke på " Færdig ". *
Bemærk.*: Efter installationen kontrollerer og opdaterer installationsprogrammet Sun Java-maskinen.
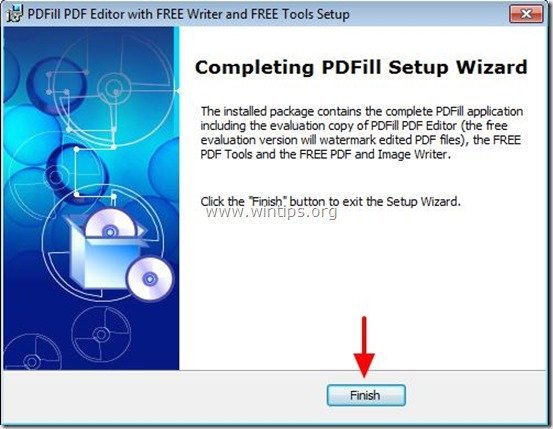
Du kan begynde at arbejde med PDFill PDF Free-værktøjerne ved at:
Dobbeltklik på " PDFill PDF-værktøjer (gratis) " på dit skrivebord, eller
fra: " Start Menu > Programmer > PDFill > PDFill PDF Tools (Gratis) ”
Når PDFill PDF Free Tools er startet, kan du se alle programmets funktioner. Jeg fandt dette program fantastisk, fordi det giver nogle meget nyttige funktioner, som du kan udføre, hvis du arbejder med PDF-filer.
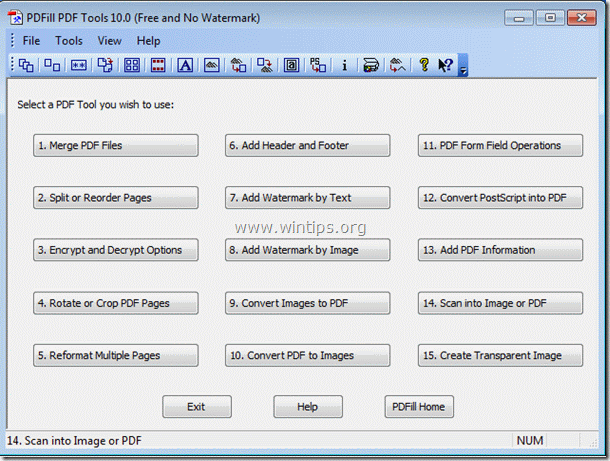
De vigtigste funktioner i PDFill PDF Free-værktøjerne er:
1. Sammenlægning: Flette eller kombinere to eller flere PDF-filer til en enkelt PDF-fil.
2. Opdele, omarrangere eller slette: Opdel, uddrag, omlæg eller slet PDF-sider fra en PDF-fil til en ny fil.
3. Krypter og dekrypter med sikkerhedsindstillinger: Krypter eller dekrypter PDF-dokumenter. Beskyt PDF-filer med adgangskoder, og forhindrer PDF-filer i at blive udskrevet, kopieret, ændret, udfyldt, ekstraheret, underskrevet, sammensat eller flettet.
4. Rotere og beskære: Drej en PDF-side eller beskær en side for at ændre dens layout.
5. Konverter billeder til PDF: Konverter billeder (bmp, jpg, gif, gif, png, tiff og wmf) til en PDF-fil med layoutmuligheder.
6. Konverter PDF til billeder: Gem PDF-sider til billeder (png, jpg, bmp og tiff) med DPI-indstillinger.
7. Tilføj oplysninger: Tilføj oplysninger (titel, forfatter, emne, nøgleord, ophavsmand osv.) til dine PDF-dokumenter.
Trin 2: Konverter dine PDF-filer til billeder
Sådan bruger du PDFill PDF Free Tools til at konvertere dine PDF-filer til billeder.
1. Til gemme din(e) PDF-fil(er) som billede(r) , tryk på " 10. Konverter PDF til billeder " -knappen.
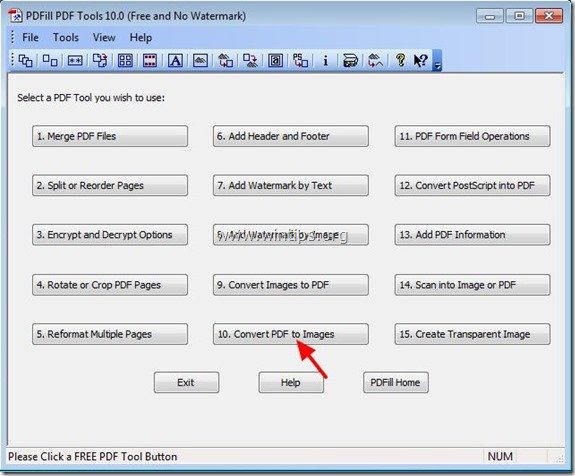
2. I dialogboksen "Vælg en PDF til billede" skal du vælge den PDF, du vil konvertere til et billede, og vælge " Åbn ”
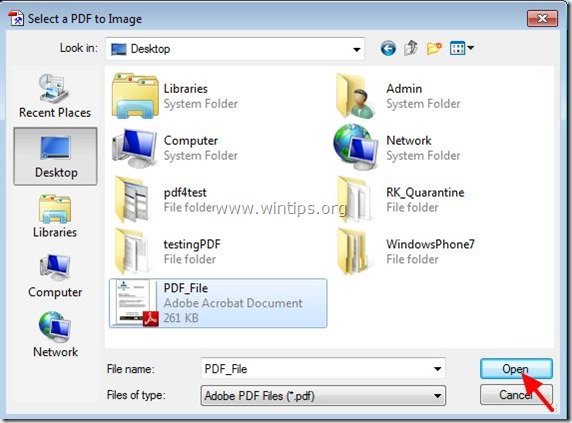
3. På " Konverter PDF til billeder " muligheder.
a. Du kan angive den/de PDF-side(r), du vil konvertere til billede(r).
b. Billedopløsningen (DPI) og farvedybden.
c. Billedformatet (f.eks. JPG, PNG, Tif, GIF osv.).
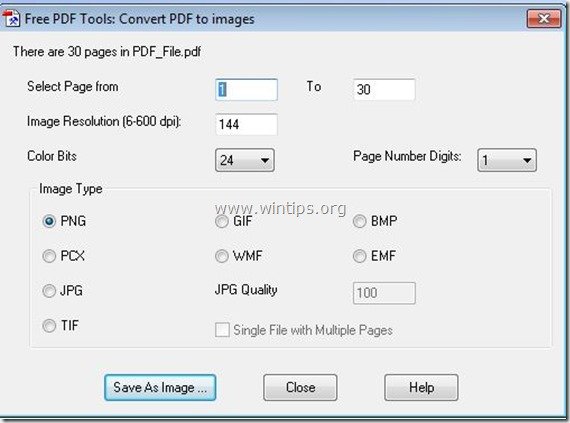
4. Når du er færdig med at indstille dine valg, tryk på “ Gem som billede " -knappen.
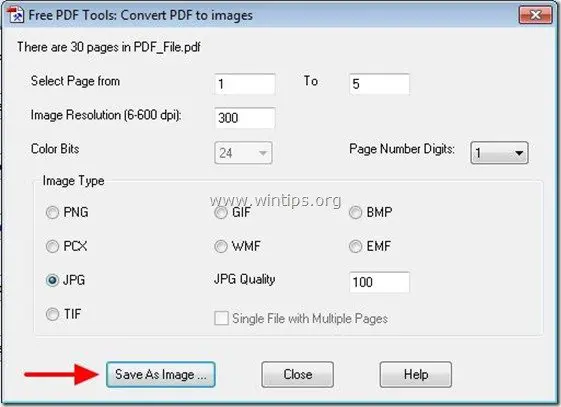
5. I " Gem PDF som billedfil ", skriv billednavnet og den placering, der skal gemmes, og tryk på " Gem ”.
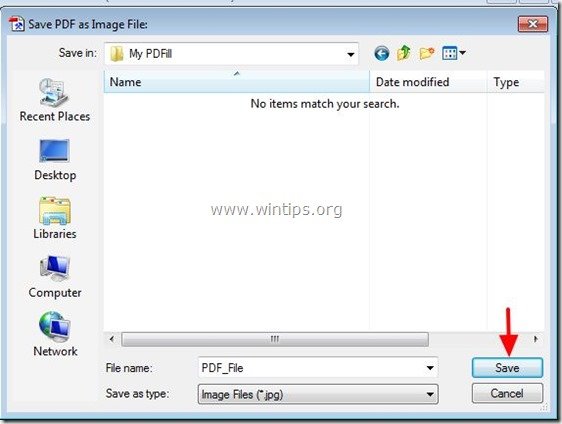
6. Vent, indtil konverteringen er afsluttet (programmet blinker), og tryk på " Luk " for at afslutte programmet eller gentag de sidste trin for at fortsætte med PDF til billedkonvertering.
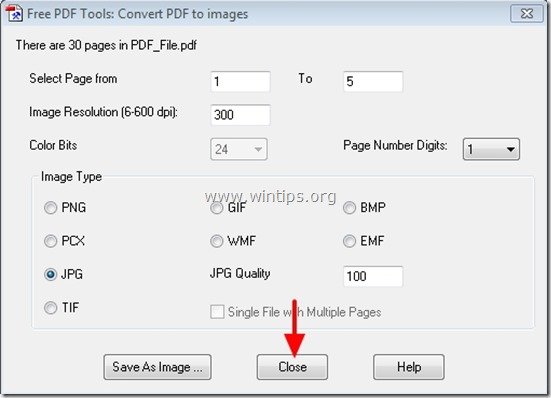
Det er det hele.

Andy Davis
En systemadministrators blog om Windows





