Indholdsfortegnelse
For et par dage siden stod jeg over for følgende mærkelige problem på en Windows 10 Pro (v1809) baseret computer, da jeg forsøgte at oprette forbindelse til en arbejdsplads ved hjælp af VPN: VPN-forbindelsen opretter ikke forbindelse fra ikonet i systembakken på proceslinjen (sidder fast på "Forbindelse"), men den opretter forbindelse fra netværksindstillingerne.

Problemet i detaljer: Når du klikker på "Forbind" fra genvejen VPN-forbindelse i proceslinjen, virker VPN-forbindelsen ikke (indikatoren forbliver for evigt i "Forbindes til..."-fasen), men den virker og opretter forbindelse med det samme, hvis du starter VPN-forbindelsen fra indstillingerne for netværk og internet.
Sådan løser du problemet: VPN-forbindelse virker ikke fra VPN-genvejen (ikonet) i proceslinjen, men virker fra netværksindstillingerne.
I første omgang, da jeg stod over for ovenstående problem, prøvede jeg følgende (sædvanlige) procedure for at løse problemet med VPN-forbindelsen, men uden held.
1. Genstart din computer.
2. Kontroller indstillingerne for VPN-forbindelse.
2. Deaktiver midlertidigt dit antivirus-/sikkerhedsprogram.
4. Slet og genskab VPN-forbindelsen igen.
For at løse problemet med "VPN-forbindelse er ikke forbundet via systembakken, men er forbundet via netværksindstillinger" i Windows 10 skal du følge nedenstående trin for at løse problemet:
Trin 1. Indstil Windows Firewall til ON.
Først og fremmest skal du sikre dig, at Windows Firewall kører. Sådan gør du det:*
Bemærk: Hvis du tidligere har deaktiveret Windows Firewall, skal du aktivere den.
1. Gå til Indstillinger -> Opdatering og sikkerhed.
2. Klik på Sikkerhed i Windows i venstre rude, og klik derefter på Firewall og netværksbeskyttelse til højre.
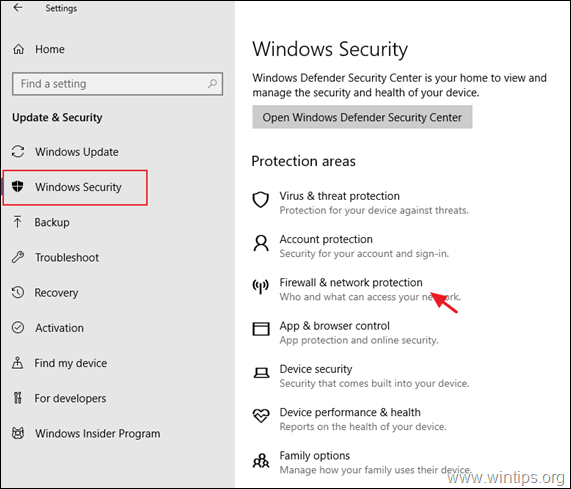
3. Kontroller, om firewallen er On , på alle de anførte netværk (domæne, privat og offentligt), ellers sættes den til OΝ og genstart din computer.
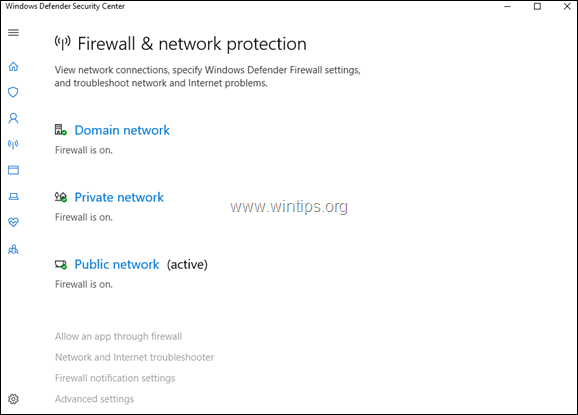
Trin 2. Løs problemer med proceslinjen.
1. Åbn Windows Stifinder, og naviger til følgende sti:
- C:\Windows\System32\WindowsPowerShell\v1.0\\
2. Højreklik på powershell.exe, og vælg Kør som administrator.
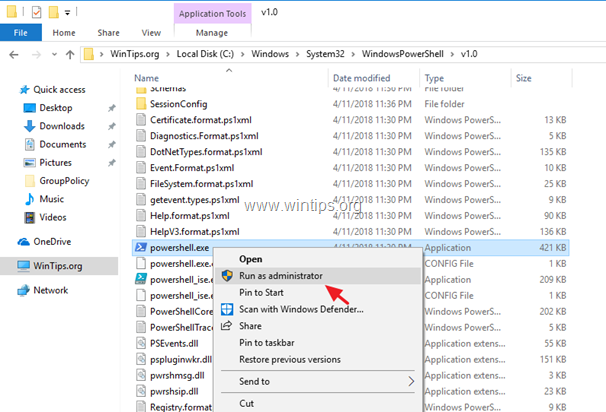
3. I PowerShell skal du kopiere og indsætte følgende kommando og derefter trykke på Indtast .*
- Get-AppXPackage -AllUsers
*Bemærk: Under udførelsen af kommandoen vil du modtage nogle fejl, som du roligt kan ignorere.

4. Når kommandoen er færdig, skal du prøve at starte VPN-forbindelsen fra dens genvejsikon på proceslinjen.
5. Genstart pc'en. Problemet skulle være løst. *
Bemærk: Hvis problemet ikke er løst, kan du følge nedenstående vejledning for at oprette en genvej til VPN-forbindelsen på skrivebordet, indtil Microsoft løser fejlen.
1. Tryk samtidig på Vind  + R for at åbne kommandoboksen Kør.
+ R for at åbne kommandoboksen Kør.
2. I kommandoprompten skal du kopiere og indsætte følgende kommando og trykke på OK .
- %AppData%\Microsoft\Network\Connections\pbk
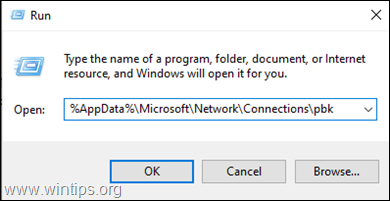
2. Højreklik på på rasphone.pbk og Opret genvej
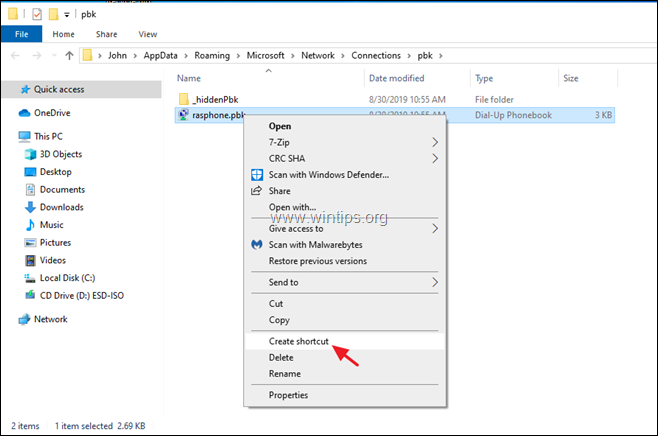
3. Flyt den oprettede genvej på dit skrivebord.
4. Dobbeltklik på "rasphone.pbk-rasphone.pbk " for at oprette forbindelse til VPN.
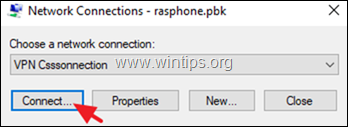
Lad mig vide, om denne guide har hjulpet dig ved at skrive en kommentar om dine erfaringer. Synes godt om og del denne guide for at hjælpe andre.

Andy Davis
En systemadministrators blog om Windows





