Indholdsfortegnelse
Hvis en VirtualBox-maskine ikke kunne starte med fejlen "FATAL: No bootable medium found! System halted", så fortsæt med at læse nedenfor for at løse problemet.
Fejlen "No bootable media found", indikerer at VirtualBox ikke kan finde en gyldig opstartsenhed til at starte den virtuelle maskine (f.eks. en monteret iso eller en virtuel disk med et opstartsvenligt operativsystem) og kan opstå af en af følgende årsager:
- Den virtuelle disk indeholder ikke et operativsystem. Den virtuelle disk indeholder et UEFI-baseret operativsystem (f.eks. Windows 10/11). Opstartskonfigurationen på den virtuelle disk er ugyldig eller beskadiget.

Denne vejledning indeholder detaljerede instruktioner til fejlfinding af fejlen "No bootable medium found" i VirtualBox.
Sådan LØSES: FATAL: Intet opstartbart medie fundet! Systemet stoppede i VirtualBox.
Metode 1. Installer et operativsystem i VirtualBox-maskinen.
For at en virtuel maskine (VM) kan fungere, skal du installere et operativsystem på den. Så hvis du lige har oprettet den virtuelle maskine, og du ikke har installeret et operativsystem, skal du vedhæfte en bootbar ISO-fil med det operativsystem, du vil installere, og fortsætte med at installere operativsystemet. *
Bemærk: Hvis den virtuelle VM's virtuelle disk allerede indeholder et styresystem, spring til metode-2 .
1. Åbn den Indstillinger i VirtualBox-maskinen og gå til Opbevaring.
2. Klik på det 1. plus ( + ) ved siden af Controller for at tilføje optisk drev.

3. Klik på Tilføj og åbn den opstartbare ISO-fil med det operativsystem, du vil installere (f.eks. filen "Windows.iso" i dette eksempel)
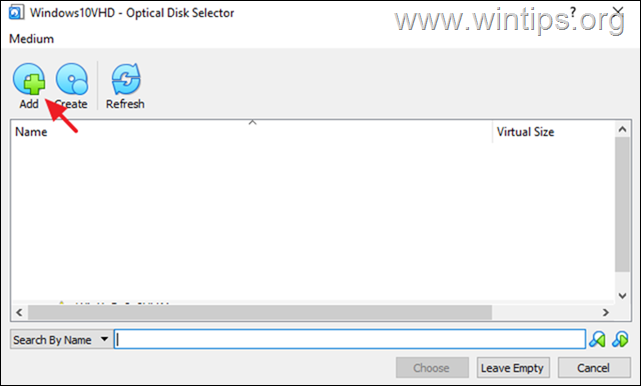
4. Vælg derefter iso-filen, og klik på Vælg .

5. Efter at have vedhæftet iso-filen på lagerenhederne på den virtuelle maskine...
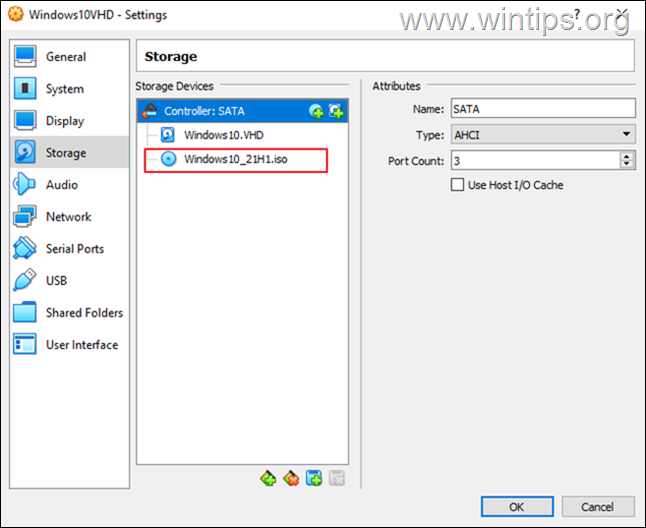
7. ... gå til System og trække Optisk øverst (for at starte den virtuelle maskine op fra den vedhæftede ISO-fil, der kan startes op), og klik på OK.
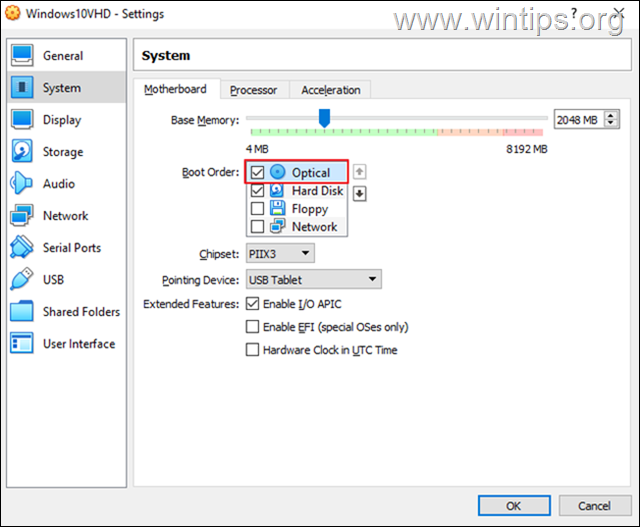
8. Til sidst skal du følge instruktionerne på skærmen for at installere operativsystemet på den virtuelle maskine.
Metode 2. Aktiver UEFI-understøttelse i VirtualBox-maskinen.
Hvis den virtuelle disk indeholder et UEFI-baseret operativsystem (f.eks. Windows 10/11), skal du fortsætte med at aktivere UEFI-funktionen i VirtualBox, ellers springe til næste metode.
1. Åbn den virtuelle maskine Indstillinger og gå til System > Bundkort.
2. Her skal du sikre, at den Harddisk er kontrolleret og er den første boot-enhed , og under Udvidede funktioner markerer du følgende to (2) muligheder og klikker på OK :
- Aktiver I/O APIC Aktiver EFI (kun særlige operativsystemer)

3. Prøv at starte den virtuelle maskine nu. Hvis problemet fortsætter , deaktivere EFI-understøttelsen i VM-indstillingerne, og fortsæt til næste metode.
Metode 3. Reparation af opstartskonfigurationsdata ved hjælp af BCDBOOT-værktøjet.
Som jeg nævnte ovenfor, kan den fatale VirtualBox-fejl "No bootable medium found", vises hvis GUEST OS ikke har en gyldig boot konfiguration.* I et sådant tilfælde skal du reparere boot filerne på den virtuelle disk for at VM maskinen kan starte uden fejl.
Bemærk: Denne fejl opstår nogle gange, hvis den virtuelle disk (VHD/VHDX) er beskadiget, eller efter at have konverteret en fysisk disk til en virtuel disk/et virtuelt image (VHD/VHDX) med Disk2vhd værktøj.
1. Følg trinene i metode-1 ovenfor for at vedhæfte en bootbar Windows ISO-fil på den virtuelle maskine og boote den virtuelle maskine fra ISO-filen. *
Bemærk: Hvis VM-maskinen ikke starter op fra ISO-filen, skal du gå til VM Indstillinger > System > Bundkort og deaktivere EFI (Efter at have rettet opstartskonfigurationen, og hvis gæstestyresystemet er UEFI, skal du fortsætte med at genaktivere UEFI).
2. Tryk på følgende på skærmen Windows Setup SKIFT + F10 for at få adgang til kommandoprompten, eller vælg Næste –> Reparation af din computer -> Fejlfinding -> Avancerede indstillinger -> Kommandoprompt .
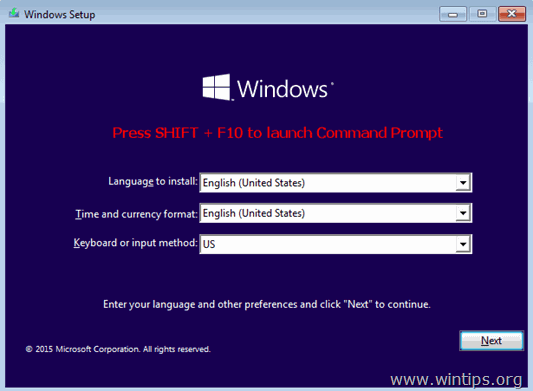
3. I kommandoprompten skal du angive følgende kommandoer i rækkefølge (tryk på enter efter hver kommando)
- diskpart select disk 0 list partition
4. Nu meddelelse størrelse af den System partition (f.eks. 100 MB i dette eksempel).
5. Skriv derefter følgende kommando og finde ud af det bindnummer af System-partitionen ved at bruge dens størrelse som reference. *
- listevolumen
f.eks. Som du kan se på skærmbilledet nedenfor, er systempartitionen (100 MB) i dette eksempel den bind 2 .
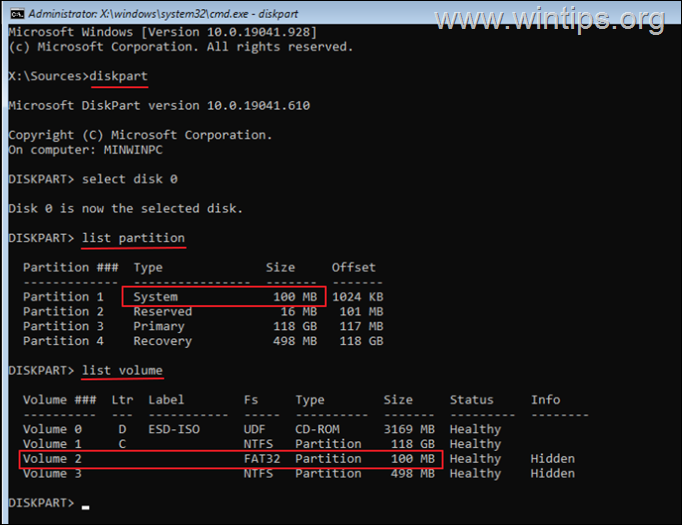
6. Giv nu følgende kommandoer til at vælge systempartitionen (ved hjælp af dens volumennummer) og til at tildele drevbogstavet Z: til den. Afslut derefter DISKPART:
- Vælg bind 2 * tildele bogstav=Z afslutning
Bemærk: Ændr lydstyrkenummeret "2" i overensstemmelse med dit tilfælde.
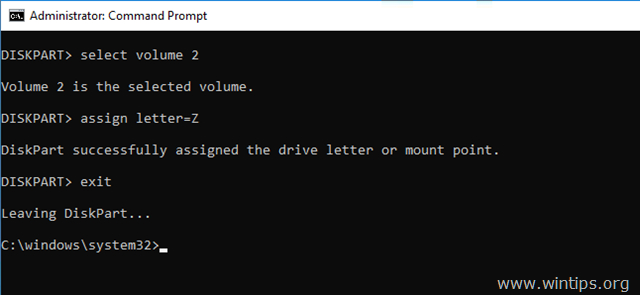
7. Endelig skal du i kommandoprompten give denne kommando for at reparere bootfilerne: *
- bcdboot C:\windows /s Z: /f ALL
Bemærk: Hvis gæstesystemet er UEFI-baseret, kan du i stedet bruge følgende kommando:
- bcdboot C:\windows /s Z: /f UEFI

8. Luk alle vinduer, og luk den virtuelle maskine ned.
9. Gå til VM Indstillinger > System og sæt Harddisk som første boot-enhed.
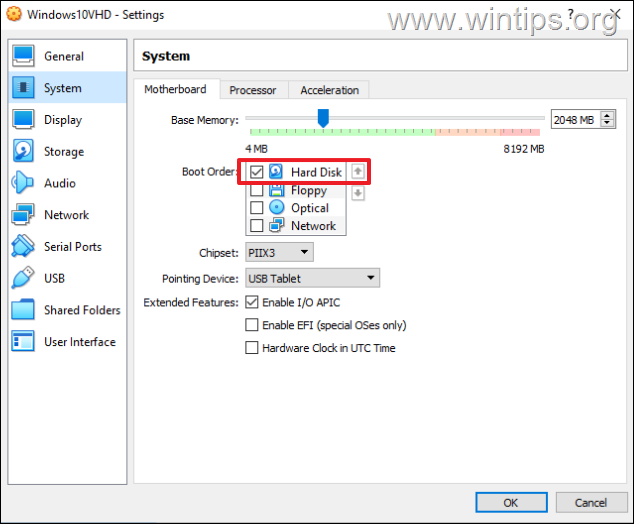
11. Start den virtuelle maskine, og du er færdig! *
Bemærk: HVIS VM'en ikke kunne starte nu med fejlen "FATAL: INT18: BOOT FAILURE", fortsæt og aktiverer I/O APIC & EFI i VM's indstillinger.
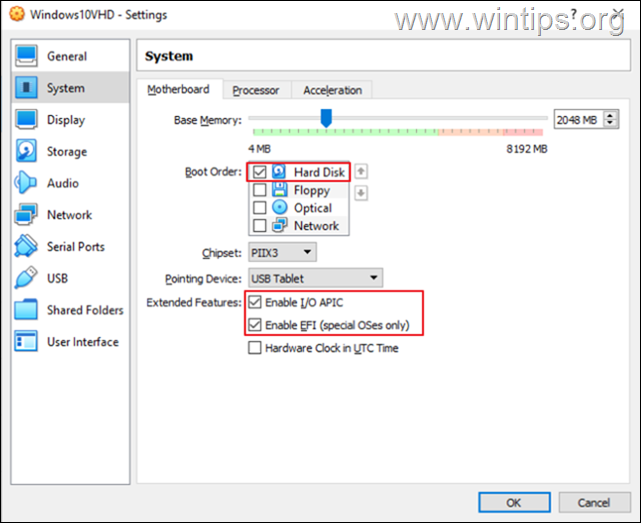
Hvilken metode virkede for dig?
Lad mig vide, om denne vejledning har hjulpet dig ved at skrive en kommentar om dine erfaringer. Synes godt om og del denne vejledning for at hjælpe andre.

Andy Davis
En systemadministrators blog om Windows





