Indholdsfortegnelse
Siden Windows 10 blev offentliggjort, har jeg stået over for mange forskellige problemer med det nyeste operativsystem. De fleste af problemerne er identificeret som funktionsfejl i proceslinjen og flere Windows-funktioner eller -apps. På grund af disse funktionsfejl står brugeren over for et af følgende problemer:
- Startknappen reagerer ikke. Cortana går ned. Opgavebjælken fungerer ikke. Windows Store kan ikke åbnes. Kan ikke starte Store Apps. Indstillingerne kan ikke åbnes.
Microsoft kender problemet, men desværre (i hvert fald indtil jeg skriver denne artikel) har jeg ikke fundet en permanent løsning til at løse problemerne med Start Menu, Apps & Cortana, så jeg skriver denne vejledning, der indeholder flere løsninger, som jeg har anvendt indtil i dag i forskellige situationer (Windows 10-computere), og som har virket.
Sådan løser du problemer med indstillinger, startmenu, butik, apps og Cortana i Windows 10.
Løsning 1. Genstart Windows Stifinder-opgaven. (Midlertidig rettelse)
Løsning 2. Kør App Troubleshooter Utility.
Løsning 3. Udfør en FULD lukning af Windows 10.
Løsning 4. Genopbyg søgeindekset.
Løsning 5. Udfør en Windows 10-reparation med en opgradering på stedet.
Løsning 6. Indstil tjenesten Applikationsidentitet til at starte automatisk ved opstart af Windows.
Løsning 7. Genregistrér Modern Apps.
Løsning 1. Genstart Windows Stifinder-opgaven. (Midlertidig rettelse)
1. Tryk på Ctrl + Skift + Esc for at åbne Task Manager.
2. Klik på Flere detaljer .

3. Vælg den Windows Stifinder opgave, og klik på Genstart (eller højreklik og genstart).
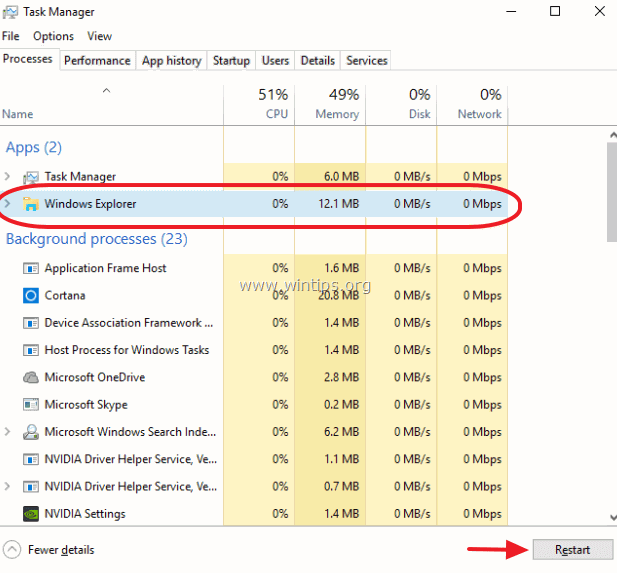
Løsning 2. Kør App Troubleshooter Utility.
1. Download og kør hjælpeprogrammet Apps Troubleshooter ( AppsDiagnostic10.diagcab ).
2. Følg instruktionerne på skærmen for at løse problemer med Windows Store Apps.
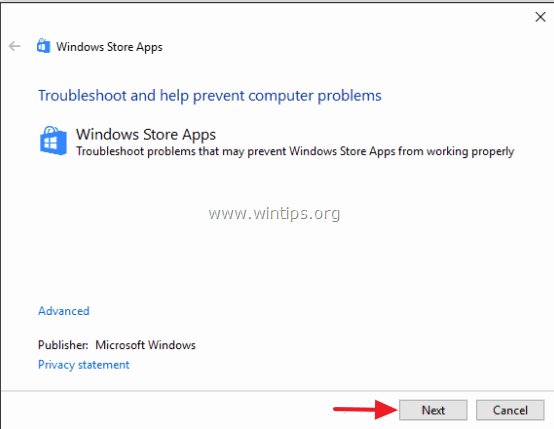
Løsning 3. Udfør en FULD lukning af Windows 10.
1. Klik på Windows Start-knappen  og klik på Strøm .
og klik på Strøm .
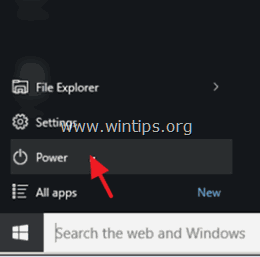
2. Hold nede SKIFT og klik derefter på Lukning .
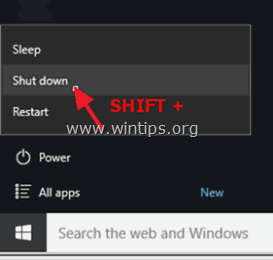
Løsning 4. Genopbyg søgeindekset.
1. Højreklik på Windows-startknappen (flag) og vælg Kontrolpanel .
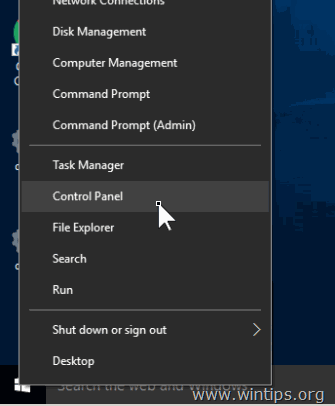
2. Indstil den Se ved til: Små ikoner.
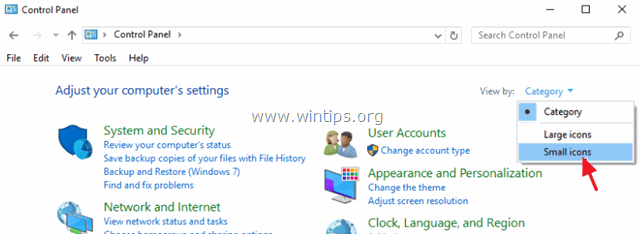
3. Åbn Indekseringsmuligheder.
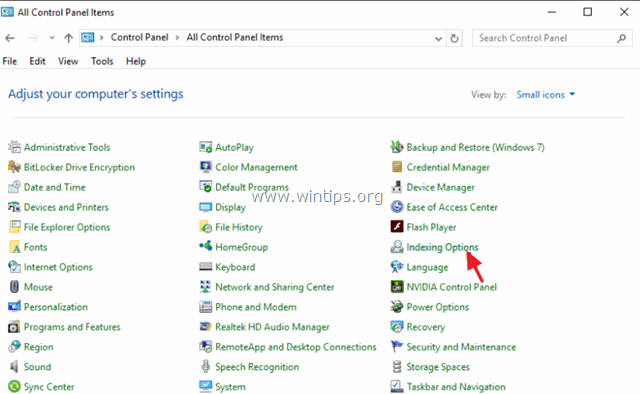
4. Under Indekseringsindstillinger klikker du på Ændre .
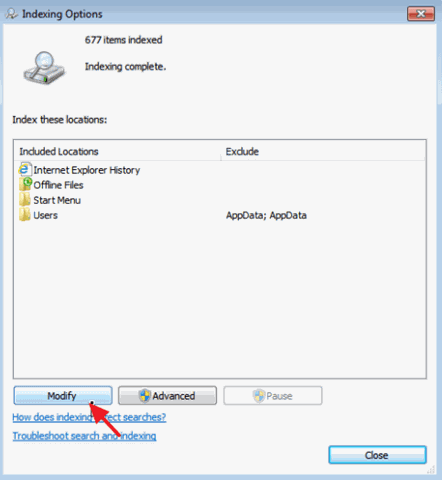
5. Fjern markeringen af Offline filer og klik på OK .
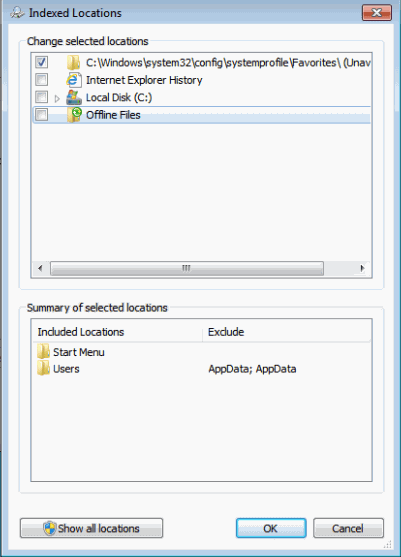
6. Klik derefter på Avanceret .
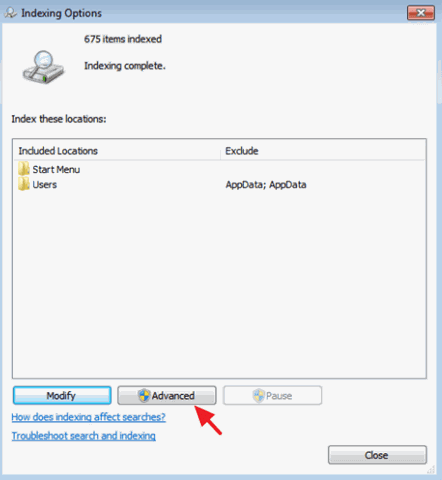
7. Klik på den Ombygning knap.
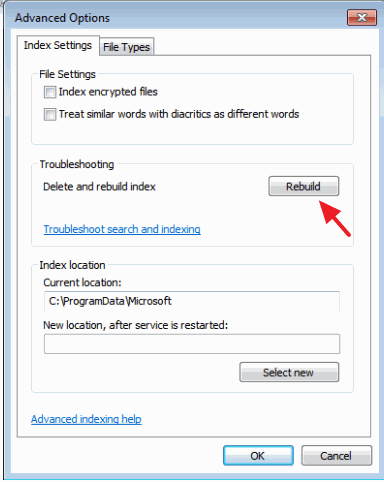
8. Tryk på OK for at genopbygge indekset.
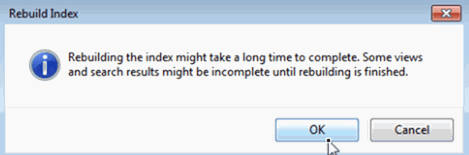
8. Når genopbygningen er afsluttet, lukkes indekseringsindstillingerne.
Løsning 5. Udfør en Windows 10-reparation med en opgradering på stedet.
Metoden til opgradering og reparation på stedet er den mest sikre løsning til at løse mange problemer i Windows 10, f.eks. problemer med Start Menu, Cortana og Store Apps.
Følg de detaljerede instruktioner i denne artikel for at udføre en reparationsopgradering af din Windows 10-installation: Sådan reparerer du Windows 10.
Løsning 6. Indstil tjenesten Applikationsidentitet til at starte automatisk ved opstart af Windows.
1. I Cortana-søgefeltet skal du skrive tjenester .
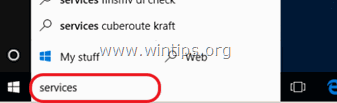
2. Klik for at åbne Tjenester (desktop-app).
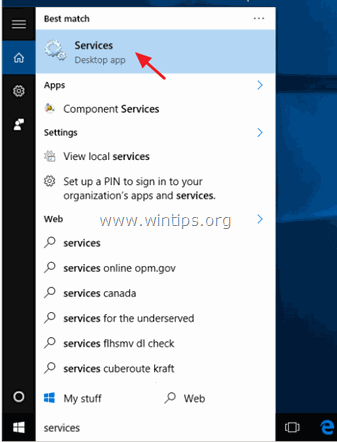
3. Højreklik på Ansøgning Identitet tjeneste og vælge Egenskaber.
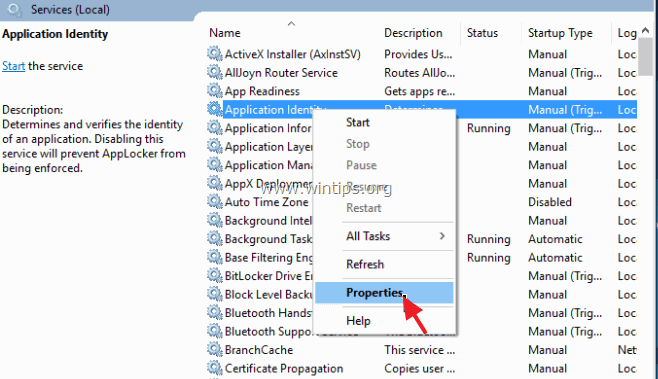
4. Tryk på Start knappen, og indstil derefter Opstartstype til Automatisk .
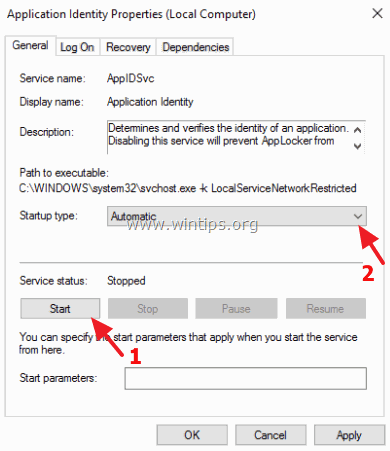
5. Tryk på OK og genstart din computer.
Løsning 7. Genregistrér Modern Apps.
Jeg skriver denne løsning til sidst, fordi den ikke har en 100% succes på alle de computere, jeg har anvendt den på. I flere tilfælde blev problemet værre eller alle butiksapplikationer blev ødelagt. Så brug den på egen risiko.
Trin 1. Aktiver Udviklertilstand.
1. Naviger til Indstillinger > Opdatering og sikkerhed.
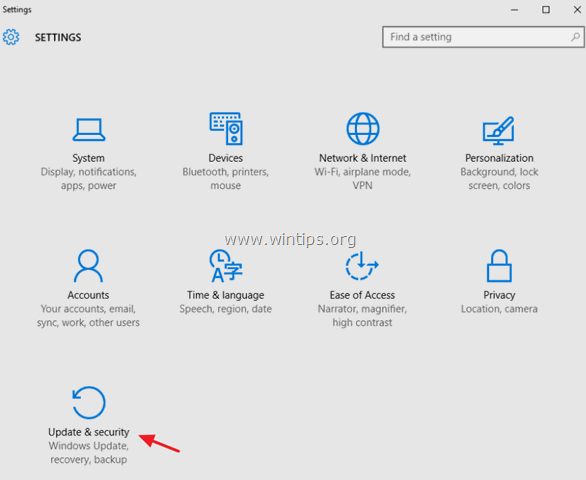
2. Vælg For udviklere til venstre, og placer derefter en prik ved Udviklertilstand funktion. (Svar Ja i popup-vinduet.)
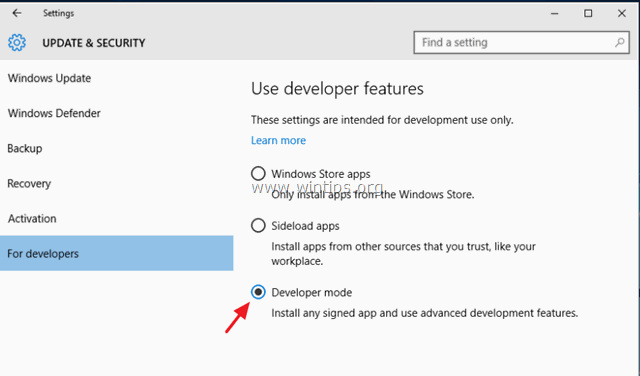
Trin 2. Genregistrér Modern Apps.
1. I Cortana-søgefeltet skal du skrive powershell.
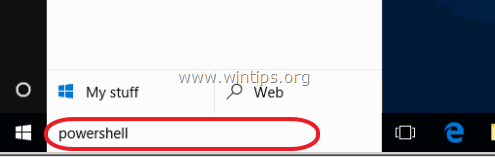
2. Højreklik på Windows PowerShell på resultaterne og vælg Kør som administrator .
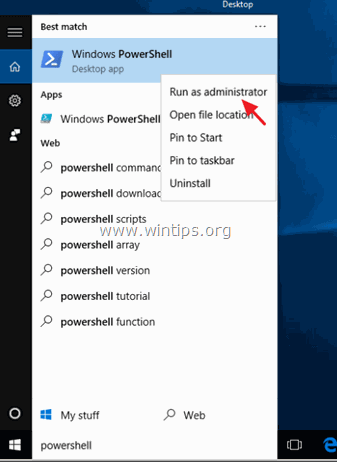
3. (Svar Ja til UAC-advarselsmeddelelsen). Inde i PowerShell-vinduet skal du (kopiere &) indsætte følgende kommando og tryk på Indtast :
- Hent-AppXPackage

4. Vent på, at kommandoen kører (ignorer eventuelle fejl med røde bogstaver).
5. Kontroller, om dit problem er løst. *
Bemærk: Hvis dine apps bliver "ødelagt" (virker ikke), efter at du har anvendt ovenstående løsning, er den sikreste måde at løse problemet på at udføre en reparationsinstallation af din Windows 10-installation.
Du er færdig!

Andy Davis
En systemadministrators blog om Windows





