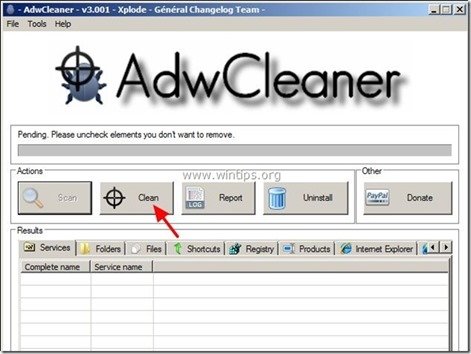İçindekiler
Medya Oynatıcı 1.1 tarayıcınızın içinde reklam pop-up'ları, bağlantılar ve metinler görüntüleyen kötü amaçlı bir reklam uzantısıdır. " Medya Oynatıcı 1.1 " bilinmeyen yayıncıların reklamlarını görüntülemek ve para kazanmak için yaygın İnternet tarayıcılarına, Internet Explorer, Mozilla Firefox, Google Chrome'a yüklenebilir.
" Medya Oynatıcı 1.1 " uzantısının (Add-on) tarayıcınızdan kaldırılması zordur çünkü tarayıcınız kurumsal politikalar aracılığıyla her başlatıldığında otomatik olarak yüklenir. " Medya Oynatıcı 1.1 " muhtemelen internetten diğer ücretsiz yazılımları indirip kurduktan sonra bilgisayarınıza yüklenmiştir.
Not: Bilgisayarınıza yazılım yüklerken her zaman dikkatli olmalısınız.
Media Player 1.1.'i İnternet tarayıcınızdan kolayca kaldırmak istiyorsanız, aşağıdaki adımları izleyin:

Media Player 1.1 Adware uzantısı bilgisayarınızdan kaldırmak için nasıl:
Adım 1. Media Player programını Denetim masanızdan kaldırın.
1. Bunu yapmak için şu adrese gidin:
- Windows 8/7/Vista: Başlat > Denetim Masası Windows XP: Başlangıç > Ayarlar > Kontrol Paneli
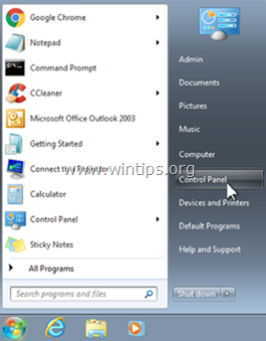
2. Açmak için çift tıklayın
- Program Ekle veya Kaldır Windows XP'niz varsa Programlar ve Özellikler Windows 8, 7 veya Vista kullanıyorsanız.
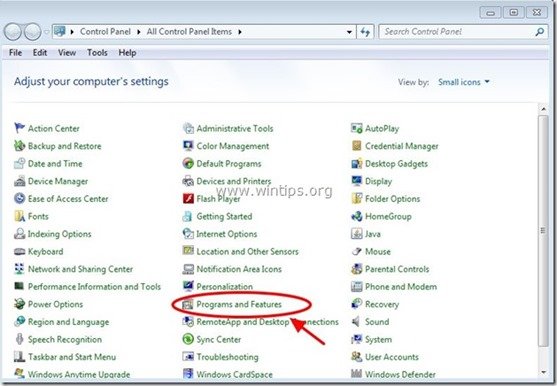
3. Program listesinde, bulun ve Kaldır/Uninstall bu uygulamalardan herhangi biri:
- Medya Oynatıcı Medya Sunucusu 1.1 Video Oynatıcı * Ayrıca diğer bilinmeyen veya istenmeyen uygulamaları da kaldırın.
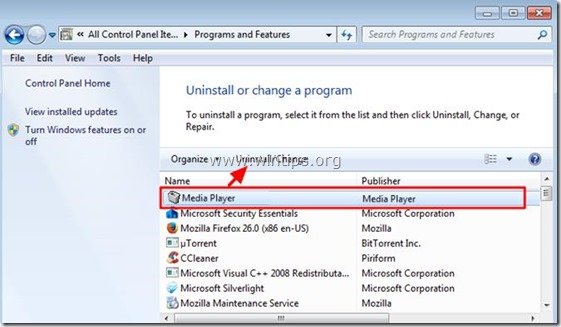
Adım 2. Kötü amaçlı Chrome İlkesi değerini bulun
1. Google Chrome'u açın ve " URL Adres Çubuğu " tipinde: chrome://policy & basın " Girin ”.
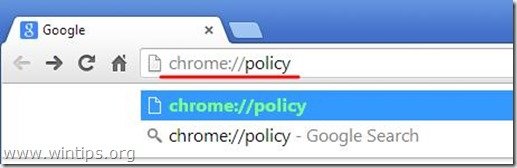
2. Politikalar penceresinde " Değer Göster " düğmesine basın.
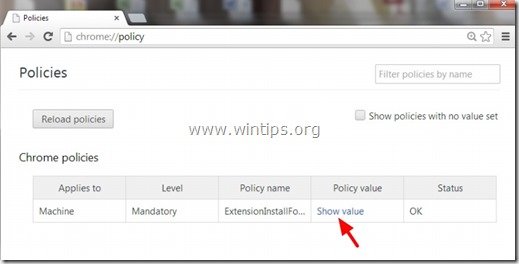
3. Şimdi " Anlaşıldı " kötü amaçlı klasör uzantısının yolu.
Örn. " C:/ProgramData/dgoiddfiaigjfjblblmidmpgokkegkld ”
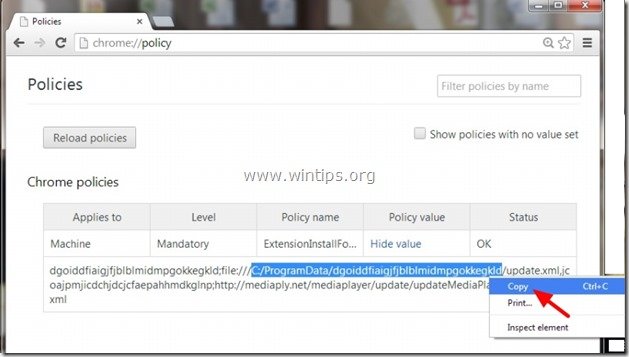
4. Windows Gezgini'ni açın ve " Yapıştır " adres çubuğunda kopyalanan yol.
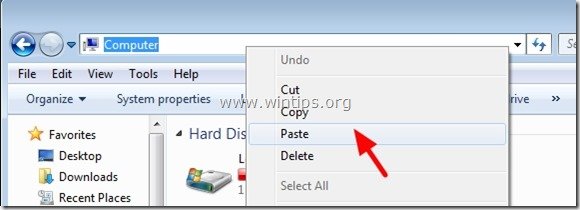
5. Basın "Girin " düğmesine basarak o yola gidin:
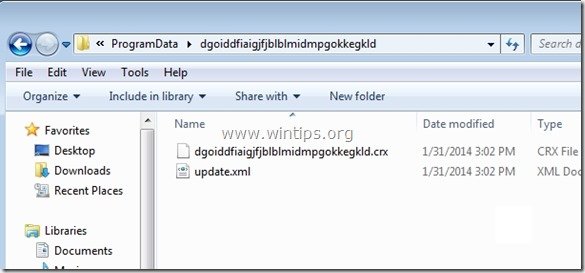
6. Farenizle üst klasöre tıklayın: örneğin " C:\ProgramData ”
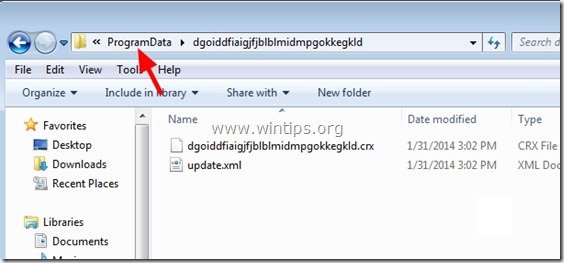
7. Son olarak kötü amaçlı klasörü silin (örn. " dgoiddfiaigjfjblblmidmpgokkegkld ") oradan.
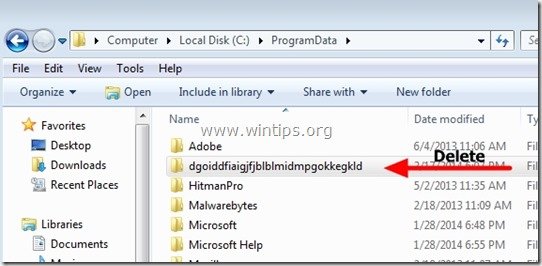
3. Adım: "Registry.Pol" dosyasını silin.
Dikkat edin: Bu görevi gerçekleştirmek için gizli dosyalar görünümünü etkinleştirmeniz gerekir.
- Windows 7'de Gizli Dosyalar Görünümü Nasıl EtkinleştirilirWindows 8'de Gizli Dosyalar Görünümü Nasıl Etkinleştirilir
1. Windows Gezgini'ni açın ve aşağıdaki yola gidin: C:\Windows\System32\GroupPolicy

2. " içinde C:\Windows\System32\GroupPolicy" klasöründe aşağıdaki iki (2) klasörü bulacaksınız:
- Makine Kullanıcısı
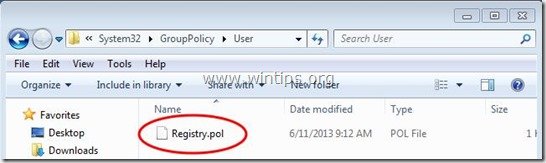
3. Her iki klasörü de açın ( Makine & Kullanıcı ) ve " Registry.pol " yazıyor.
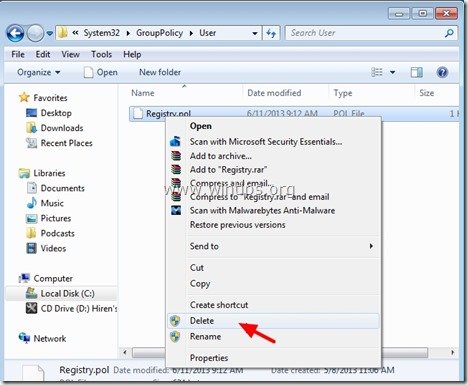
Adım 4. "Media Player 1.1" uzantısını Chrome'dan kaldırın.
1. İndir ve koşmak CCleaner.
2. "CCleaner "da ana penceresinden " Araçlar " sol bölmede.
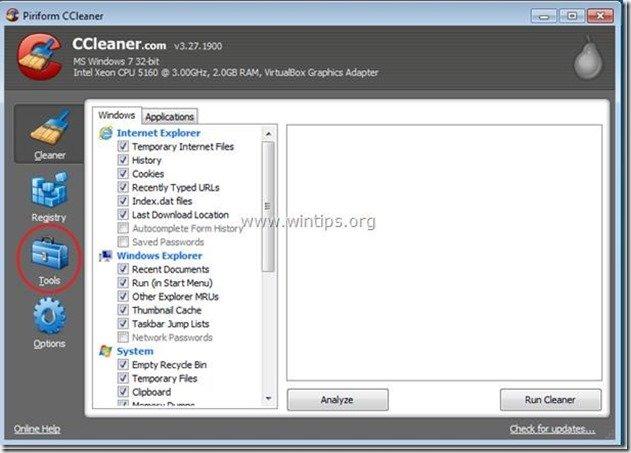
3. " içinde Araçlar " bölümünden " Başlangıç ".

4. Seçiniz " Krom " sekmesi.
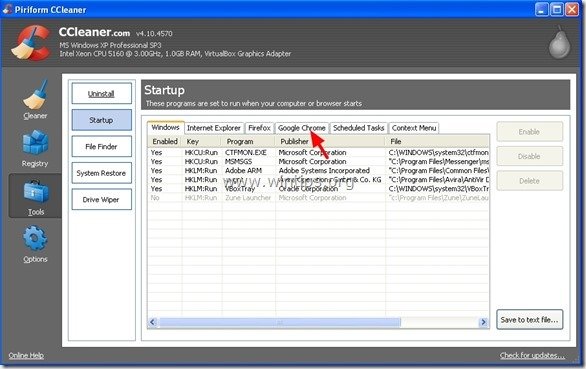
5. Sağ tıklayın listesindeki istenmeyen uzantıya tıklayın ve " İçeren Klasörü Aç ”
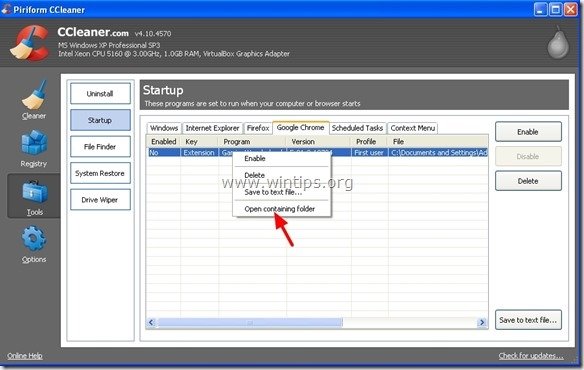
6. İstenmeyen uzantının çalıştığı klasör adını not edin:
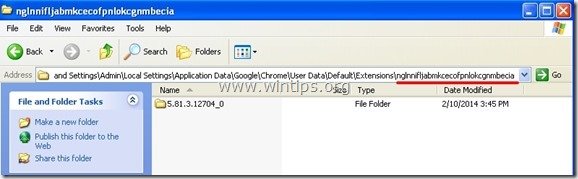
7. " düğmesine basın. Up " düğmesine basarak üst klasöre gidin.
Windows XP:
C:\Documents and Settings\\Local Settings\Application Data\Google\Chrome\User Data\Default\Extensions

Windows 8,7 ve Vista Kullanıcıları : Üst klasöre tıklayın:
C:\Users\\AppData\Local\Google\Chrome\User Data\Default\Extensions\
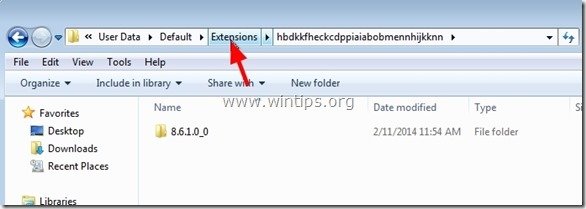
8. Silin istenmeyen klasör.
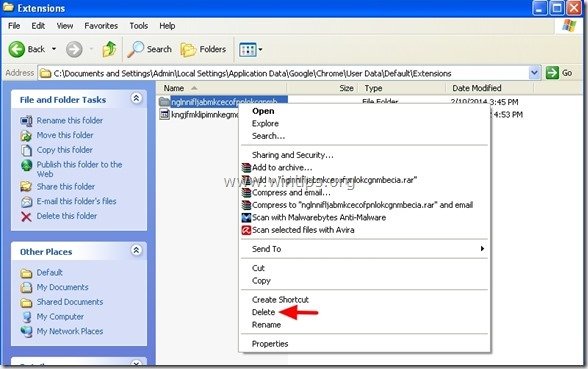
9. Geri dön CCleaner & silme listeden istenmeyen uzantıyı seçin.
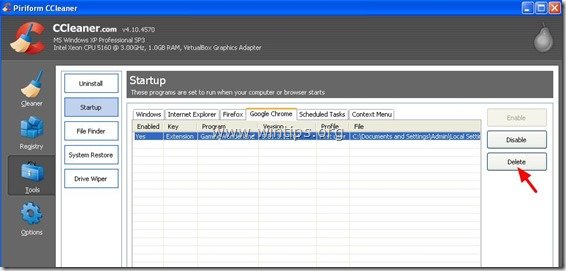
10. Son olarak " Zamanlanmış Görevler " sekmesine gidin ve bulunan tüm istenmeyen veya şüpheli girdileri buradan silin.*
Şahsen ben " Zamanlanmış Görevler " herhangi bir uygulamayı çalıştıran herhangi bir görev (giriş) kullanıcının " İndirmeler " klasöründen veya " C:\Users\\AppData\ " klasörü.
Örneğin.
- Evet Görev AmiUpdXp Amonetizé Ltd C:\Users\Admin\AppData\Local\SwvUpdater\Updater.exe Evet Görev FacebookUpdateTaskUserS-1-5-21-2273408809-1896761900-1418304126-1000Core Facebook Inc. C:\Users\Admin\AppData\Local\Facebook\Update\FacebookUpdate.exe /c /nocrashserver Evet Görev FacebookUpdateTaskUserS-1-5-21-2273408809-1896761900-1418304126-1000UA Facebook Inc.C:\Users\Admin\AppData\Local\Facebook\Update\FacebookUpdate.exe /ua /installsource scheduler Yes Task {338F2208-C868-43CC-9A39-79727B6B23E2} Microsoft Corporation C:\Windows\system32\pcalua.exe -a "C:\Users\Admin\Downloads\psetup (1).exe" -d C:\Users\Admin\Downloads Yes Task {474AEF97-0C09-4D25-8135-CDA13E8C1338} Microsoft Corporation C:\Windows\system32\pcalua.exe -a"C:\Users\Admin\Downloads\Shockwave_Installer_Slim (9).exe" -d C:\Users\Admin\Downloads Evet Görev {C05DDE9D-C140-41E5-B35F-33181D34FAFA} Microsoft Corporation C:\Windows\system32\pcalua.exe -a C:\Users\Admin\Downloads\WindowsPhone.exe -d C:\Users\Admin\Downloads
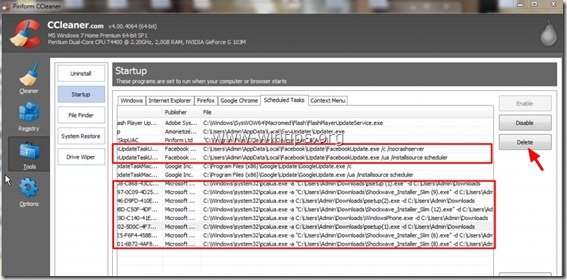
11. Kapat CCleaner.
Adım 5. Çıkarın Media Player 1.1 kötü amaçlı kayıt defteri girdileri*
*Dikkat: Kurumsal ilke tarafından yüklenen birçok uzantı Windows kayıt defterine ek girdiler koymaz. Bu nedenle, bu adımı yalnızca önlem olarak izleyin.
1. Kayıt Defteri Düzenleyicisini açın.
Bunu yapmak için " Koşmak " komutunu* girin ve arama (çalıştırma) kutusuna " regedit " ve " Girin ”.
* Nasıl açılır " Koşmak " komutu:
Windows XP:
" üzerine tıklayın Başlangıç " düğmesine basın ve " Koşmak ”.
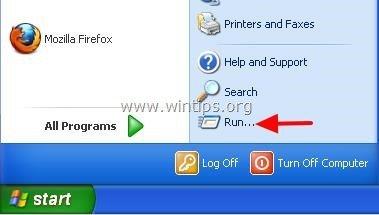
Windows 7, Vista
" üzerine tıklayın Başlangıç " düğmesine tıklayın ve " arama "kutu.

Windows 8:
Sağ tıklayın öğesini seçin ve sol alt köşedeki " Koşmak ”.
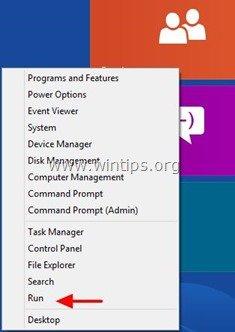
2. Kayıt Defteri Düzenleyicisi'nde " Düzenle " menüsünden " Bul ”
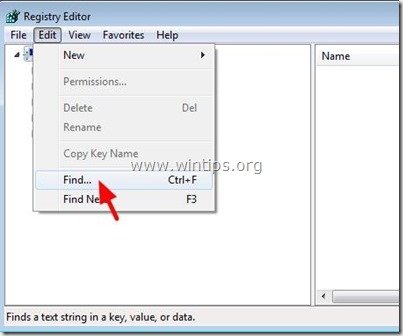
3. " Ne Bulmak " kutusuna yazın: ExtensionInstallForcelist
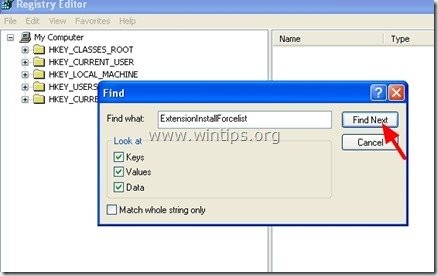
4. Şimdi sağ bölmedeki " ExtensionInstallForcelist" anahtarının altında bulunan tüm değerleri siler ve " Varsayılan " değer:
Örneğin. İsim = 1 Tip = REG_SZ Veri = kghfjkuefkjhfehfio;file:///C:/Documents and Settings/Application Data.....
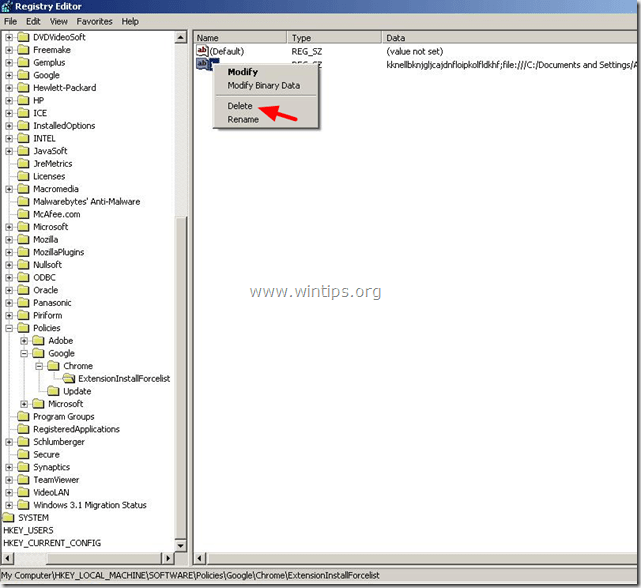
5. " düğmesine basın. F3 " düğmesine basarak bir sonraki " ExtensionInstallForcelist " tuşuna basın ve aynı prosedürü tekrarlayın (sağ bölmedeki ekstra değerleri silin) . *
* Not: Windows XP tabanlı bir bilgisayarda, " ExtensionInstallForcelist " anahtarı kayıt defterindeki bu konumlarda 3 (üç) kez bulunur:
- HKEY_CURRENT_USER\Software\Microsoft\Windows\CurrentVersion\Group Policy Objects\{9A8EC6CB-DD83-4E3E-9829-71ED9CEAC021}Machine\Software\Policies\Google\Chrome\ExtensionInstallForcelist HKEY_LOCAL_MACHINE\SOFTWARE\Policies\Google\Chrome\ExtensionInstallForcelist HKEY_USERS\S-1-5-21-606747145-746137067-854245398-1003\Software\Microsoft\Windows\CurrentVersion\Group Policy Objects\{9A8EC6CB-DD83-4E3E-9829-71ED9CEAC021}Machine\Software\Policies\Google\Chrome\ExtensionInstallForcelist
6. Kapat " Kayıt Defteri Düzenleyicisi ”.
Adım 6: "AdwCleaner" kullanarak kalan Reklam Yazılımlarını temizleyin.
1. "AdwCleaner" yardımcı programını indirin ve masaüstünüze kaydedin.
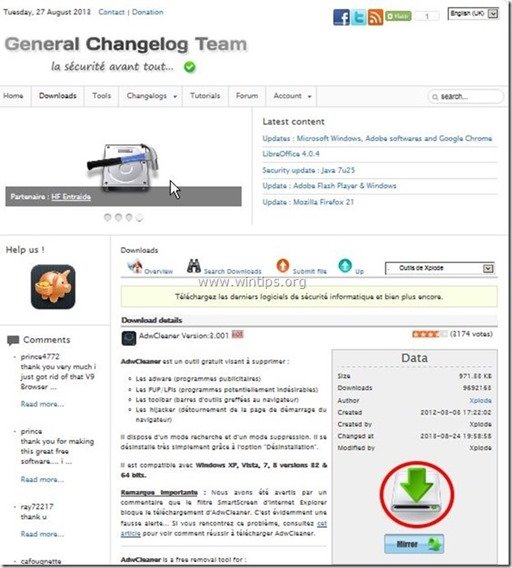
2. Tüm açık programları kapatın ve Çift Tıklama açmak için "AdwCleaner" masaüstünüzden.
3. Basın " Tarama ”.
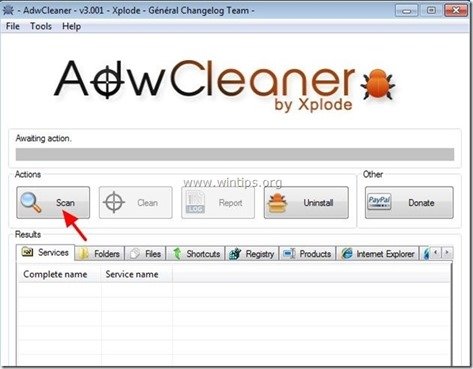
4. Tarama tamamlandığında, tuşuna basın "Temiz " tüm istenmeyen kötü niyetli girişleri kaldırmak için.
4. Basın " OK " at " AdwCleaner - Bilgi" ve " OK " tekrar bilgisayarınızı yeniden başlatmak için .
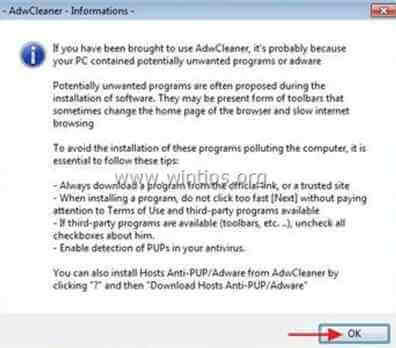
5. Bilgisayarınız yeniden başlatıldığında, Kapat " AdwCleaner" bilgileri (benioku) penceresini açın ve bir sonraki adıma geçin.
Adım 7. Temizleyin bilgisayarınızın kalmasını kötü niyetli tehditler.
İndir ve yükleyin Bilgisayarınızı kalan kötü amaçlı tehditlerden temizlemek için günümüzün en güvenilir ÜCRETSİZ kötü amaçlı yazılımdan koruma programlarından biri. Mevcut ve gelecekteki kötü amaçlı yazılım tehditlerinden sürekli olarak korunmak istiyorsanız, Malwarebytes Anti-Malware PRO'yu yüklemenizi öneririz:
MalwarebytesTM Koruması
Casus Yazılımları, Reklam Yazılımlarını ve Kötü Amaçlı Yazılımları kaldırır.
Ücretsiz İndirmeye Şimdi Başlayın!
*Eğer nasıl kurulacağını ve kullanılacağını bilmiyorsanız " MalwareBytes Anti-Malware ", bu talimatları okuyun.
Tavsiye: Bilgisayarınızın temiz ve güvenli olduğundan emin olmak için, Windows "Güvenli mod "da bir Malwarebytes Anti-Malware tam taraması gerçekleştirin .*
*Windows Güvenli moduna geçmek için " F8 " tuşu bilgisayarınız açılırken, Windows logosu görünmeden önce " Windows Gelişmiş Seçenekler Menüsü " ekranınızda görünür, klavyenizin ok tuşlarını kullanarak Güvenli Mod seçeneğini seçin ve ardından "GİRİŞ “.
Adım 8. İstenmeyen dosyaları ve girdileri temizleyin.
Kullan " CCleaner " programına geçin ve temiz sisteminizi geçici olarak internet dosyaları ve geçersiz kayıt defteri girdileri.*
* Nasıl kurulacağını ve kullanılacağını bilmiyorsanız "CCleaner", bu tali̇matlari okuyun .

Andy Davis
Windows hakkında bir sistem yöneticisinin günlüğü