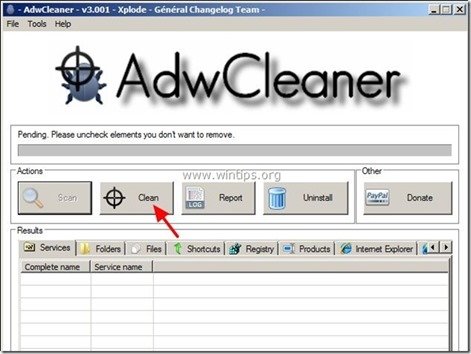Obsah
Prehrávač médií 1.1 je škodlivé adware rozšírenie, ktoré zobrazuje reklamné pop-up okná, odkazy a texty vo vašom prehliadači. " Prehrávač médií 1.1 " môže byť nainštalovaný v bežných internetových prehliadačoch, Internet Explorer, Mozilla Firefox, Google Chrome, aby zobrazoval reklamy od neznámych vydavateľov a zarábal peniaze.
" Prehrávač médií 1.1 " rozšírenie (Add-on) je zložité odstrániť z prehliadača, pretože sa automaticky inštaluje pri každom spustení prehliadača prostredníctvom podnikových politík. " Prehrávač médií 1.1 " je pravdepodobne nainštalovaný do vášho počítača po stiahnutí a nainštalovaní iného bezplatného softvéru z internetu.
Poznámka: Pri inštalácii softvéru do počítača musíte vždy dávať pozor.
Ak chcete jednoducho odstrániť Media Player 1.1. z internetového prehliadača, postupujte podľa nasledujúcich krokov:

Ako odstrániť rozšírenie Media Player 1.1 Adware z počítača:
Krok 1. Odinštalujte program Media Player z ovládacieho panela.
1. Ak to chcete urobiť, prejdite na stránku:
- Windows 8/7/Vista: Štart > Ovládací panel . Windows XP: Štart > Nastavenia > Ovládací panel
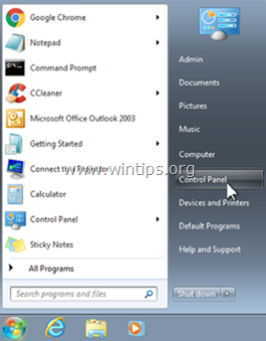
2. Dvojitým kliknutím otvoríte
- Pridať alebo odstrániť programy ak máte systém Windows XP Programy a funkcie ak máte systém Windows 8, 7 alebo Vista.
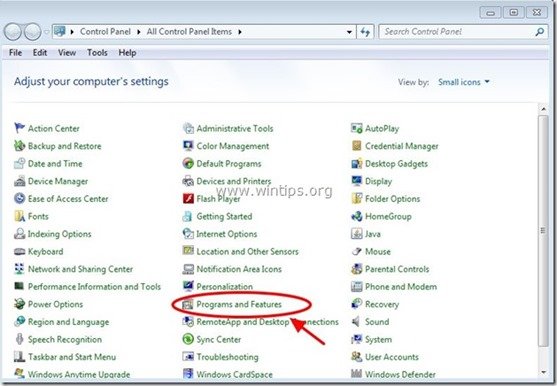
3. V zozname programov nájdite a odstrániť/odinštalovať niektorú z týchto aplikácií:
- Mediálny prehrávač Mediálny server 1.1 Video prehrávač * Odinštalujte aj všetky ostatné neznáme alebo nechcené aplikácie.
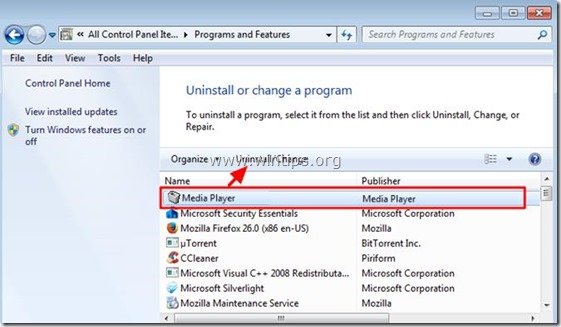
Krok 2. Nájdite škodlivú hodnotu zásad Chrome
1. Otvorte prehliadač Google Chrome a na stránke " Adresný riadok URL " typ: chrome://policy & press " Vstúpte na stránku ”.
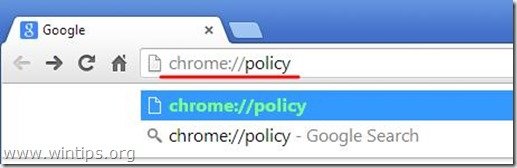
2. V okne Politiky stlačte tlačidlo " Zobraziť hodnotu " tlačidlo.
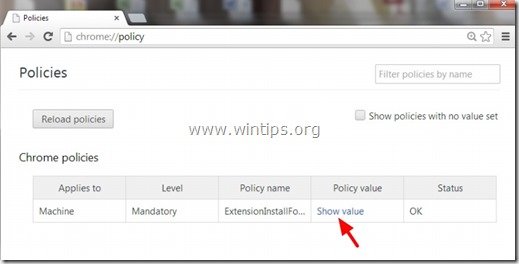
3. Teraz " Kopírovať " cestu k škodlivému rozšíreniu priečinka.
napr. " C:/ProgramData/dgoiddfiaigjfjblblmidmpgokkegkld ”
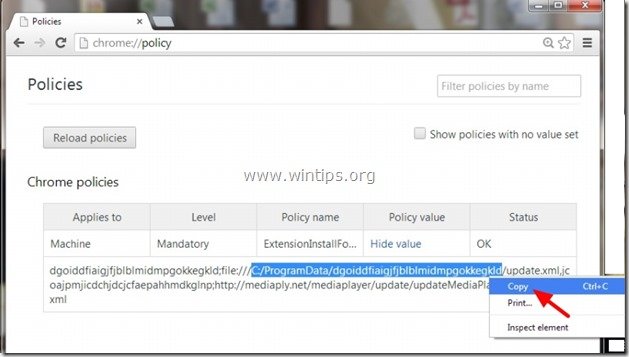
4. Otvorte Prieskumníka systému Windows a " Vložiť " skopírovanú cestu v adresnom riadku.
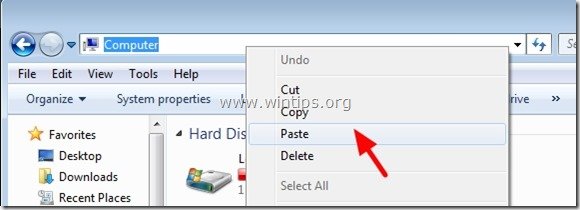
5. Tlač "Vstúpte " a prejdete na túto cestu:
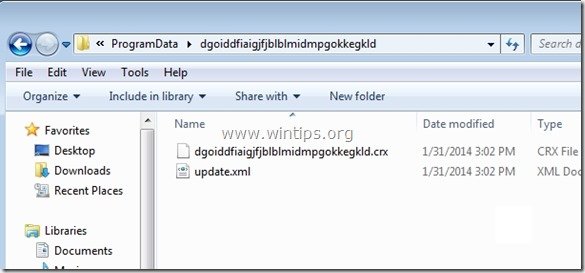
6. Kliknite myšou na nadradený priečinok: napr. " C:\ProgramData ”
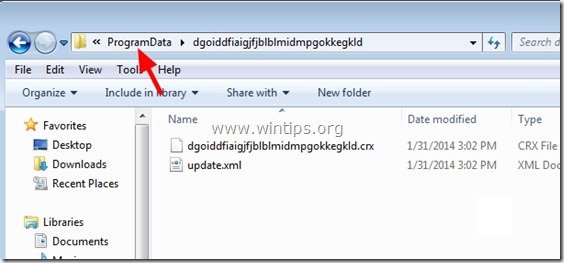
7. Nakoniec odstráňte škodlivý priečinok (napr. " dgoiddfiaigjfjblblmidmpgokkegkld ").
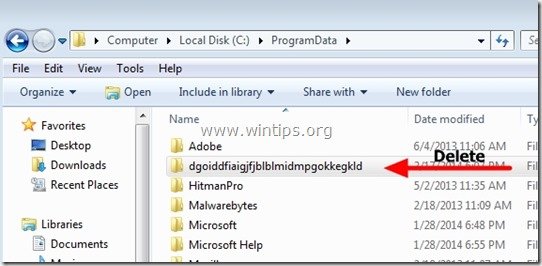
Krok 3: Odstráňte súbor "Registry.Pol".
Upozornenie: Na vykonanie tejto úlohy musíte povoliť zobrazenie skrytých súborov.
- Ako povoliť zobrazenie skrytých súborov vo Windows 7Ako povoliť zobrazenie skrytých súborov vo Windows 8
1. Otvorte Prieskumníka systému Windows a prejdite na nasledujúcu cestu: C:\Windows\System32\GroupPolicy

2. V " C:\Windows\System32\GroupPolicy" nájdete dva (2) nasledujúce priečinky:
- Používateľ stroja
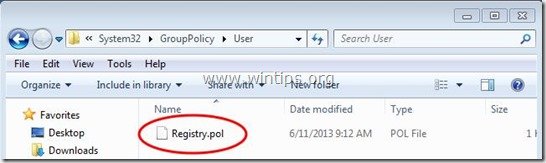
3. Otvorte oba priečinky ( Stroj & Používateľ ) a odstráňte všetky súbory s názvom " Registry.pol " v nich.
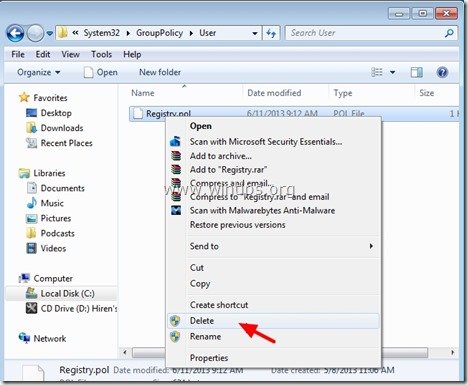
Krok 4. Odstráňte rozšírenie "Media Player 1.1" z prehliadača Chrome.
1. Na stiahnutie a spustiť CCleaner.
2. V aplikácii "CCleaner" hlavného okna vyberte položku " Nástroje " na ľavom paneli.
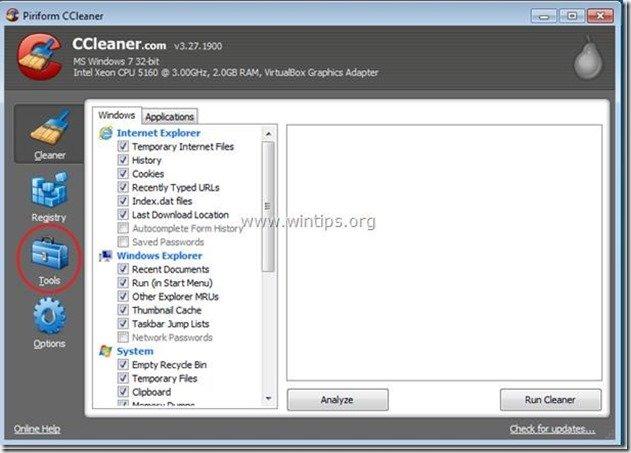
3. V " Nástroje ", vyberte položku " Spustenie ".

4. Vyberte si položku " Chrome " karta.
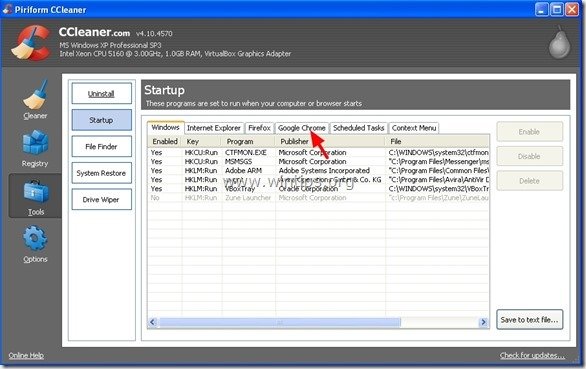
5. Kliknite pravým tlačidlom myši na nechcené rozšírenie v zozname a vyberte položku " Otvorenie obsahujúceho priečinka ”
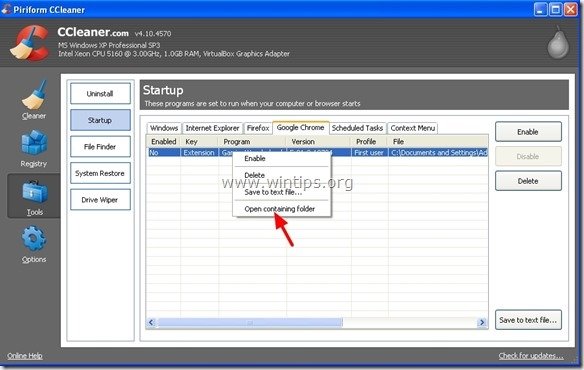
6. Všimnite si názov priečinka, z ktorého sa nežiaduce rozšírenie spúšťa:
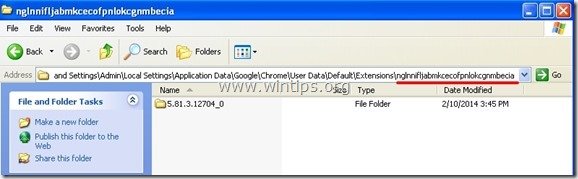
7. Stlačte tlačidlo " Up " prejdete do nadradeného priečinka.
Windows XP:
C:\Documents and Settings\\Miestne nastavenia\Dáta aplikácie\Google\Chrome\Užívateľské údaje\Predvolené\Rozšírenia

Používatelia systému Windows 8,7 a Vista : Kliknite na nadradený priečinok:
C:\Users\\\AppData\Local\Google\Chrome\User Data\Default\Extensions\
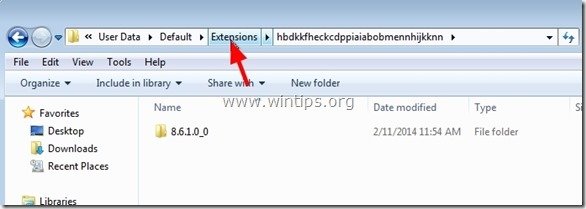
8. Vymazať nechcený priečinok.
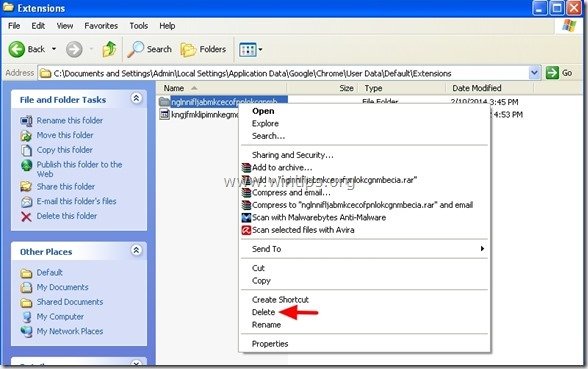
9. Návrat na CCleaner & vymazať nechcené rozšírenie zo zoznamu.
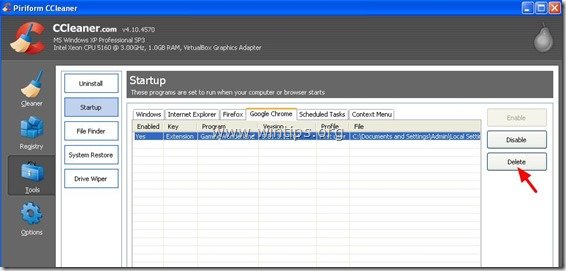
10. Nakoniec sa pozrite na " Naplánované úlohy " a odstráňte z nej všetky nájdené nežiaduce alebo podozrivé položky.*
Osobne dávam prednosť vymazaniu z " Naplánované úlohy " akákoľvek úloha (položka), ktorá spustí akúkoľvek aplikáciu z používateľského " Na stiahnutie " alebo z priečinka " C:\Users\\AppData\ " priečinok.
Napr.
- Áno Úloha AmiUpdXp Amonetizé Ltd C:\Users\Admin\AppData\Local\SwvUpdater\Updater.exe Áno Úloha FacebookUpdateTaskUserS-1-5-21-2273408809-1896761900-1418304126-1000Core Facebook Inc. C:\Users\Admin\AppData\Local\Facebook\Update\FacebookUpdate.exe /c /nocrashserver Áno Úloha FacebookUpdateTaskUserS-1-5-21-2273408809-1896761900-1418304126-1000UA Facebook Inc.C:\Users\Admin\AppData\Local\Facebook\Update\FacebookUpdate.exe /ua /installsource scheduler Áno Úloha {338F2208-C868-43CC-9A39-79727B6B23E2} Microsoft Corporation C:\Windows\system32\pcalua.exe -a "C:\Users\Admin\Downloads\psetup (1).exe" -d C:\Users\Admin\Downloads Áno Úloha {474AEF97-0C09-4D25-8135-CDA13E8C1338} Microsoft Corporation C:\Windows\system32\pcalua.exe -a"C:\Users\Admin\Downloads\Shockwave_Installer_Slim (9).exe" -d C:\Users\Admin\Downloads Áno Úloha {C05DDE9D-C140-41E5-B35F-33181D34FAFA} Microsoft Corporation C:\Windows\system32\pcalua.exe -a C:\Users\Admin\Downloads\WindowsPhone.exe -d C:\Users\Admin\Downloads
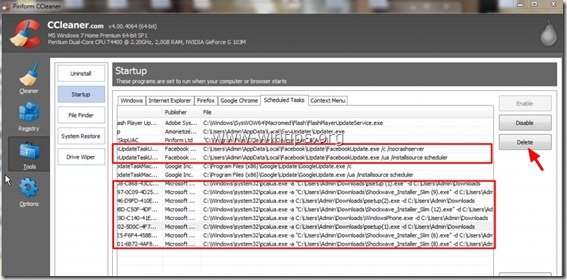
11. Zatvoriť CCleaner.
Krok 5. Odstránenie Škodlivé položky registra Media Player 1.1*
*Upozornenie: Mnohé rozšírenia, ktoré boli nainštalované pomocou zásad podniku, nevkladajú ďalšie položky do registra systému Windows. Tento krok teda vykonajte len preventívne.
1. Otvorte Editor registra.
Na tento účel otvorte " Spustiť " a do poľa pre vyhľadávanie (spustenie) zadajte " regedit " a stlačte tlačidlo " Vstúpte na stránku ”.
* Ako otvoriť " Spustiť " príkaz:
Windows XP:
Kliknite na " Štart " a vyberte " Spustiť ”.
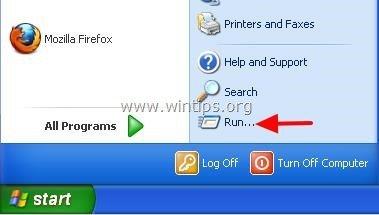
Windows 7, Vista
Kliknite na " Štart " a kliknite na tlačidlo " vyhľadávanie "box.

Windows 8:
Kliknite pravým tlačidlom myši na stránku v ľavom dolnom rohu a vyberte " Spustiť ”.
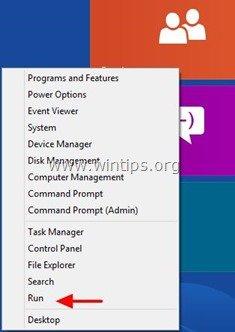
2. V Editore registra kliknite na položku " Upraviť " vyberte ponuku " Nájsť ”
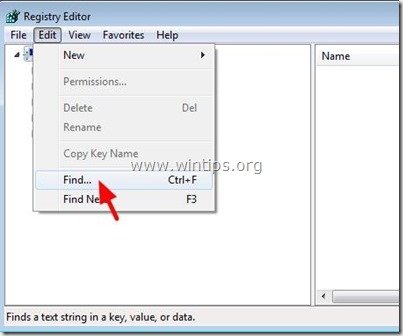
3. V " Zistite, čo ", typ: ExtensionInstallForcelist
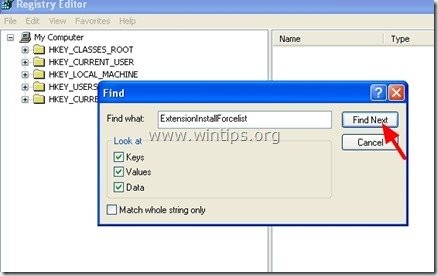
4. Teraz sa pozrite na pravý panel v " ExtensionInstallForcelist" a vymazať všetky hodnoty nájdené v položke " Predvolené nastavenie " hodnota:
Napr. Názov = 1 Typ = REG_SZ Údaje = kghfjkuefkjhfehfio;file:///C:/Documents and Settings/Application Data.....
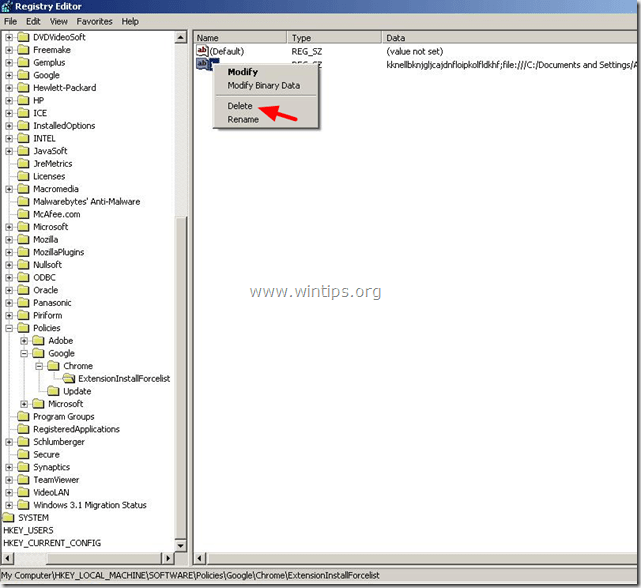
5. Stlačte tlačidlo " F3 " na klávesnici, aby ste našli ďalší " ExtensionInstallForcelist " v registri a zopakujte rovnaký postup (odstráňte ďalšie hodnoty v pravom paneli) . *
* Poznámka: V počítači so systémom Windows XP je " ExtensionInstallForcelist " kľúč sa nachádza 3 (tri) krát na týchto miestach v registri:
- HKEY_CURRENT_USER\Software\Microsoft\Windows\CurrentVersion\Objekty skupinovej politiky\{9A8EC6CB-DD83-4E3E-9829-71ED9CEAC021}Machine\Software\Policies\Google\Chrome\ExtensionInstallForcelist HKEY_LOCAL_MACHINE\SOFTWARE\Policies\Google\Chrome\ExtensionInstallForcelist HKEY_USERS\S-1-5-21-606747145-746137067-854245398-1003\Software\Microsoft\Windows\CurrentVersion\Objekty skupinovej politiky\{9A8EC6CB-DD83-4E3E-9829-71ED9CEAC021}Machine\Software\Policies\Google\Chrome\ExtensionInstallForcelist
6. Zatvoriť " Editor registra ”.
Krok 6: Vyčistite zostávajúci adware pomocou programu AdwCleaner.
1. Stiahnite si a uložte nástroj "AdwCleaner" na plochu.
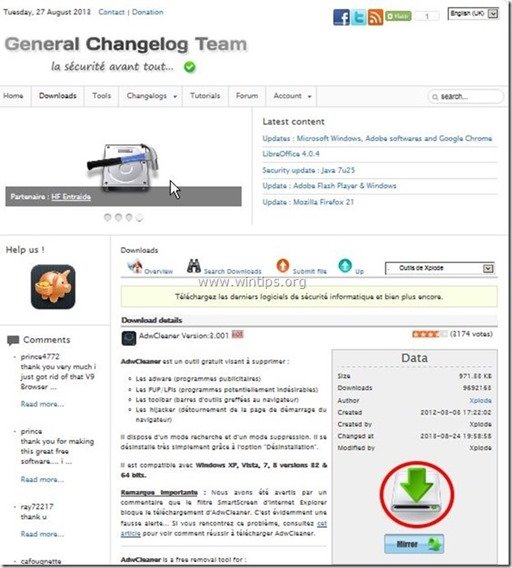
2. Zatvorte všetky otvorené programy a Dvojité kliknutie otvoriť "AdwCleaner" z pracovnej plochy.
3. Tlač " Skenovanie ”.
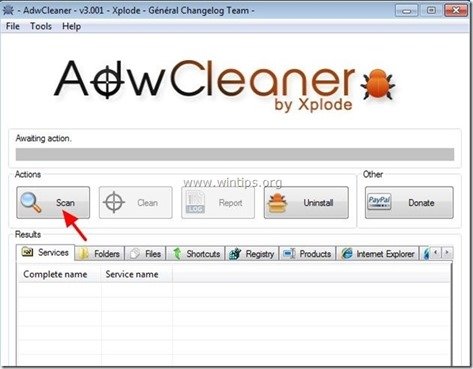
4. Po dokončení skenovania stlačte tlačidlo "Clean " odstrániť všetky nežiaduce škodlivé položky.
4. Tlač " OK " na adrese " AdwCleaner - Informácie" a stlačte tlačidlo " OK " opäť reštartovať počítač .
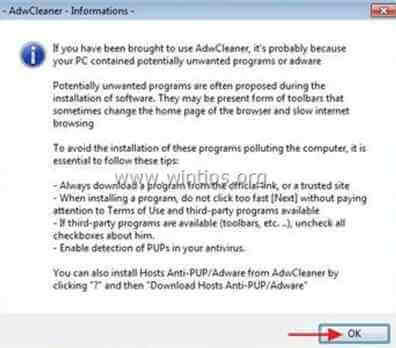
5. Keď sa počítač reštartuje, zavrieť " Informácie o programe AdwCleaner" (readme) a pokračujte na ďalší krok.
Krok 7. Čistenie váš počítač pred zostávajúcimi škodlivé hrozby.
Stiahnite si a nainštalovať jeden z najspoľahlivejších BEZPLATNÝCH programov proti škodlivému softvéru v súčasnosti, ktorý vyčistí váš počítač od zostávajúcich škodlivých hrozieb. Ak chcete byť neustále chránení pred existujúcimi a budúcimi hrozbami škodlivého softvéru, odporúčame vám nainštalovať si program Malwarebytes Anti-Malware PRO:
Ochrana MalwarebytesTM
Odstraňuje spyware, adware a malware.
Začnite s bezplatným sťahovaním teraz!
*Ak neviete, ako nainštalovať a používať " MalwareBytes Anti-Malware ", prečítajte si tieto pokyny.
Poradenstvo: Zabezpečenie čistoty a bezpečnosti počítača, vykonajte úplnú kontrolu programu Malwarebytes' Anti-Malware v núdzovom režime systému Windows .*
* Ak chcete prejsť do núdzového režimu systému Windows, stlačte tlačidlo " F8 " počas spúšťania počítača, ešte pred zobrazením loga systému Windows. Keď sa zobrazí tlačidlo " Ponuka rozšírených možností systému Windows " sa zobrazí na obrazovke, pomocou klávesov so šípkami prejdite na Bezpečný režim a potom stlačte "ENTER “.
Krok 8. Vyčistite nežiaduce súbory a položky.
Použite " CCleaner " a prejdite na čisté váš systém z dočasných internetové súbory a neplatné položky registra.*
* Ak neviete, ako nainštalovať a používať "CCleaner", prečítajte si tieto pokyny .

Andy Davis
Blog správcu systému o systéme Windows