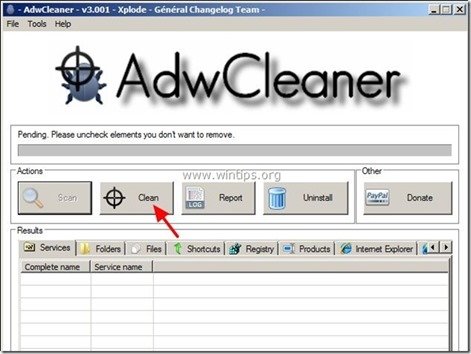Sisukord
Media Player 1.1 on pahatahtlik reklaamvara laiendus, mis kuvab teie brauseris reklaami hüpikaknaid, linke ja tekste." Media Player 1.1 " saab paigaldada tavalistesse internetibrauseritesse, Internet Explorerisse, Mozilla Firefoxi, Google Chrome'i, et kuvada tundmatute kirjastajate reklaame ja teenida raha.
" Media Player 1.1 " laiendust (Add-on) on keeruline eemaldada teie brauserist, sest see paigaldatakse automaatselt iga kord, kui teie brauser käivitub ettevõtte poliitikate kaudu." Media Player 1.1 " on tõenäoliselt paigaldatud teie arvutisse pärast seda, kui olete alla laadinud ja paigaldanud muud tasuta tarkvara internetist.
Märkus: Peate alati olema tähelepanelik, kui installite arvutisse tarkvara.
Kui soovite Media Player 1.1. hõlpsasti oma internetibrauserist eemaldada, järgige alljärgnevaid samme:

Kuidas eemaldada Media Player 1.1 reklaamvara laiendus arvutist:
Samm 1. Eemaldage programm Media Player oma juhtpaneelist.
1. Selleks minge aadressile:
- Windows 8/7/Vista: Start > Juhtpaneel . Windows XP: Start > Seaded > Juhtpaneel
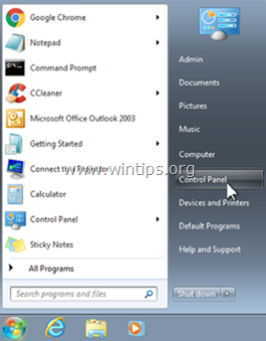
2. Topeltklõpsake, et avada
- Programmide lisamine või eemaldamine kui teil on Windows XP Programmid ja funktsioonid kui teil on Windows 8, 7 või Vista.
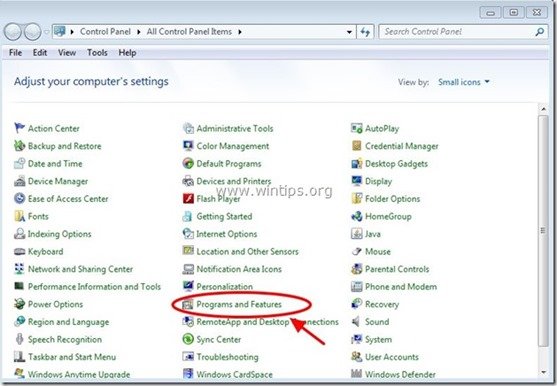
3. Leidke programmide nimekirjast ja eemaldamine/eemaldamine mis tahes neist rakendustest:
- Media Player Media Server 1.1 Videopleier * Eemaldage ka kõik muud tundmatud või soovimatud rakendused.
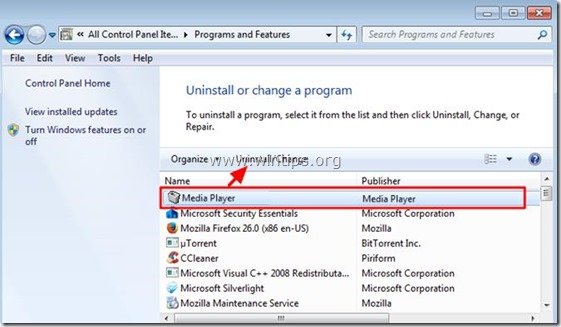
Samm 2. Leidke pahatahtliku Chrome'i poliitika väärtus
1. Avage Google Chrome ja aadressil " URL-aadressiriba " tüüpi: chrome://policy & vajutage " Sisesta ”.
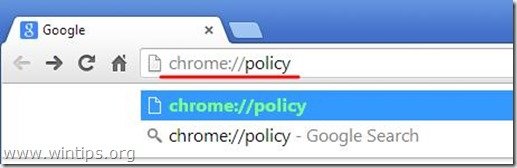
2. Poliitikate aknas vajutage " Näita väärtust " nuppu.
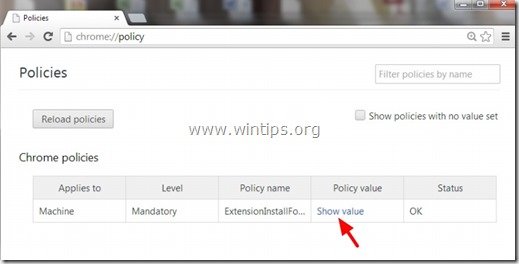
3. Nüüd " Koopia " pahatahtliku kausta laienduse tee.
nt " C:/ProgramData/dgoiddfiaigjfjfjblblblmidmpgokkegkld ”
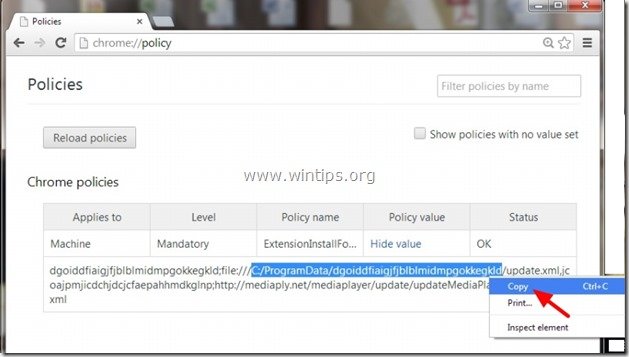
4. Avage Windows Explorer ja " Paste " kopeeritud tee aadressiribal.
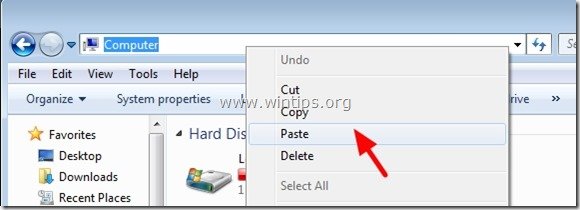
5. Press "Sisesta ", et navigeerida sellele teele:
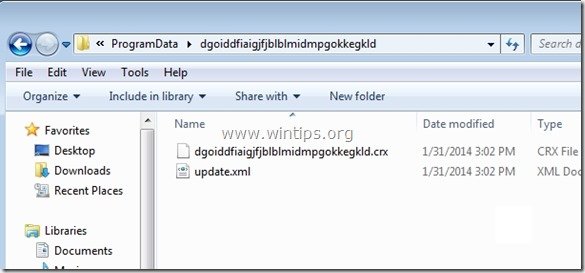
6. Klõpsake hiirega vanemkausta juures: nt " C:\ProgramData ”
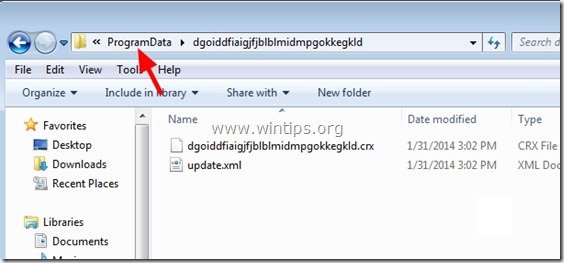
7. Lõpuks kustutage pahatahtlik kaust (nt " dgoiddfiaigjfjblblmidmpgokkegkld ") sealt.
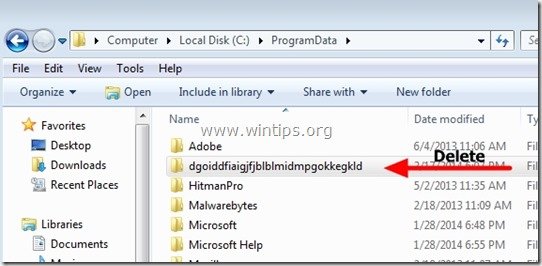
Samm 3: Kustutage fail "Registry.Pol".
Teade: Selle ülesande täitmiseks peate lubama varjatud failide vaate.
- Kuidas lubada varjatud failide vaatamist Windows 7sKuidas 8 varjatud failide vaatamise lubamine
1. Avage Windows Explorer ja navigeerige järgmisele teele: C:\Windows\System32\GroupPolicy

2. In " C:\Windows\System32\GroupPolicy" kausta leiate kaks (2) järgmist kausta:
- Masina kasutaja
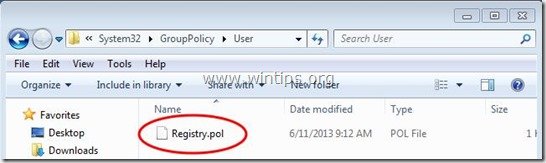
3. Avage mõlemad kaustad ( Masin & Kasutaja ) ja kustutage kõik failid nimega " Registry.pol " neis.
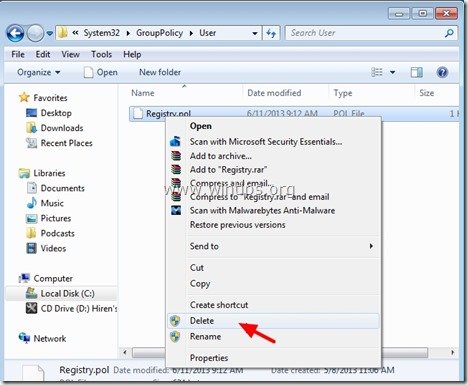
Samm 4. Eemaldage Chrome'ist laiendus "Media Player 1.1".
1. Lae alla ja käivitada CCleaner.
2. Kell "CCleaner" põhiaknas, valige " Tööriistad " vasakul paanil.
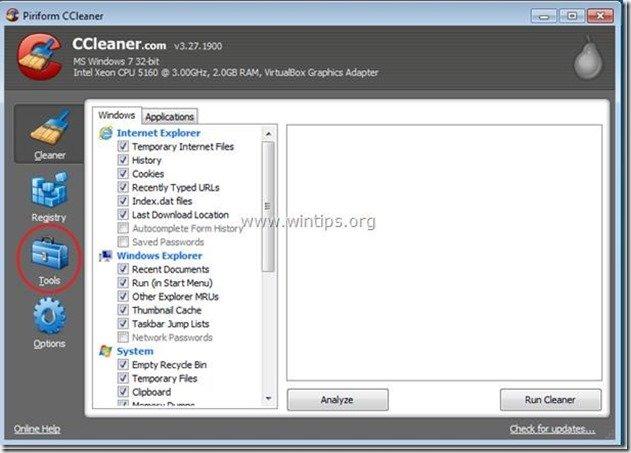
3. In " Tööriistad ", valige " Startup ".

4. Valige " Chrome " vahekaart.
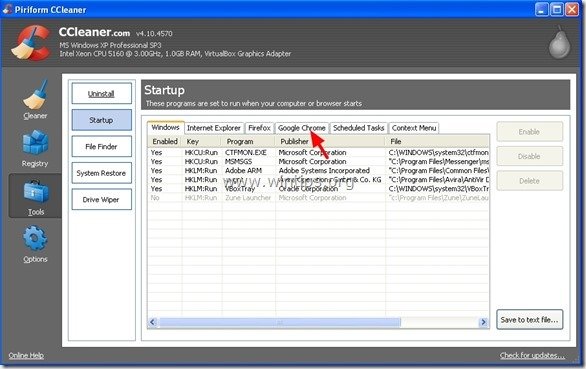
5. Paremklõpsake hiirega soovimatu laienduse juures nimekirjas ja valige " Avatud sisaldav kaust ”
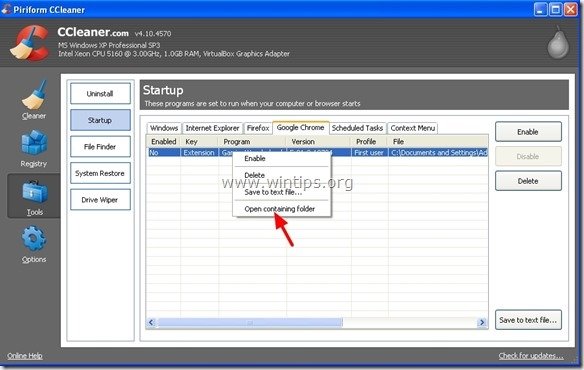
6. Pange tähele kausta nime, kust soovimatu laiendus töötab:
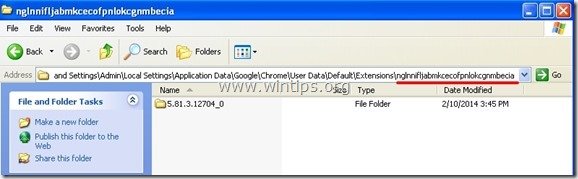
7. Vajutage nuppu " Up " nuppu, et navigeerida vanemkausta juurde.
Windows XP:
C:\Dokumendid ja seaded\\\Lokaalsed seaded\rakenduse andmed\Google\Chrome\Kasutajad andmed\Eeldused\ Laiendused

Windows 8,7 ja Vista kasutajad : Klõpsake vanemkaustas:
C:\Users\\\AppData\Local\Google\Chrome\User Data\Default\Extensions\
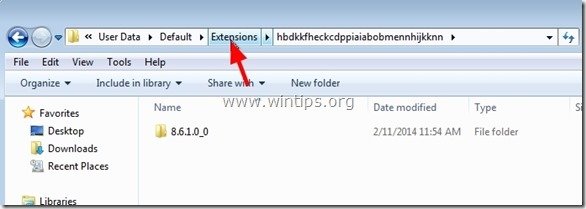
8. Kustuta soovimatu kaust.
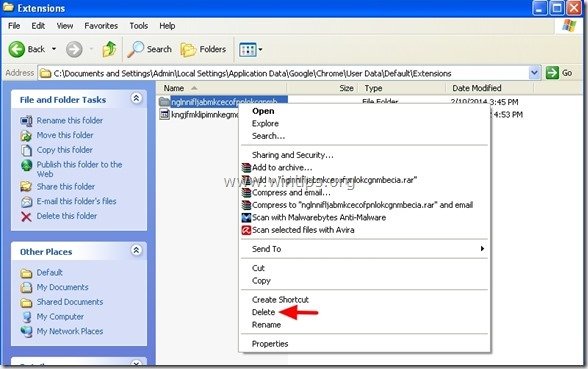
9. Tagasipöördumine CCleaner & kustutada soovimatu laienduse nimekirjast.
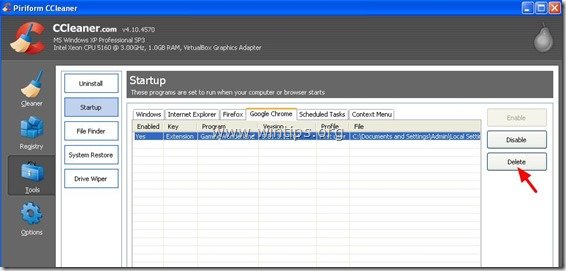
10. Lõpuks vaadake " Planeeritud ülesanded " ja kustutage sealt kõik leitud soovimatud või kahtlased kirjed.*
Mina isiklikult eelistan kustutada " Planeeritud ülesanded " mis tahes ülesanne (kanne), mis täidab mis tahes rakendust kasutaja " Allalaadimine " või kaustast " C:\Users\AppData\ " kausta.
nt.
- Jah Ülesanne AmiUpdXp Amonetizé Ltd C:\Users\Admin\AppData\Local\SwvUpdater\Updater.exe Jah Ülesanne FacebookUpdateTaskUserS-1-5-21-2273408809-1896761900-1418304126-1000Core Facebook Inc. C:\Users\Admin\AppData\Local\Facebook\Update\FacebookUpdate.exe /c /nocrashserver Jah Ülesanne FacebookUpdateTaskUserS-1-5-21-2273408809-1896761900-1418304126-1000UA Facebook Inc.C:\Users\Admin\AppData\Local\Facebook\Update\FacebookUpdate.exe /ua /installsource scheduler Jah Task {338F2208-C868-43CC-9A39-79727B6B23E2} Microsoft Corporation C:\Windows\system32\pcalua.exe -a "C:\Users\Admin\Downloads\psetup (1).exe" -d C:\Users\Admin\Downloads Jah Task {474AEF97-0C09-4D25-8135-CDA13E8C1338} Microsoft Corporation C:\Windows\system32\pcalua.exe -a"C:\Users\Admin\Downloads\Shockwave_Installer_Slim (9).exe" -d C:\Users\Admin\Downloads Jah Ülesanne {C05DDE9D-C140-41E5-B35F-33181D34FAFA} Microsoft Corporation C:\Windows\system32\pcalua.exe -a C:\Users\Admin\Downloads\WindowsPhone.exe -d C:\Users\Admin\Downloads
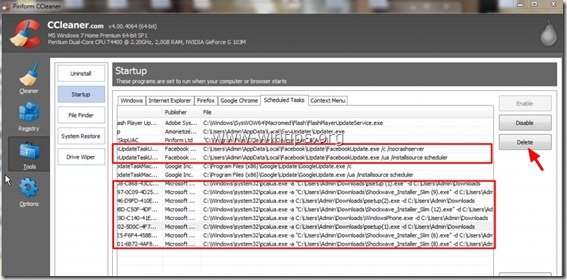
11. Sulge CCleaner.
Samm 5. Eemaldage Media Player 1.1 pahatahtlikud registrikanded*
*Teade: Paljud laiendused, mis on installeeritud Enterprise policy'i abil, ei tee Windowsi registrisse täiendavaid kirjeid. Seega järgi seda sammu ainult ettevaatusabinõuna.
1. Avage registriredaktor.
Selleks avage " Käivita " käsk* ja sisestage otsingukasti (run) " regedit " ja vajutage " Sisesta ”.
* Kuidas avada " Käivita " käsk:
Windows XP:
Klõpsake nupule " Start " nuppu ja valige " Käivita ”.
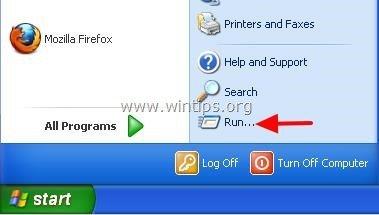
Windows 7, Vista
Klõpsake nupule " Start " ja klõpsake nupule " otsing "kast.

Windows 8:
Parempoolne klõps vasakus alumises nurgas ja valige " Käivita ”.
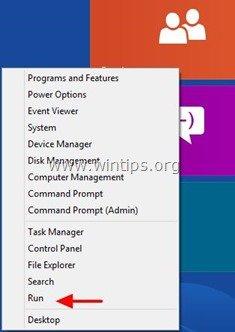
2. Klõpsake registri redaktoris nuppu " Muuda " menüüst valige " Leia ”
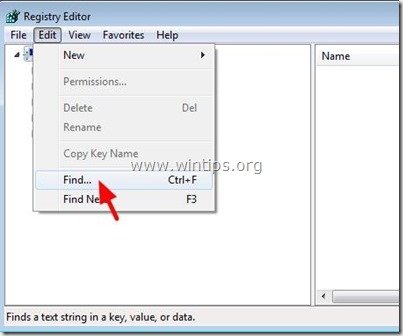
3. In " Leia, mida " kast, tüüp: ExtensionInstallForcelist
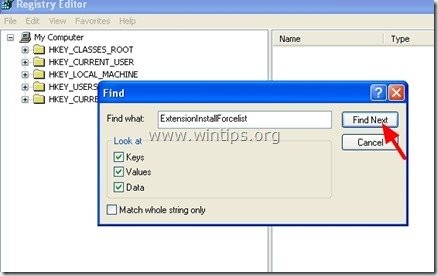
4. Nüüd vaadake parempoolset paani " ExtensionInstallForcelist" leitud võti ja kustutada kõik väärtused, mis on leitud " Vaikimisi " väärtus:
nt. Nimi = 1 Tüüp = REG_SZ Andmed = kghfjkuefkjhfehfio;file:///C:/Dokumendid ja seaded/rakenduse andmed.....
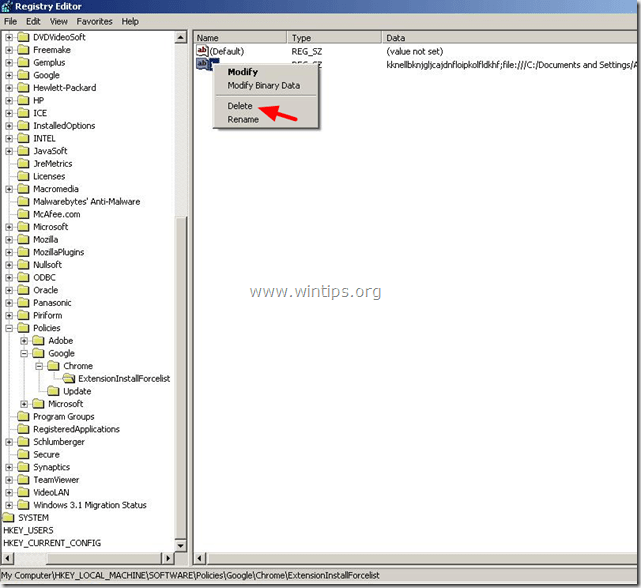
5. Vajutage nuppu " F3 " nuppu oma klaviatuuril, et leida järgmine " ExtensionInstallForcelist " võtit oma registris ja korrake sama protseduuri (kustutage lisaväärtused parempoolses paanis). . *
* Märkus: Windows XP-põhises arvutis on " ExtensionInstallForcelist " võti leitakse 3 (kolm) korda nendes kohtades registris:
- HKEY_CURRENT_USER\Software\Microsoft\Windows\CurrentVersion\Group Policy Objects\{9A8EC6CB-DD83-4E3E-9829-71ED9CEAC021}Machine\Software\Policies\Google\Chrome\ExtensionInstallForcelist HKEY_LOCAL_MACHINE\SOFTWARE\Policies\Google\Chrome\ExtensionInstallForcelist HKEY_USERS\S-1-5-21-606747145-746137067-854245398-1003\Software\Microsoft\Windows\CurrentVersion\Group Policy Objects\{9A8EC6CB-DD83-4E3E-9829-71ED9CEAC021}Machine\Software\Policies\Google\Chrome\ExtensionInstallForcelist
6. Sulge " Registri redaktor ”.
Samm 6: Puhastage allesjäänud reklaamvara, kasutades "AdwCleaner".
1. Laadige alla ja salvestage utiliit "AdwCleaner" oma töölauale.
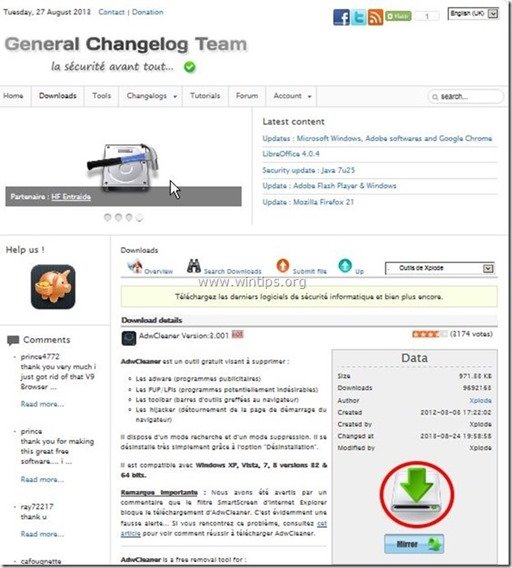
2. Sulgege kõik avatud programmid ja Topeltklõps avada "AdwCleaner" töölaualt.
3. Press " Skaneeri ”.
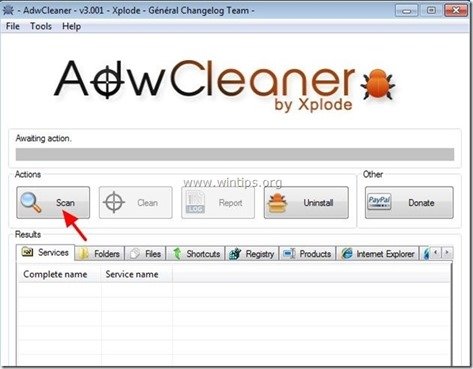
4. Kui skannimine on lõpetatud, vajutage "Puhas ", et eemaldada kõik soovimatud pahatahtlikud kirjed.
4. Press " OK " aadressil " AdwCleaner - teave" ja vajutage " OK " uuesti arvuti taaskäivitamiseks .
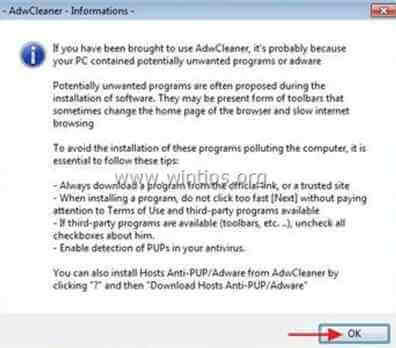
5. Kui arvuti taaskäivitub, sulge " AdwCleaner" teave (readme) aknas ja jätkake järgmise sammuga.
Samm 7. Puhastada teie arvuti jäämisest pahatahtlikud ohud.
Lae alla ja paigaldada üks tänapäeval kõige usaldusväärsemaid TASUTA pahavara vastaseid programme, et puhastada oma arvutit allesjäänud pahatahtlikest ohtudest. Kui soovite olla pidevalt kaitstud nii olemasolevate kui ka tulevaste pahavaraohtude eest, soovitame paigaldada Malwarebytes Anti-Malware PRO:
MalwarebytesTM kaitse
Eemaldab nuhkvara, reklaami- ja pahavara.
Alusta tasuta allalaadimist kohe!
*Kui te ei tea, kuidas paigaldada ja kasutada " MalwareBytes Anti-Malware ", loe neid juhiseid.
Nõuanded: Tagamaks, et teie arvuti on puhas ja turvaline, teostada Malwarebytes' Anti-Malware täielik skaneerimine windows "Safe mode" režiimis .*
*Windowsi turvarežiimi sisenemiseks vajutage klahvi " F8 " klahvi, kui arvuti käivitub, enne Windowsi logo ilmumist. Kui " Windowsi lisavalikute menüü " ilmub ekraanile, kasutage klaviatuuri nooleklahve, et liikuda klahvile Turvaline režiim ja seejärel vajutage "ENTER “.
Samm 8. Puhastage soovimatud failid ja kirjed.
Kasutage " CCleaner " programmi ja jätkake puhas teie süsteemi ajutisest Interneti-failid ja kehtetud registrikanded.*
* Kui te ei tea, kuidas paigaldada ja kasutada "CCleaner", lugege neid juhiseid .

Andy Davis
Süsteemiadministraatori ajaveeb Windowsi kohta