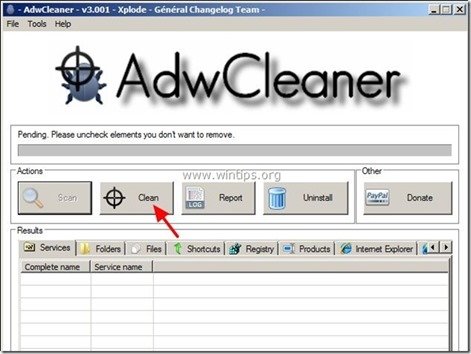Tartalomjegyzék
Médialejátszó 1.1 egy rosszindulatú adware kiterjesztés, amely reklámcélú felugró ablakokat, linkeket és szövegeket jelenít meg a böngészőben." Médialejátszó 1.1 " telepíthető a leggyakoribb internetböngészőkre, Internet Explorer, Mozilla Firefox, Google Chrome, hogy ismeretlen kiadók reklámjait jelenítse meg és pénzt keressen.
A " Médialejátszó 1.1 " bővítményt (Add-on) trükkös eltávolítani a böngészőből, mert automatikusan települ minden egyes alkalommal, amikor a böngésző elindul a vállalati irányelveken keresztül." Médialejátszó 1.1 " valószínűleg más ingyenes szoftverek internetről történő letöltése és telepítése után települ a számítógépére.
Megjegyzés: Mindig figyelnie kell, amikor szoftvert telepít a számítógépére.
Ha szeretné egyszerűen eltávolítani a Media Player 1.1.-t az internetböngészőjéből, kövesse az alábbi lépéseket:

Hogyan távolítsa el a Media Player 1.1 Adware kiterjesztést a számítógépéről:
1. Lépés: Távolítsa el a Media Player programot a Vezérlőpultról.
1. Ehhez menjen a következő címre:
- Windows 8/7/Vista: Start > Vezérlőpult . Windows XP: Indítsa el a oldalt. > Beállítások > Vezérlőpult
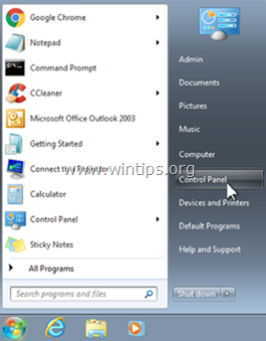
2. Dupla kattintás a megnyitáshoz
- Programok hozzáadása vagy eltávolítása ha Windows XP rendszerrel rendelkezik Programok és funkciók ha Windows 8, 7 vagy Vista rendszerrel rendelkezik.
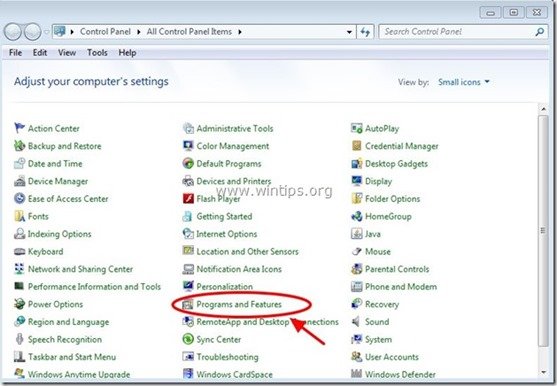
3. A programlistában keresse meg és eltávolítás/eltávolítás ezen alkalmazások bármelyikét:
- Media Player Media Server 1.1 Videó lejátszó * Távolítson el minden más ismeretlen vagy nem kívánt alkalmazást is.
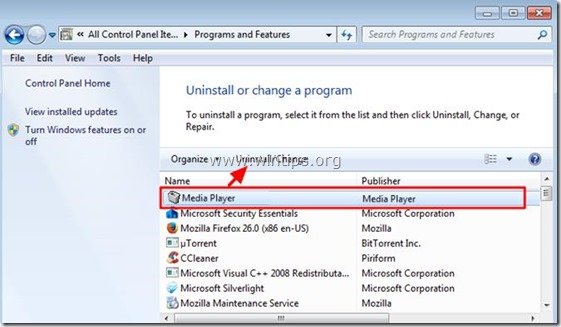
2. lépés. Keresse meg a rosszindulatú Chrome házirend értékét
1. Nyissa meg a Google Chrome-ot, és a " URL címsor " típus: chrome://policy & sajtó " Írja be a címet. ”.
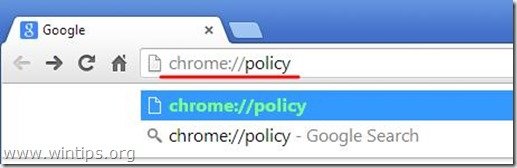
2. A Policies ablakban nyomja meg a " Érték megjelenítése " gombra.
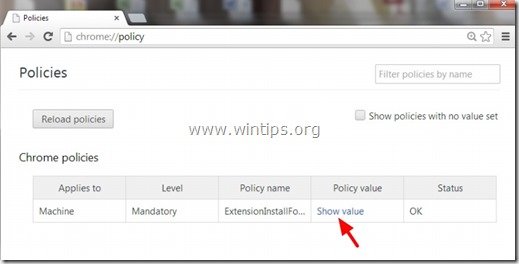
3. Most " Másolás " a rosszindulatú mappa kiterjesztésének elérési útja.
pl. " C:/ProgramData/dgoiddfiaigjfjfjblblblmidmpgokkegkld ”
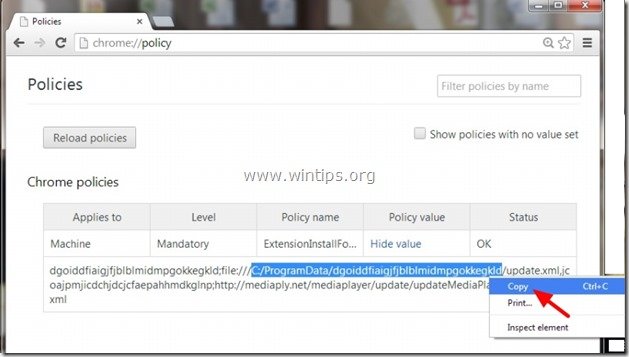
4. Nyissa meg a Windows Intézőt és " Paste " a másolt elérési utat a címsorba.
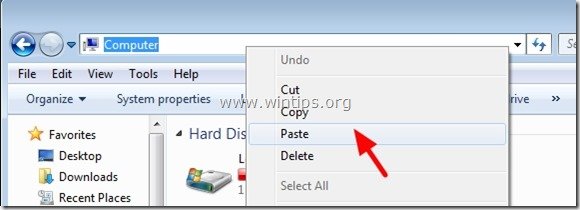
5. Sajtó "Enter " az adott útvonalra való navigáláshoz:
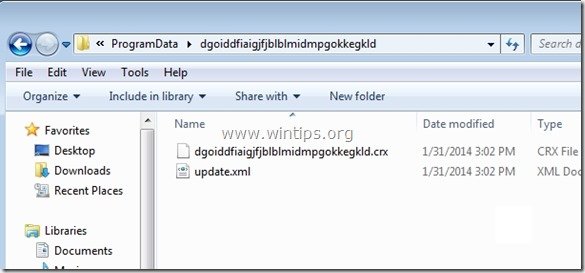
6. Kattintson az egérrel a szülőmappára: pl. " C:\ProgramData ”
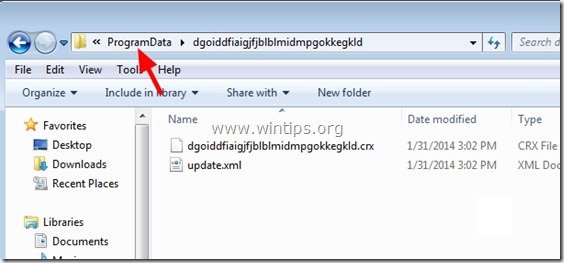
7. Végül törölje a rosszindulatú mappát (pl. " dgoiddfiaigjfjfjblblblmidmpgokkegkld ") onnan.
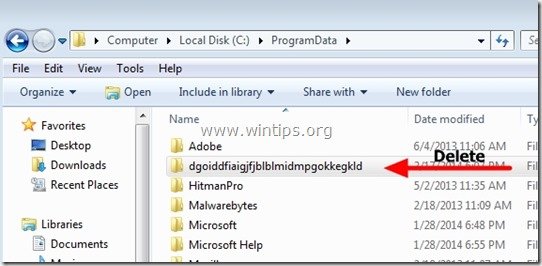
3. lépés: Törölje a "Registry.Pol" fájlt.
Értesítés: A feladat elvégzéséhez engedélyeznie kell a rejtett fájlok nézetét.
- Hogyan engedélyezheti a rejtett fájlok nézetét a Windows 7-benHogyan engedélyezheti a rejtett fájlok nézetét a Windows 8-ban?
1. Nyissa meg a Windows Intézőt, és navigáljon a következő elérési útvonalra: C:\Windows\System32\GroupPolicy

2. A " C:\Windows\System32\GroupPolicy" mappában a következő két (2) mappát találja:
- Géphasználó
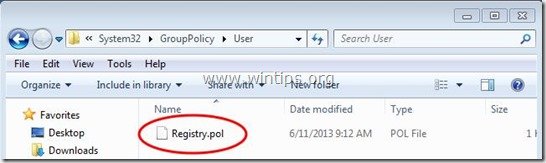
3. Nyissa meg mindkét mappát ( Gép & Felhasználó ) és törölje a " Registry.pol " bennük.
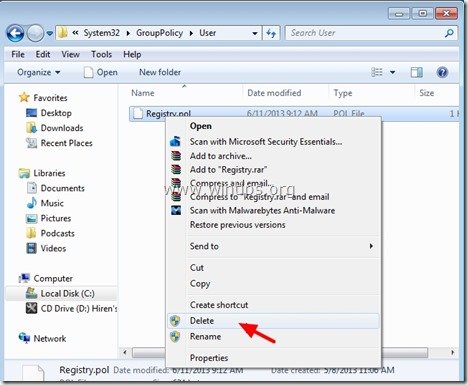
4. lépés: Távolítsa el a "Media Player 1.1" bővítményt a Chrome-ból.
1. Letöltés és fuss CCleaner.
2. A "CCleaner" menüpontban főablakban válassza a " Eszközök " a bal oldali ablaktáblán.
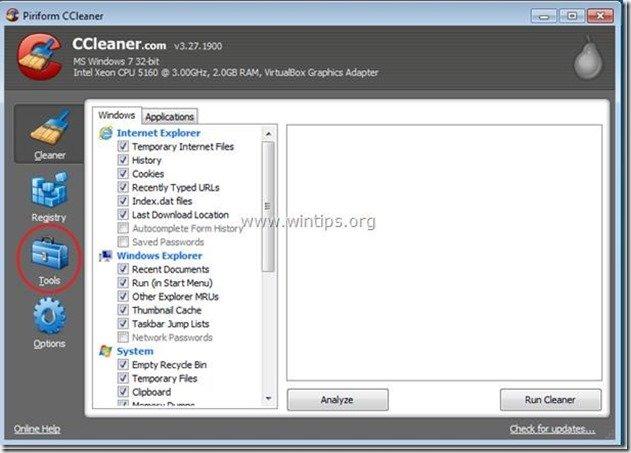
3. A " Eszközök " szekcióban válassza a " Startup ".

4. Válassza a " Króm " fül.
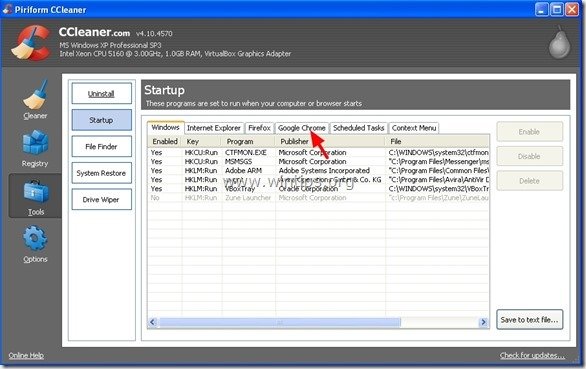
5. Kattintson a jobb gombbal a nem kívánt kiterjesztésnél a listában, és válassza a " Tartalmazó mappa megnyitása ”
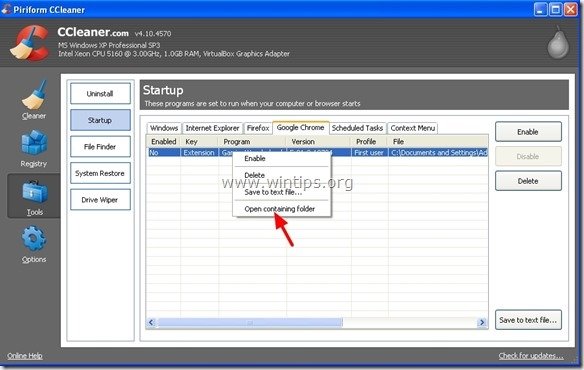
6. Jegyezze meg a mappa nevét, ahonnan a nem kívánt kiterjesztés fut:
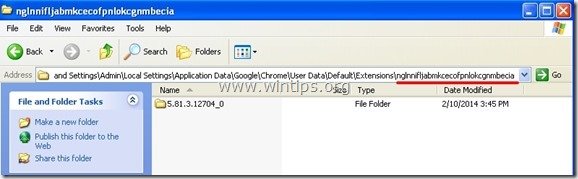
7. Nyomja meg a " Up " gomb megnyomásával navigálhat a szülői mappához.
Windows XP:
C:\ Dokumentumok és beállítások\\\Lokális beállítások\ Alkalmazási adatok\Google\Chrome\Felhasználói adatok\Előreértelmezett\Kiterjesztések

Windows 8,7 és Vista felhasználók : Kattintson a szülői mappára:
C:\Users\\\AppData\Local\Google\Chrome\User Data\Default\Extensions\
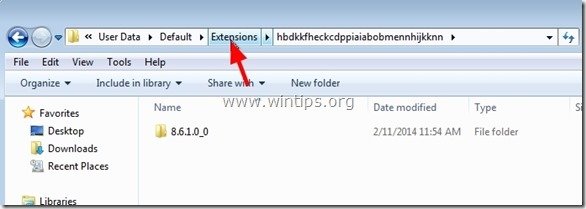
8. Törölni a nem kívánt mappát.
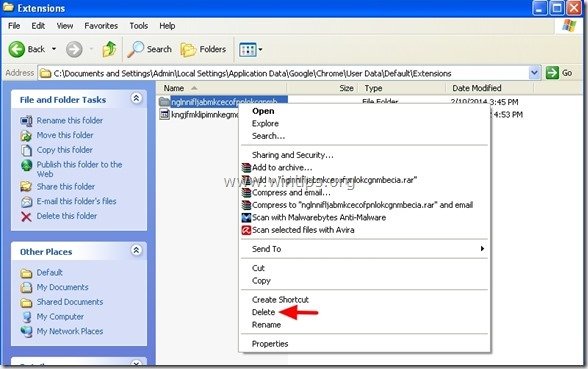
9. Vissza a CCleaner & delete a nem kívánt kiterjesztést a listáról.
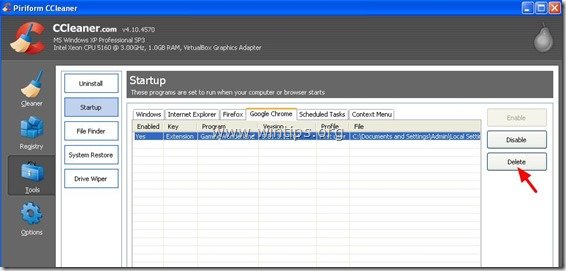
10. Végül nézze meg a " Ütemezett feladatok " fül, és törölje onnan a nem kívánt vagy gyanús bejegyzéseket.*
Személy szerint én inkább törlöm a " Ütemezett feladatok " minden olyan feladat (bejegyzés), amely bármely alkalmazást végrehajt a felhasználó " Letöltések " mappából vagy a " C:\Users\\AppData\ " mappa.
pl.
- Igen Feladat AmiUpdXp Amonetizé Ltd C:\Users\Admin\AppData\Local\SwvUpdater\Updater.exe Igen Feladat FacebookUpdateTaskUserS-1-5-21-2273408809-1896761900-1418304126-1000Core Facebook Inc. C:\Users\Admin\AppData\Local\Facebook\Update\FacebookUpdate.exe /c /nocrashserver Igen Feladat FacebookUpdateTaskUserS-1-5-21-2273408809-1896761900-1418304126-1000UA Facebook Inc.C:\Users\Admin\AppData\Local\Facebook\Update\FacebookUpdate.exe /ua /installsource scheduler Yes Task {338F2208-C868-43CC-9A39-79727B6B23E2} Microsoft Corporation C:\Windows\system32\pcalua.exe -a "C:\Users\Admin\Downloads\psetup (1).exe" -d C:\Users\Admin\Downloads Yes Task {474AEF97-0C09-4D25-8135-CDA13E8C1338} Microsoft Corporation C:\Windows\system32\pcalua.exe -a"C:\Users\Admin\Downloads\Shockwave_Installer_Slim (9).exe" -d C:\Users\Admin\Downloads Igen Feladat {C05DDE9D-C140-41E5-B35F-33181D34FAFA} Microsoft Corporation C:\Windows\system32\pcalua.exe -a C:\Users\Admin\Downloads\WindowsPhone.exe -d C:\Users\Admin\Downloads
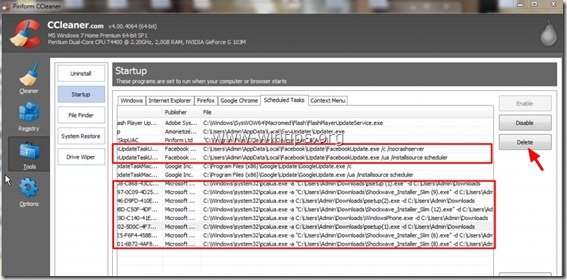
11. Zárja be a CCleaner.
5. lépés: Távolítsa el Media Player 1.1 rosszindulatú registry bejegyzések*
*Figyelmeztetés: Sok, az Enterprise policy által telepített bővítmény nem tesz további bejegyzéseket a Windows rendszerleíró adatbázisába. Ezért ezt a lépést csak elővigyázatosságból kövesse.
1. Nyissa meg a Registry Editor programot.
Ehhez nyissa meg a " Fuss " parancsot*, és a keresőmezőbe (run) írja be a " regedit " és nyomja meg a " Írja be a címet. ”.
* Hogyan nyissa meg a " Fuss " parancs:
Windows XP:
Kattintson a " Indítsa el a oldalt. " gombot, és válassza a " Fuss ”.
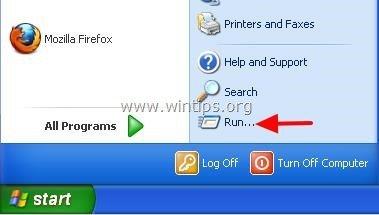
Windows 7, Vista
Kattintson a " Indítsa el a oldalt. " gombra és kattintson a " keresés "doboz.

Windows 8:
Kattintson a jobb gombbal a címre. a bal alsó sarokban, és válassza a " Fuss ”.
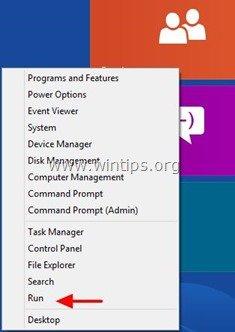
2. A Registry Editorban kattintson a " Szerkesztés " menü " Keresd meg a ”
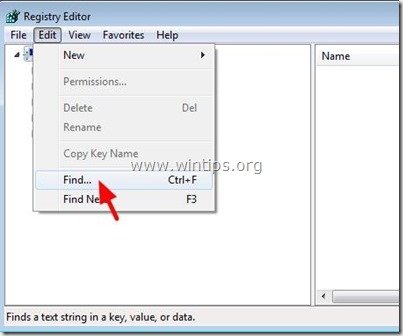
3. A " Találd meg, mit " doboz, type: ExtensionInstallForcelist
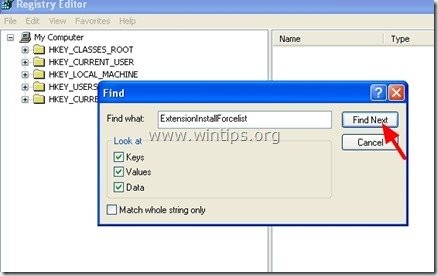
4. Most nézze meg a jobb oldali ablaktáblát a " ExtensionInstallForcelist" kulcsot, és törölje az összes értéket, amelyet a " Alapértelmezett " érték:
pl. Név = 1 Típus = REG_SZ Adatok = kghfjkuefkjfkjhfehfio;file:///C:/Dokumentumok és beállítások/Alkalmazási adatok.....
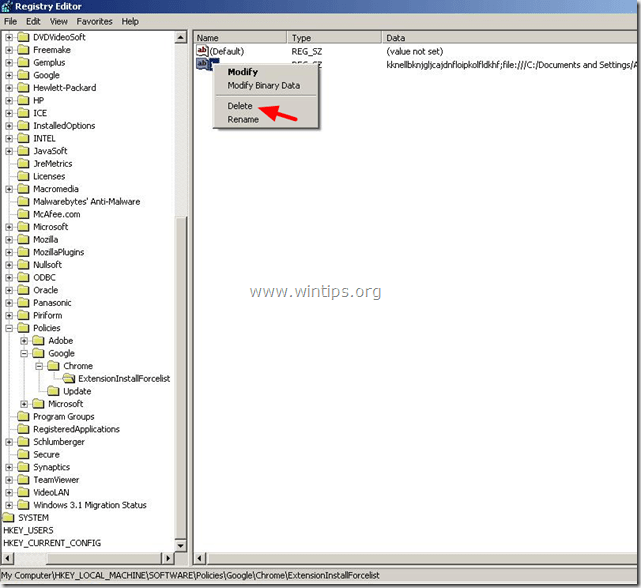
5. Nyomja meg a " F3 " gombot a billentyűzeten, hogy megtalálja a következő " ExtensionInstallForcelist " kulcsot a rendszerleíró adatbázisban, és ismételje meg ugyanazt az eljárást (törölje a jobb oldali ablakban lévő extra értékeket). . *
* Megjegyzés: Egy Windows XP alapú számítógépen a " ExtensionInstallForcelist " kulcs 3 (három) alkalommal található a rendszerleíró adatbázisban:
- HKEY_CURRENT_USER\Software\Microsoft\Windows\CurrentVersion\Group Policy Objects\{9A8EC6CB-DD83-4E3E-9829-71ED9CEAC021}Machine\Software\Policies\Google\Chrome\ExtensionInstallForcelist HKEY_LOCAL_MACHINE\SOFTWARE\Policies\Google\Chrome\ExtensionInstallForcelist HKEY_USERS\S-1-5-21-606747145-746137067-854245398-1003\Software\Microsoft\Windows\CurrentVersion\Group Policy Objects\{9A8EC6CB-DD83-4E3E-9829-71ED9CEAC021}Machine\Software\Policies\Google\Chrome\ExtensionInstallForcelist
6. Bezár " Nyilvántartási szerkesztő ”.
6. lépés: Tisztítsa meg a maradék Adware-t az "AdwCleaner" segítségével.
1. Töltse le és mentse az "AdwCleaner" segédprogramot az asztalára.
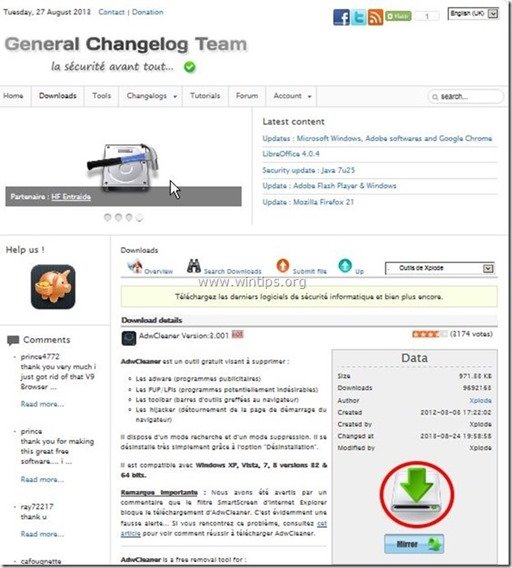
2. Zárjon be minden nyitott programot és Dupla kattintás kinyitni "AdwCleaner" az asztaláról.
3. Sajtó " Szkennelés ”.
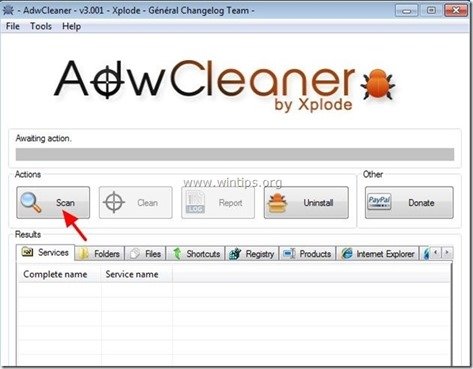
4. Ha a beolvasás befejeződött, nyomja meg a "Tiszta ", hogy eltávolítsa az összes nem kívánt rosszindulatú bejegyzést.
4. Sajtó " OK " a " AdwCleaner - Információ" és nyomja meg a " OK " újra a számítógép újraindításához .
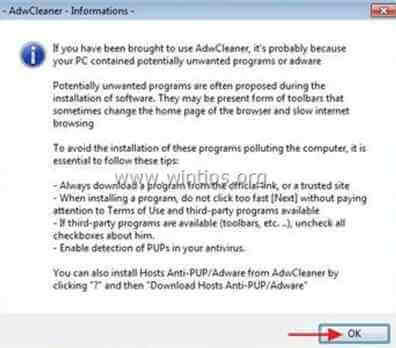
5. Amikor a számítógép újraindul, close " AdwCleaner" információ (readme) ablakot, és folytassa a következő lépéssel.
7. lépés. Tisztítás a számítógépet a fennmaradó rosszindulatú fenyegetések.
Letöltés és telepítse a napjaink egyik legmegbízhatóbb INGYENES malware-ellenes programja, amely megtisztítja számítógépét a fennmaradó rosszindulatú fenyegetésektől. Ha folyamatosan védve szeretne maradni a rosszindulatú fenyegetésektől, a meglévő és a jövőbeni fenyegetésektől, akkor javasoljuk, hogy telepítse a Malwarebytes Anti-Malware PRO-t:
MalwarebytesTM védelem
Eltávolítja a kémprogramokat, reklámprogramokat és rosszindulatú szoftvereket.
Kezdd el az ingyenes letöltést most!
*Ha nem tudja, hogyan kell telepíteni és használni a " MalwareBytes Anti-Malware ", olvassa el ezeket az utasításokat.
Tanácsok: A számítógép tisztaságának és biztonságának biztosítása érdekében, végezzen egy Malwarebytes' Anti-Malware teljes körű vizsgálatot a Windows "Biztonságos módban" .*
*A Windows Biztonságos módba való belépéshez nyomja meg a " F8 " billentyűt a számítógép indításakor, a Windows logó megjelenése előtt. Amikor a " Windows Speciális beállítások menü " jelenik meg a képernyőn, a billentyűzet nyílbillentyűivel lépjen a Biztonságos mód opciót, majd nyomja meg a "ENTER “.
8. lépés: Tisztítsa meg a nem kívánt fájlokat és bejegyzéseket.
Használja " CCleaner " program és folytassa a tiszta a rendszert az ideiglenes internetes fájlok és érvénytelen registry bejegyzések.*
* Ha nem tudja, hogyan kell telepíteni és használni a "CCleaner", olvassa el ezeket az utasításokat .

Andy Davis
Rendszergazda blogja a Windowsról