Indholdsfortegnelse
Nogle gange vises følgende fejl, efter at du ved et uheld har taget dit eksterne USB-drev ud af stikket uden at bruge Sikker fjernelse mulighed: " Du skal formatere disken i drev X, før du kan bruge den. Ønsker du at formatere den ?". Som følge heraf kan du ikke få adgang til dine data med Windows eller et andet operativsystem. Ovenstående fejl opstår, fordi du ved et uheld - tvinger - afbryder (afbryder forbindelsen) dit eksterne USB-drev (USB-harddisk, USB-drev osv.) uden at bruge den Sikker fjernelse af mulighed (" Sikker fjernelse af hardware "), så bliver USB-drevets partitioneringstabel beskadiget.

For at undgå at miste dine data eller ødelægge lagringsdrevets partitionstabel skal du altid sikre dig, at du har lukket alle åbne filer og afsluttet alle handlinger vedrørende dit USB-drev (herunder Windows Stifinder), og altid bruge indstillingen Sikker fjernelse, før du trækker stikket ud af stikket. Hvis du stadig modtager en advarsel ved udtagning af USB-masselagerenheder som f.eks. Denne enhed er i brug i øjeblikket. Luk alle programmer eller vinduer, der muligvis bruger enheden, og prøv igen. ', log derefter af og log på computeren igen, eller genstart computeren.
I denne vejledning kan du finde klare instruktioner om, hvordan du gendanner den beskadigede partitionstabel på din harddisk (HDD) efter at have taget stikket forkert ud af stikket. Jeg har brugt denne procedure flere gange med succesfulde resultater for at løse det beskrevne problem for mine kunder.
Opmærksomhed: Husk, at du følger denne vejledning på egen risiko, og at du skal være meget forsigtig med trinene i den for at undgå at miste dine data.
For at løse problemet med USB HDD unrecognized problem har jeg bruge den TestDisk flere gange med gode resultater. TestDisk er en kraftfuld GRATIS data recovery software! Den er primært designet til at hjælpe med at genoprette tabte partitioner og/eller gøre ikke-startbare diske startbare igen, når disse symptomer er forårsaget af defekt software, visse typer virus eller menneskelige fejl (som f.eks. ved et uheld at slette en partitionstabel). Det er virkelig nemt at gendanne partitionstabeller med TestDisk.
Sådan løser du problemet med "Du skal formatere dette drev" og gendanner tabt HDD-partitionstabel ved hjælp af TestDisk.
Bemærk. Før du fortsætter med nedenstående trin, skal du prøve at bruge kommandoen CHKDSK til at reparere fejl på disken. Det gør du ved at bruge kommandoen CHKDSK:
1. Åbn en forhøjet kommandoprompt {Kommandoprompt (Admin)}.
2. Indtast følgende kommando, og tryk på Enter: chkdsk X : /R
(Udskift bogstavet "X" i ovenstående kommando med drevbogstavet på den problematiske disk).
Trin 1. Download testdiskværktøjet til din computer.
1. Naviger til http://www.cgsecurity.org/wiki/TestDisk og download Testdiskette nytte.
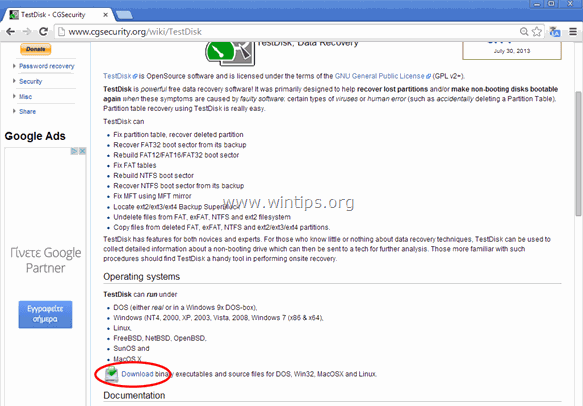
2. Klik for at downloade TestDisk version i henhold til dit operativsystem (f.eks. Windows).

3. Når download er afsluttet, skal du navigere til mappen med din downloadplacering og højreklik på på " testdisk-7.0-WIP.win.zip " komprimerede fil og vælg " Udtrække alle " for at dekomprimere dens indhold.

.
Trin 2. Brug Testdisk hjælpeprogram til at gendanne tabt partition på harddisken.
I dette trin kan du lære, hvordan du bruger TestDisk til at gendanne den beskadigede partitionstabel på din beskadigede harddisk.
1. Først og fremmest skal du tilslutte den ugenkendte harddisk (HDD) på din computer.
2. Nu kan du udforske " testdisk-7.0-WIP.win " mappens indhold og dobbeltklik på til at køre " testdisk_win.exe " ansøgning.
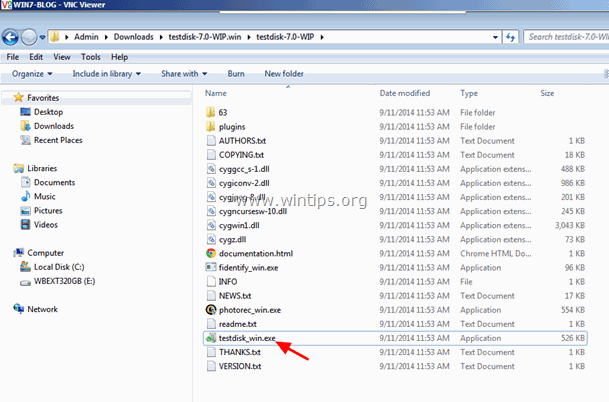
2a. Klik " Ja " ved UAC-advarselsmeddelelse.
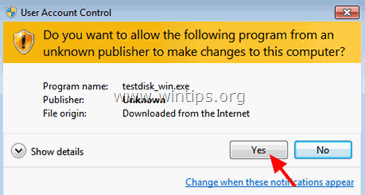
3. På den TestDisk første skærm, tryk på " Gå ind på " på den fremhævede " Opret " mulighed.

4. Vent, indtil TestDisk scanner din computer for tilsluttede diske.

5. Brug af tastaturets piletaster SIKKERHED vælge den eksterne USB-harddisk, der ikke genkendes, og tryk på " Indtast " til Fortsæt ' til diskanalyse.

6. På det næste skærmbillede vælger du (ved hjælp af tastaturets piletaster) partitionstabeltypen (f.eks. Intel) og trykker på " Gå ind på ".*
* Meddelelse: På dette tidspunkt, TestDisk værktøjet (normalt) genkender den korrekte partitionstabeltype og fremhæver den automatisk. For Windows OS er partitionstabeltypen " Intel ”.
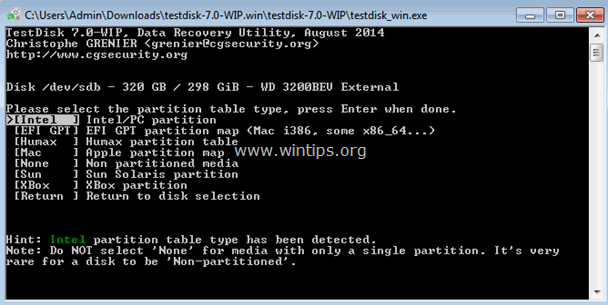
7. På det næste skærmbillede skal du trykke på " Indtast " på " Analyser " og lad TestDisk hjælpeprogram til at analysere din harddisk og finde den tabte partitionstabelstruktur.
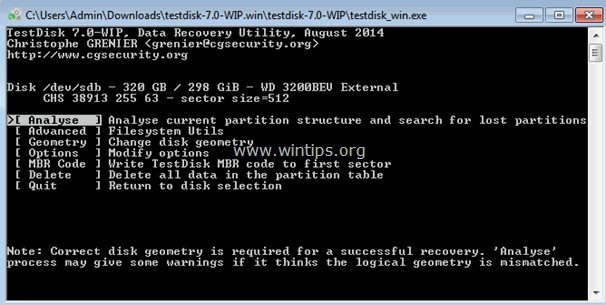
8. Efter diskanalyse, TestDisk bør vise den aktuelle partitionsstruktur. Tryk på " Indtast " igen og lad TestDisk til " Hurtig søgning " din disk for tabte partitioner.
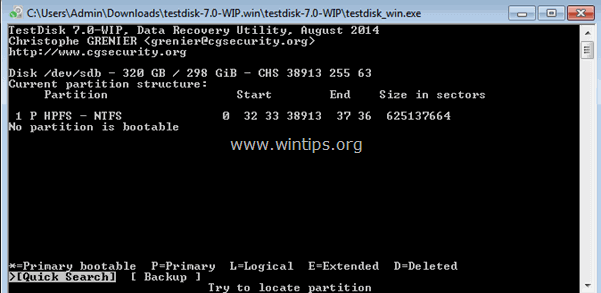
9. Hvis TestDisk kan finde de(n) tabte partition(er), under ' Hurtig søgning' operation, vil du se en lignende skærm som nedenfor. Tryk på " P " på tastaturet for at sikre, at den partition, der er fundet, indeholder dine filer.
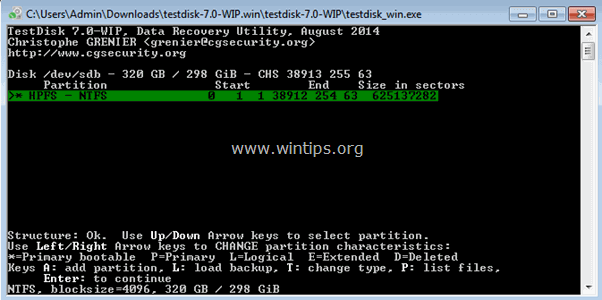
10. På dette tidspunkt kan der ske to forskellige ting (tilfælde):
Sag 1. Hvis du kan se en liste over dine mistede filer på skærmen som i skærmbilledet nedenfor, skal du trykke på " q " for at vende tilbage til den forrige menu og fortsætte til trin 3.
Vigtig meddelelse: På dette tidspunkt foreslår jeg, at du bruger " kopi " ( c til at kopiere) funktion af Testdiskette hjælpeprogram, for at gendanne de fundne filer til et andet medie, før du anvender instruktionerne i trin 3.
- Relateret artikel: Sådan gendannes filer fra en beskadiget eller utilgængelig disk ved hjælp af TestDisk.

Sag 2. Hvis TestDisk ikke kan åbne (genkende) filsystemet, eller hvis filsystemet er beskadiget, skal du foretage en dybere søgning ved hjælp af TestDisk værktøj til at finde tabte partitioner. For at gøre det:
a. Tryk " q " for at afslutte dette afsnit og vende tilbage til det foregående.
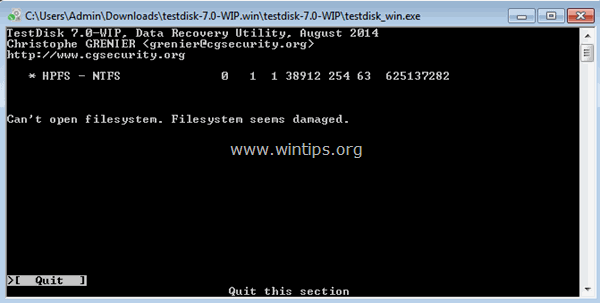
b. På skærmen for det foregående afsnit skal du trykke på " Indtast ”.
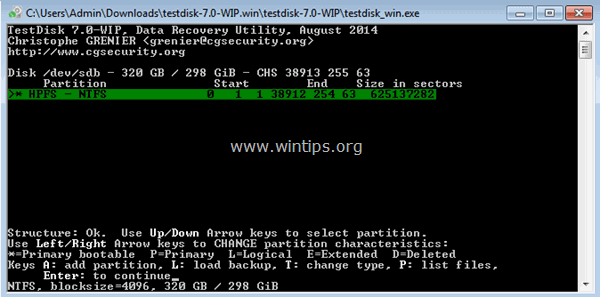
c. Tryk " Indtast " endnu en gang for at udføre en " Dybere søgning ”.
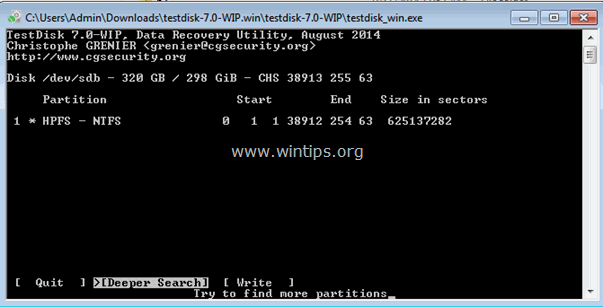
d. Vær nu tålmodig, indtil TestDisk analyserer din disk. (Denne operation kan tage noget tid).

e. Når den Dybere søgning operationen er afsluttet, skal du trykke på " P " igen for at se, om dine filer er opført på listen. Hvis dine filer er opført på listen, skal du trykke på " q " for at vende tilbage til det forrige skærmbillede og derefter fortsætte til næste trin.
Vigtig meddelelse: På dette tidspunkt foreslår jeg, at du bruger " kopi " ( c til at kopiere) funktion af Testdiskette hjælpeprogram, for at gendanne de fundne filer til et andet medie, før du anvender instruktionerne i trin 3.
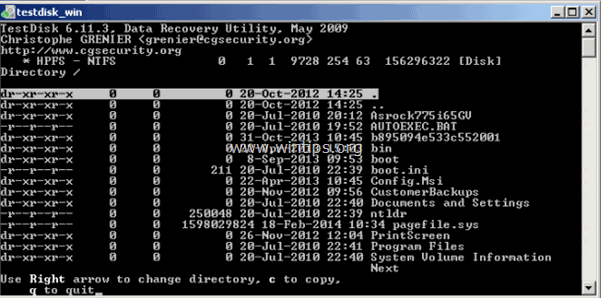
Trin 3: Skriv partitionsstrukturen tilbage til disken.
1. Efter en vellykket genkendelse (liste) af dine filer som beskrevet ovenfor , tryk " q " for at fortsætte med at gendanne partitionstabellen på din disk.*
IGEN: FORSØG IKKE AT OVERSKRIVE DEN FUNDNE PARTITIONSTABEL, HVIS DINE FILER IKKE ER LISTET PÅ SKÆRMEN. Brug i så fald et af de genoprettelsesprogrammer, der er nævnt i denne artikel, for at finde ud af, om du kan gendanne dine filer, eller besøg en professionel datagendannelse.

2. På skærmen nedenfor skal du ved hjælp af dine tastaturpile fremhæve " Skriv ", og tryk derefter på " Gå ind på " for at skrive den fundne partitionsstruktur til harddiskens MBR (Master Boot Record). (Tryk på " y ", når du bliver bedt om at bekræfte din beslutning)..

3. Derefter skal du trykke på " Q " flere gange for at afslutte TestDisk utility og genstarte computeren, så ændringerne træder i kraft.
VIGTIGT: Hvis Windows under opstart ønsker at kontrollere den problematiske harddisk for fejl, må du IKKE afbryde diskkontrollen.
Hvis du følger ovenstående procedure korrekt og med lidt held bør du se dit harddiskindhold igen komme tilbage til livet! 
Forslag: Før du bruger disken, skal du følge instruktionerne i denne artikel for at teste og diagnosticere din disk for hardwareproblemer.
Lad mig vide, om denne guide har hjulpet dig ved at skrive en kommentar om dine erfaringer. Synes godt om og del denne guide for at hjælpe andre.

Andy Davis
En systemadministrators blog om Windows





